De bewerking kon niet worden voltooid (fout 0x00000771) Printerfout
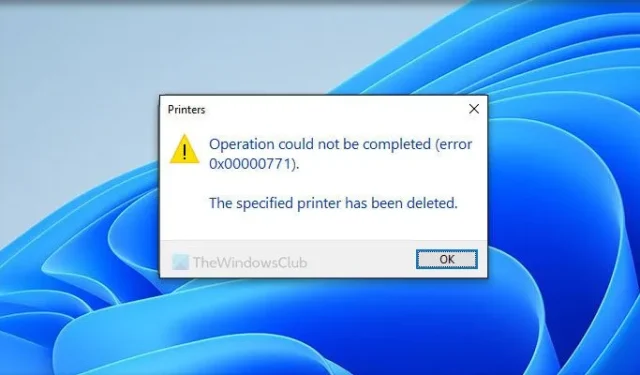
Als u tijdens het gebruik van een printer een foutmelding tegenkomt dat de bewerking niet kan worden voltooid (fout 0x00000771) , kunt u het probleem als volgt oplossen. Het kan zijn dat uw printer is losgekoppeld. Hier hebben we alle mogelijke scenario’s besproken, zodat u het probleem op een Windows 11/10-pc kunt oplossen.
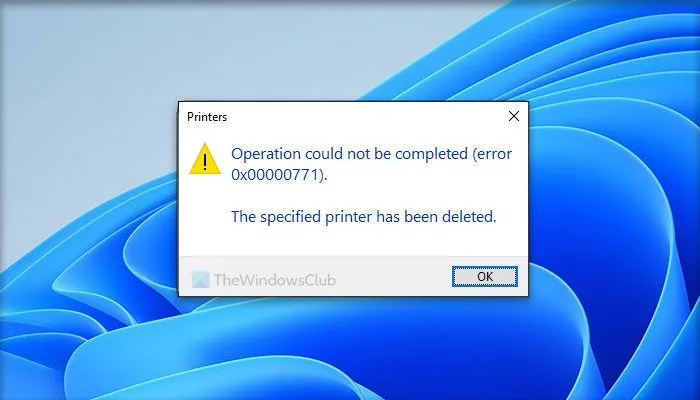
De hele foutmelding luidt:
De bewerking kan niet worden voltooid (fout 0x00000771).
De opgegeven printer is verwijderd.
Fix 0x00000771 printerfout op Windows-pc
Om de printerfout op te lossen De bewerking kon niet worden voltooid (fout 0x00000771). De opgegeven printer is verwijderd op een Windows 11/10 pc. Volg deze oplossingen:
- Start de Print Spooler-service opnieuw
- Maak een registerwaarde
- Verwijder het printerstuurprogramma en installeer het opnieuw
1] Start de Print Spooler-service opnieuw
De Print Spooler-service helpt uw computer om verbinding te maken met de printer. Of het nu HP, Canon of een andere printer is, de Print Spooler-service moet altijd actief zijn. Als deze service echter om welke reden dan ook wordt onderbroken, ondervindt u een dergelijk probleem. Daarom raden wij u aan de betreffende service opnieuw te starten. Doe daarvoor het volgende:
- Zoek naar services en open de wizard.
- Zoek de Print Spooler -service.
- Dubbelklik erop.
- Klik op de knop Stoppen .
- Klik op de Startknop .
- Klik op de knop OK om de wijziging op te slaan.
Als het opstarttype verandert nadat u op de knop Stoppen hebt geklikt, is het raadzaam de optie Automatisch te kiezen.
2] Maak een registerwaarde
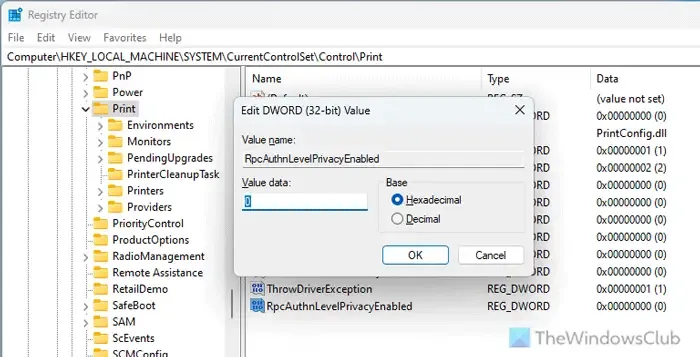
Dit probleem doet zich voor bij netwerkprinters; dit kan te wijten zijn aan het ontbreken van een specifieke registerwaarde. Het heet RpcAuthnLevelPrivacyEnabled, waarmee u zaken kunt instellen met de RPC-authenticatie. Als het er niet is, moet u het handmatig maken. Doe daarvoor het volgende:
Druk op Win+R om de Run-prompt te openen.
Typ regedit en klik op de knop OK .
Klik op de knop Ja .
Navigeer naar dit pad:
HKEY_LOCAL_MACHINE\System\CurrentControlSet\Control\Print
Klik met de rechtermuisknop op Afdrukken > Nieuw > DWORD (32-bits)-waarde .
Stel de naam in als RpcAuthnLevelPrivacyEnabled .
Houd de waardegegevens op 0 .
Sluit de Register-editor en start uw computer opnieuw op.
3] Verwijder het printerstuurprogramma en installeer het opnieuw
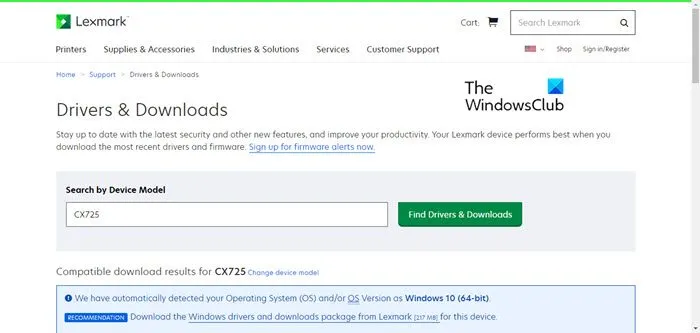
Dit probleem kan optreden als gevolg van het corrupte printerstuurprogramma. Bijna alle printers worden geleverd met een bepaald stuurprogramma dat moet worden geïnstalleerd, zodat u de printer volledig functioneel kunt maken. Als het printerstuurprogramma verouderd is of helemaal niet werkt, kan het zijn dat uw printer geen verbinding met uw computer tot stand brengt. Daarom wordt aanbevolen om het bestaande stuurprogramma te verwijderen en de nieuwste versie van het stuurprogramma opnieuw te installeren. Het wordt ten zeerste aanbevolen om het printerstuurprogramma te downloaden van de officiële website van uw printerfabrikant.
Ik hoop dat deze oplossingen voor u werken.
Hoe verwijder ik de printerfout op mijn computer?
Voordat u een printerfout oplost, moet u de oorzaak van het probleem identificeren. De foutmelding kan u een algemeen idee geven. Mogelijk moet u de Print Spooler-service opnieuw starten, het printerstuurprogramma bijwerken, het stuurprogramma opnieuw installeren, de printerverbinding met uw pc controleren, enz. U kunt ook de probleemoplosser voor printers gebruiken om veelvoorkomende printerfouten op te lossen.
Waarom blijft mijn computer foutmelding Fout bij afdrukken geven?
Als uw printer niet elke keer afdrukt, moet u eerst de verbinding controleren. Het volgende dat u hoeft te doen, is het inktniveau controleren. Hoewel de huidige printers een indicatie tonen, hebben sommige oude printers zo’n optie niet. Als deze zaken uw probleem echter niet oplossen, moet u mogelijk de bijbehorende probleemoplosser uitvoeren of de app Get Help gebruiken.



Geef een reactie