Open Windows Apparaatbeheer op 5 eenvoudige manieren
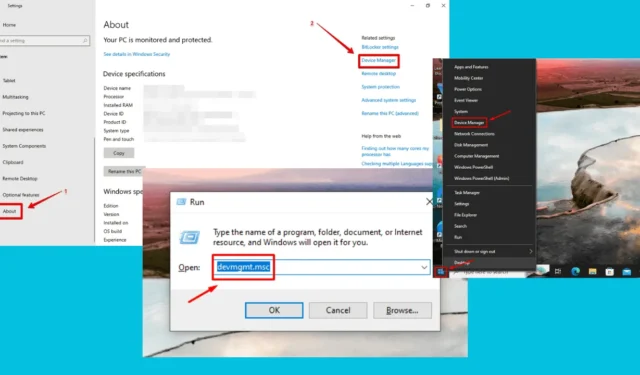
Wilt u weten hoe u Windows Apparaatbeheer opent? Het is de go-to tool voor het updaten van drivers, het controleren van hardwareproblemen of het aanpassen van apparaatinstellingen. Gelukkig biedt Windows verschillende manieren om er toegang toe te krijgen, elk geschikt voor verschillende gebruikersvoorkeuren.
Vandaag laat ik je vijf eenvoudige methoden zien om de hardware van je systeem eenvoudig te beheren.
Laten we beginnen!
5 manieren om Windows Apparaatbeheer te openen
Volg gewoon deze instructies:
De startknop gebruiken
Dit kost slechts een paar klikken:
- Klik met de rechtermuisknop op de knop Start.
- Zoek Apparaatbeheer in de opties en tik erop.
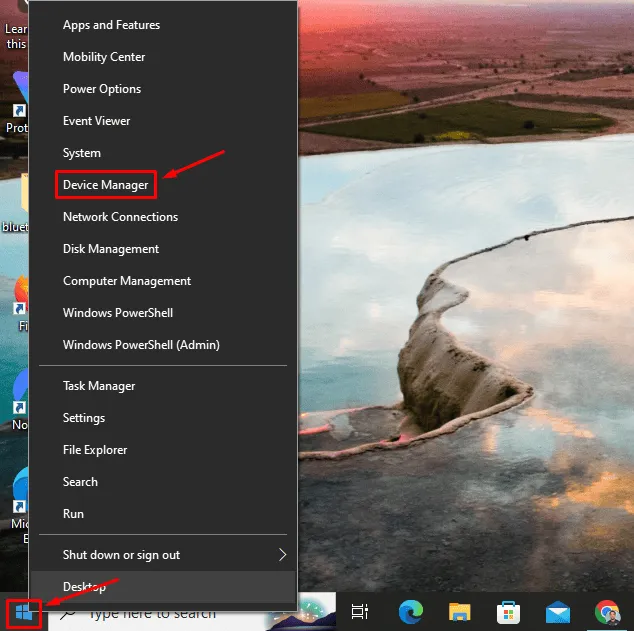
- Apparaatbeheer wordt geopend.
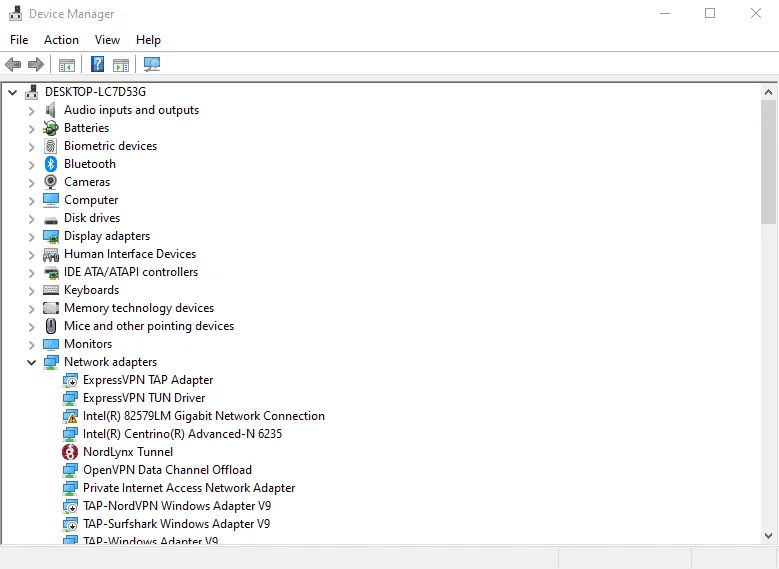
Via de Windows-zoekknop
Dit zijn de stappen die u moet volgen:
- Typ ” Apparaatbeheer ” op de zoekknop naast het Windows-pictogram.
- Tik op Openen in de zoekresultaten.
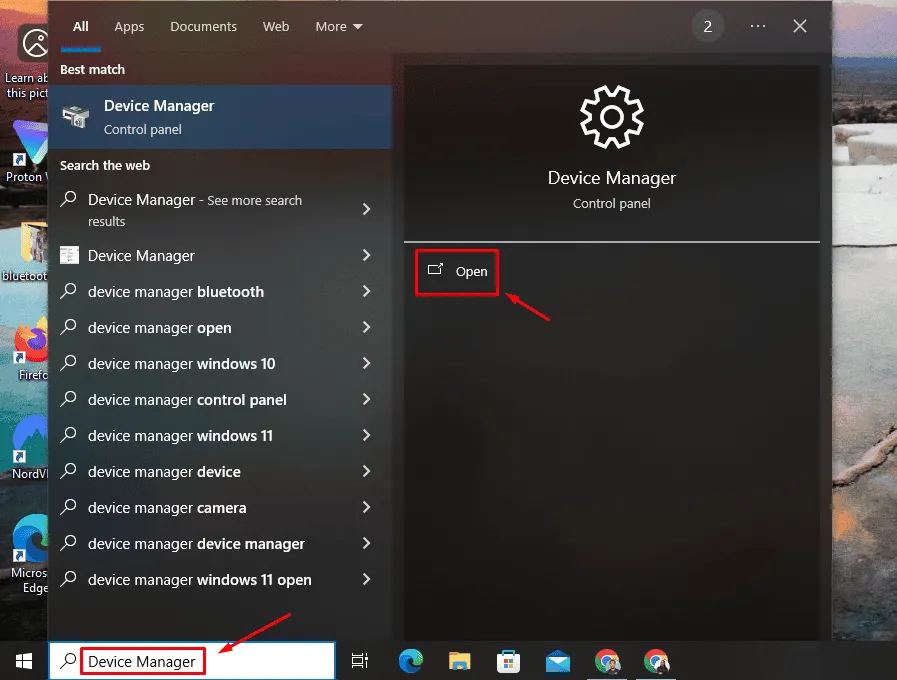
Een opdrachtprompt gebruiken
Dit moet u doen:
- Druk op het Windows-pictogram + R om het dialoogvenster Uitvoeren te openen.
- Typ devmgmt.msc en druk op Enter of tik op OK .
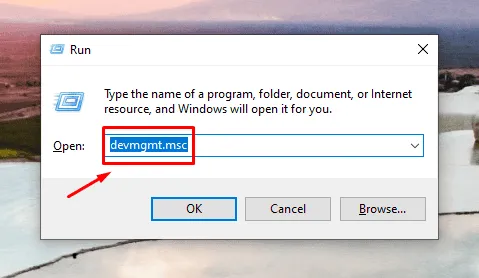
Apparaatbeheer wordt automatisch geopend.
Via het Configuratiescherm
Je kunt het doen via het controlepaneel. Dit zijn de stappen:
- Typ Configuratiescherm in de zoekbalk en klik op Openen .
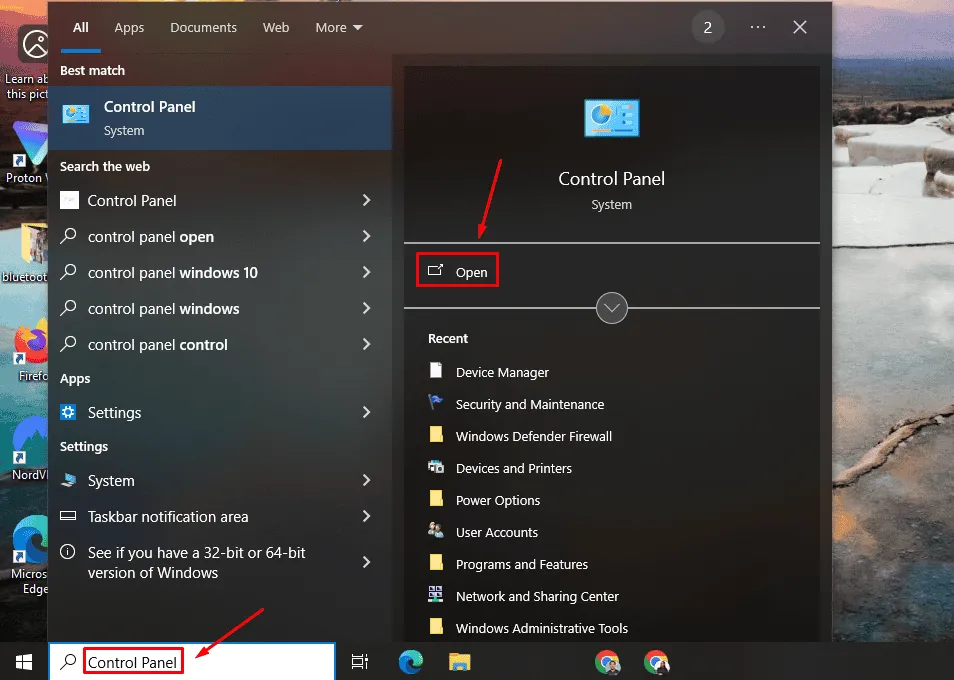
- Tik op Hardware en geluid .

- Klik op Apparaatbeheer naast Apparaten en printers.
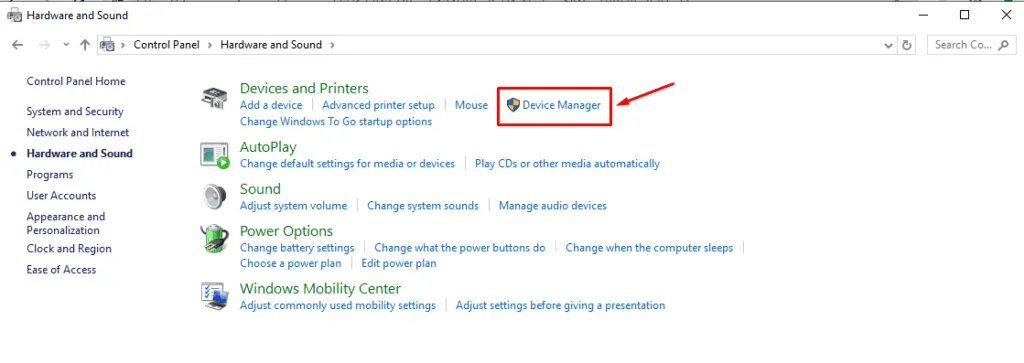
Windows-instellingen gebruiken
Volg onderstaande stappen:
- Druk op het Windows-pictogram + I om Instellingen te openen.
- Klik op ‘ Systeem ’ in het venster ‘Instellingen’.
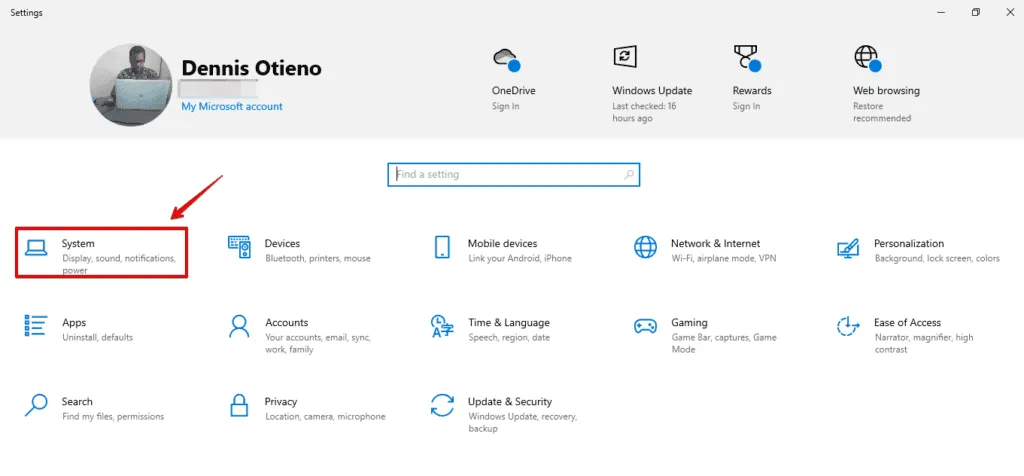
- Blader naar beneden in het linkerdeelvenster, klik op Info en tik op Apparaatbeheer op het rechterscherm.
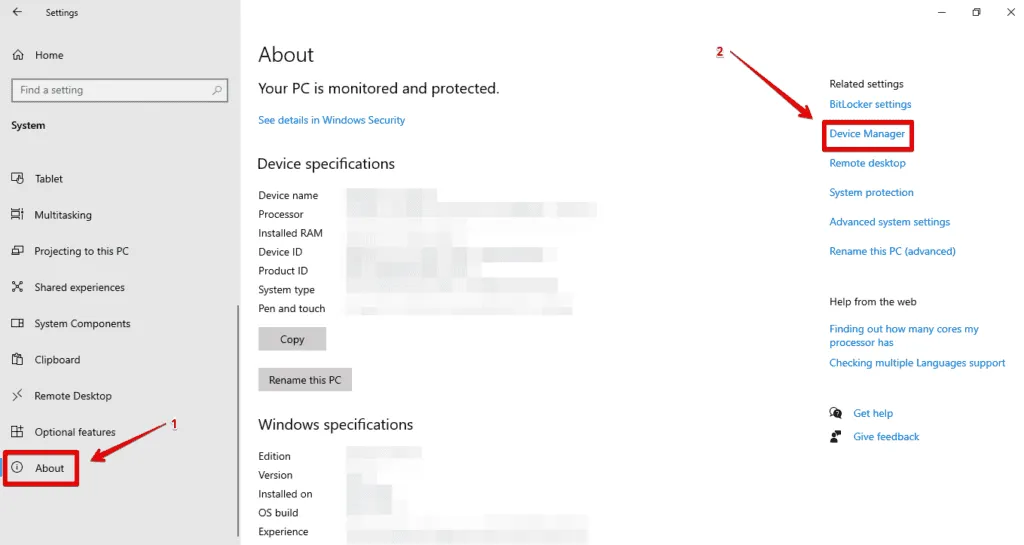
Deze stappen helpen u om Windows Apparaatbeheer te openen. Of u nu liever opdrachten, instellingen of het Configuratiescherm gebruikt, toegang is eenvoudig en essentieel voor het onderhouden van de hardware van uw pc.
Wij kunnen u ook helpen als uw microfoon, camera of touchpad niet wordt weergegeven.



Geef een reactie