ISO-koppeloptie ontbreekt in contextmenu van Windows 11/10
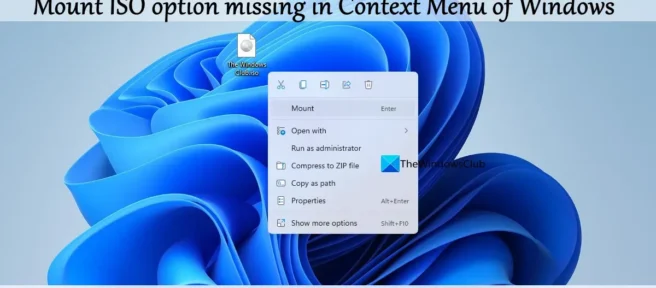
Windows 11/10 wordt geleverd met een ingebouwde functie voor het koppelen van ISO-bestanden om toegang te krijgen tot de inhoud die in dat afbeeldingsbestand is opgeslagen. Wanneer u met de rechtermuisknop op een ISO-bestand klikt, wordt daar de optie “Mount” weergegeven. Als u op deze optie klikt, wordt de ISO-image geactiveerd en wordt er een nieuwe stationsletter aan toegewezen. Maar sommige gebruikers hebben geklaagd dat de optie “ISO monteren” ontbreekt in het contextmenu van hun Windows 11/10 -systeem. Dit kan zijn gebeurd na een update of installatie van hulpprogramma’s. Wat de reden ook is, dit bericht helpt je de optie Mount ISO terug te krijgen en andere opties te gebruiken om ISO-bestanden te koppelen.

ISO-koppeloptie ontbreekt in contextmenu van Windows 11/10
Als de optie “ISO koppelen” ontbreekt in het contextmenu van uw Windows 11/10-systeem, kunt u de volgende oplossingen gebruiken:
- Dubbelklik op het ISO-bestand
- Stel Windows Verkenner in als de standaardtoepassing om ISO-bestanden te openen.
- Stel Windows Disc Image Burner in als de standaardtoepassing voor ISO-bestanden
- Venster ISO-bestandseigenschappen gebruiken
- Gebruik een ISO Mounter-tool van derden.
Laten we deze opties een voor een bekijken.
1] Dubbelklik op het ISO-bestand
Deze optie kan van pas komen wanneer u snel toegang moet krijgen tot de inhoud van een ISO-bestand. Het enige dat u hoeft te doen, is dubbelklikken op het ISO-bestand en het wordt als een afzonderlijke virtuele schijf op uw Windows 11/10-computer gemount. Het aangesloten ISO-station wordt automatisch geopend, of u kunt Verkenner openen en toegang krijgen tot dat specifieke station en de inhoud ervan.
2] Stel Windows Verkenner in als de standaardtoepassing om ISO-bestanden te openen.
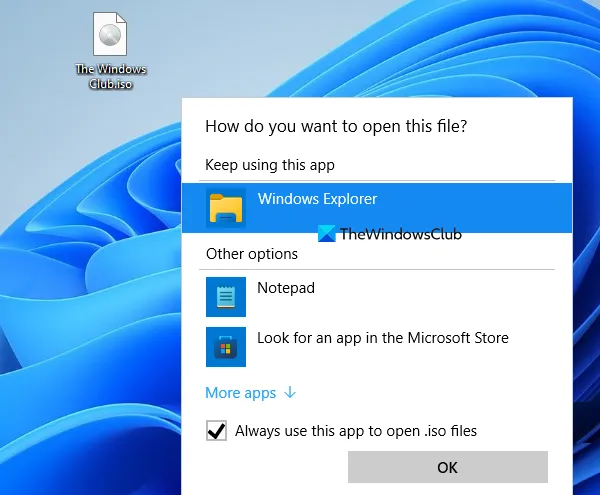
Dit is een van de beste opties die u kunt gebruiken om de optie Mount ISO terug te brengen in het contextmenu met de rechtermuisknop op uw Windows 11/10-pc. Het loste dit probleem voor veel gebruikers op en zal zeker ook nuttig voor u zijn. Dit zijn de stappen:
- Klik met de rechtermuisknop op het ISO-bestand dat op uw pc is opgeslagen.
- Het contextmenu Openen met openen
- Klik in dit menu op de optie ” Kies een andere app “. Een pop-upvenster “Hoe wilt u dit bestand openen” wordt geopend.
- Selecteer in dit pop-upvenster de optie Windows Verkenner . Als je deze optie niet ziet, klik dan op ” Meer apps ” of “Geavanceerde opties” in dit pop-upvenster en Windows Verkenner zal in deze lijst verschijnen. Kies het
- Vink vervolgens het vakje Altijd deze app gebruiken om bestanden te openen aan. iso “.
- Klik OK.
Het ISO-bestand wordt gemount en de schijf wordt onmiddellijk geopend. En de optie Mount ISO is ook zichtbaar in het contextmenu van Windows.
3] Stel Windows Disc Image Burner in als de standaardtoepassing voor ISO-bestanden.
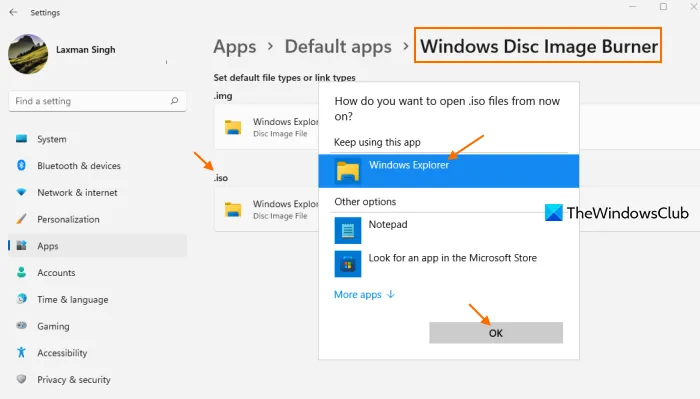
De meest waarschijnlijke reden waarom de ISO-koppeling niet in het Windows-contextmenu verschijnt, is dat het ingebouwde hulpprogramma voor het branden van schijfimages in Windows is verwijderd als de standaardtoepassing voor het branden van ISO-bestanden. Als dit het geval is, moet u Windows Disc Image Burner instellen als de standaardtoepassing voor ISO-afbeeldingsbestanden om dit probleem op te lossen. Volg hiervoor deze stappen:
- Open de app Instellingen in Windows 11/10. Druk op de sneltoets Win+I of gebruik de methode van uw voorkeur om deze te openen.
- Selecteer toepassingscategorie
- Klik op standaard apps
- Scroll naar beneden in de lijst met applicaties
- Klik op de optie om Windows-schijfkopieën te branden. Als u Windows 10 gebruikt, moet u daarna op de knop Beheren klikken en doorgaan naar de volgende stap
- Klik op de optie die beschikbaar is voor. iso. Het zal u vragen hoe u bestanden wilt openen. iso vanaf nu in het pop-upvenster. Selecteer Windows Verkenner in deze pop-up. Als de optie niet verschijnt, gebruikt u de optie Meer toepassingen om de opties uit te vouwen en selecteert u vervolgens de optie Windows Verkenner.
- Gebruik de OK-knop.
De optie Koppelen zou nu in het contextmenu van Windows moeten verschijnen.
4] Gebruik het ISO-bestandseigenschappenvenster
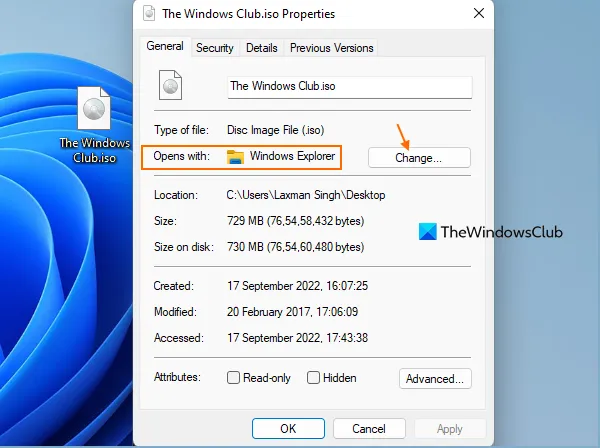
Een andere handige manier om de koppeloptie voor ISO-bestanden weer te geven, is door het eigenschappenvenster van het ISO-bestand te gebruiken. Om dit te doen, moet u de volgende stappen gebruiken:
- Open de map of ga naar het station waar het ISO-bestand aanwezig is.
- Klik met de rechtermuisknop op het ISO-bestand.
- Selecteer de optie Eigenschappen.
- Klik in het venster Eigenschappen van het ISO-bestand op het tabblad Algemeen.
- Klik op de knop Bewerken die beschikbaar is voor het gedeelte “Opent met” en er verschijnt een pop-up. Kijk of er een Windows Verkenner-optie is. Als dat niet het geval is, klikt u in het pop-upvenster op ” Een andere app zoeken op deze pc “. Open met de doos voor je. Ga daar naar C:\Windows
- Selecteer applicatie explorer.exe
- Klik op de knop ” Openen ” en u keert terug naar het eigenschappenvenster van het ISO-bestand. U zult merken dat de optie “Openen met” nu is ingesteld op “Windows Verkenner”.
- Klik op de knop Toepassen
- Klik OK.
Dit zou de optie Mount ISO in het contextmenu van Windows 11/10 moeten terugbrengen.
5] Gebruik een ISO Mounter-tool van derden
U kunt ook een tool van derden gebruiken waarmee u zowel ISO’s als andere soorten afbeeldingen (BIN, VCD, DMG, enz.) kunt koppelen. Er zijn verschillende gratis ISO-montagetools die u kunt gebruiken om toegang te krijgen tot de gegevens die zijn opgeslagen in uw ISO-bestand. WinCDEmu, PassMark OSFMount, Virtual CloneDrive, etc. zijn goede opties om te gebruiken.
Ik hoop dat dit helpt.
Waarom is er geen mount-optie voor ISO-bestanden?
Als er geen “Mount”-optie is voor ISO-bestanden in het contextmenu van Windows 11/10, kan het zijn dat Windows Disc Image Burner niet is ingesteld als het standaardprogramma of de standaardtoepassing voor ISO-bestanden. In dit geval moet u Windows Disc Burner voor ISO-bestanden instellen als de standaardtoepassing met behulp van de app Instellingen. De stappen voor deze optie en andere oplossingen om dit probleem op te lossen, worden beschreven in dit bericht hierboven.
Kan Windows 11 ISO niet mounten?
Als u een ISO-bestand niet kunt koppelen in Windows 11 of Windows 10, ligt het probleem waarschijnlijk in het afbeeldingsbestand zelf. Dus als u de ISO niet kunt koppelen vanwege corruptie van het schijfkopiebestand, moet u de schijf opstarten en het opnieuw proberen. Of u kunt ook bestaande virtuele schijven uitschakelen en controleren. Aan de andere kant, als de ISO-koppeling is mislukt vanwege een probleem met het koppelen van bestanden, moet u de registersleutels UpperFilters en LowerFilters die bij dit probleem horen, vinden en verwijderen.
Bron: The Windows Club



Geef een reactie