Slechts één kant van de hoofdtelefoon werkt op een Windows-pc: 7 manieren om dit te verhelpen

Wanneer een kant van uw headset niet meer werkt, betekent dit niet noodzakelijkerwijs dat er een probleem is met de hoofdtelefoon zelf. Verschillende andere factoren, zoals verouderde audiostuurprogramma’s, volumeonevenwichtigheden en slechte verbindingen, kunnen ook tot dit probleem leiden. Deze lijst biedt enkele snelle oplossingen, zodat u kunt genieten van ononderbroken en gebalanceerde audio wanneer u uw hoofdtelefoon gebruikt die op uw pc is aangesloten.
Voorlopige oplossingen
Als slechts één kant van uw hoofdtelefoon werkt, voert u eerst deze snelle oplossingen uit.
- Start uw computer opnieuw op. Soms is een eenvoudige herstart alles wat u nodig heeft om een probleem als dit op te lossen. Als u dit doet, wordt het geheugen van de computer gewist en wordt de software gereset, waardoor deze een nieuwe start krijgt.
- Zorg ervoor dat de hoofdtelefoon goed is aangesloten . Losse verbindingen kunnen tot audioproblemen leiden. Zorg er dus voor dat uw hoofdtelefoon goed op de computer is aangesloten.
- Koppel alle andere hoofdtelefoons los die op de pc zijn aangesloten ; meerdere hoofdtelefoons die tegelijkertijd zijn aangesloten, kunnen conflicten veroorzaken. Koppel eventuele extra hoofdtelefoons los en stel uw hoofdtelefoon opnieuw in om te kijken of het probleem hiermee is opgelost.
- Controleer of er een probleem is met de hoofdtelefoon . Controleer of de hoofdtelefoon zich in goede fysieke staat bevindt. Probeer het paar op een andere pc aan te sluiten om te zien of ze werken. Als de headset geluid heeft, maar zwak of vertraagd is, kan er sprake zijn van audiovertragingsproblemen .
- Update audiostuurprogramma’s – verouderde stuurprogramma’s kunnen verschillende problemen veroorzaken. Update de audiostuurprogramma’s van uw computer om de geluids- en microfoonkwaliteit op uw pc te verbeteren.
- Update Windows – controleer of uw Windows-installatie up-to-date is door de meest recente software-updates te installeren, die doorgaans bugfixes en verbeteringen bevatten. Deze updates kunnen verschillende audioproblemen oplossen, waaronder problemen met hoofdtelefoons.
Als deze snelle oplossingen geen oplossing bieden voor uw buggy-headset, is het tijd om enkele geavanceerde oplossingen te proberen.
1. Voer de probleemoplosser voor audio uit
Windows heeft een ingebouwde probleemoplosser die audioproblemen automatisch kan diagnosticeren en oplossen.
Typ ‘problemen met het afspelen van geluid zoeken en oplossen’ in Windows Search en klik vervolgens hieronder op de beste overeenkomst.
Wanneer u wordt gevraagd met welke apparaten u problemen wilt oplossen, selecteert u uw hoofdtelefoon en klikt u op Volgende .

De probleemoplosser detecteert de status van uw audioservice. Als u klaar bent, klikt u op Nee, Audioverbeteringen niet openen .
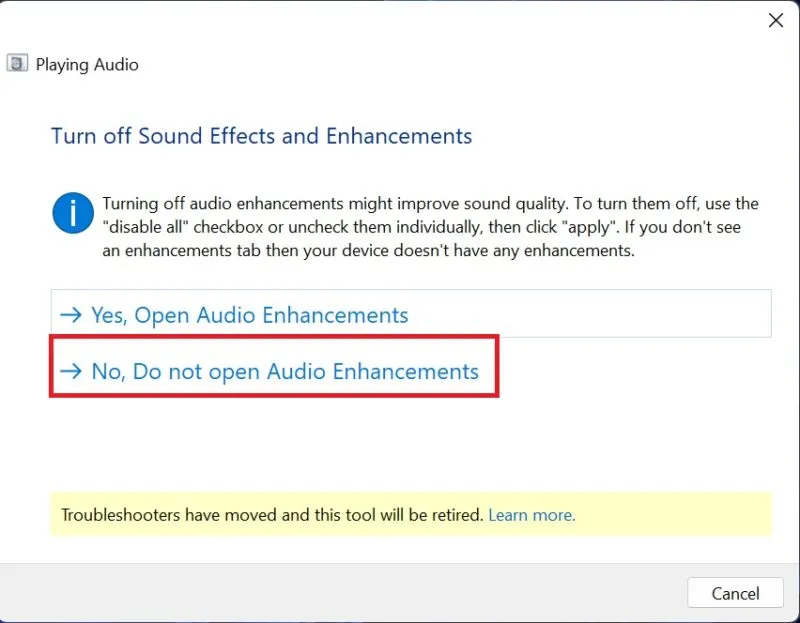
Als u We gaan iets proberen ziet , klikt u op Testgeluiden afspelen om de audio op uw pc te testen.
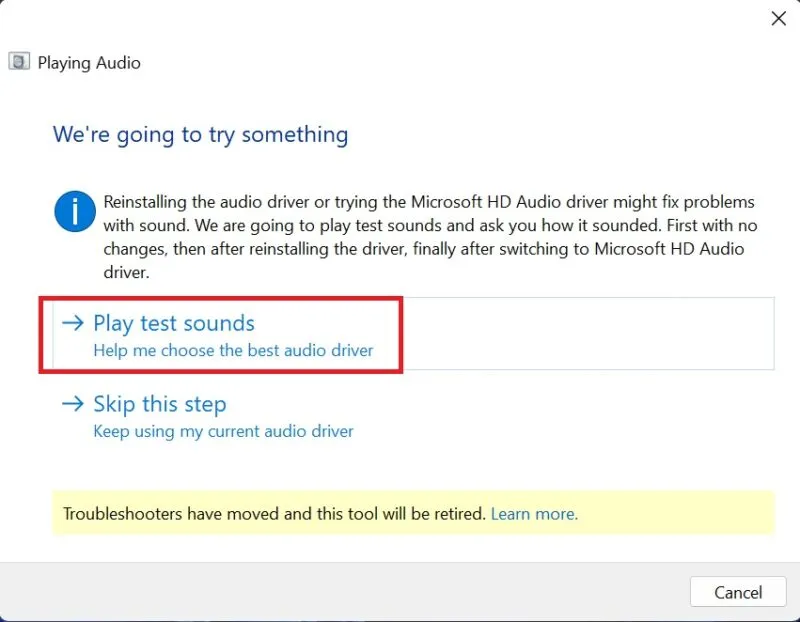
Zodra de test is voltooid, wordt u om feedback over de audio gevraagd. Als de geluidskwaliteit niet goed genoeg was, of als u niets hoorde, zal de probleemoplosser u adviseren het audiostuurprogramma opnieuw te installeren.
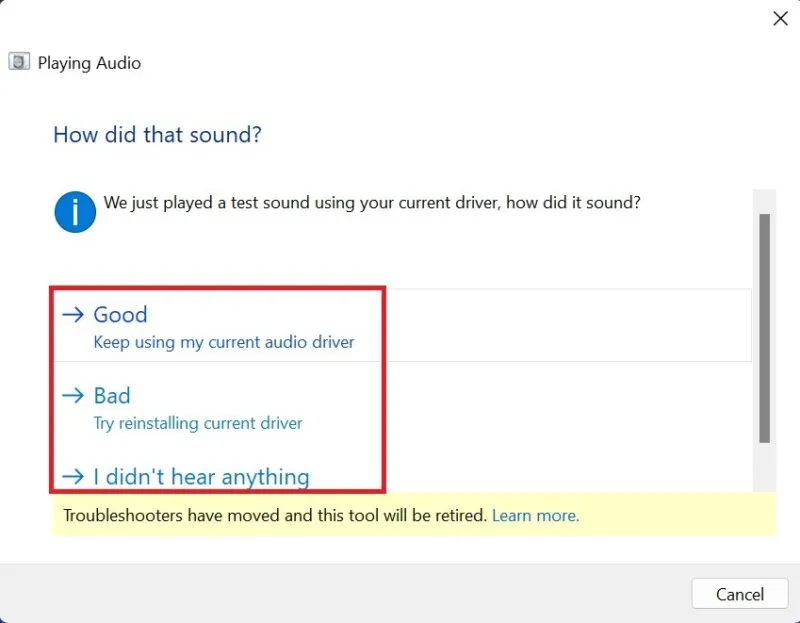
2. Controleer of één kant van de hoofdtelefoon is gedempt
Mogelijk hebt u per ongeluk één kant van uw hoofdtelefoon gedempt. Controleer of dit het geval is in Instellingen.
Druk op Win+ Iom Instellingen te openen. Ga naar Systeem -> Geluid en scroll naar Geavanceerd . Klik op Meer geluidsinstellingen .
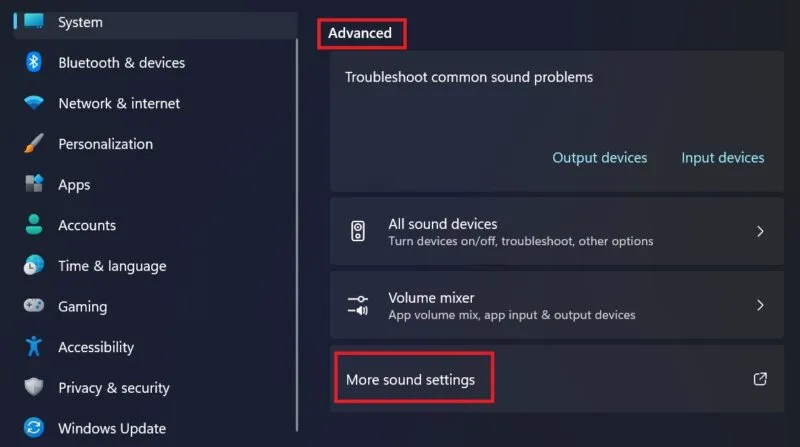
Klik op het tabblad Afspelen op uw hoofdtelefoon en selecteer vervolgens Eigenschappen .
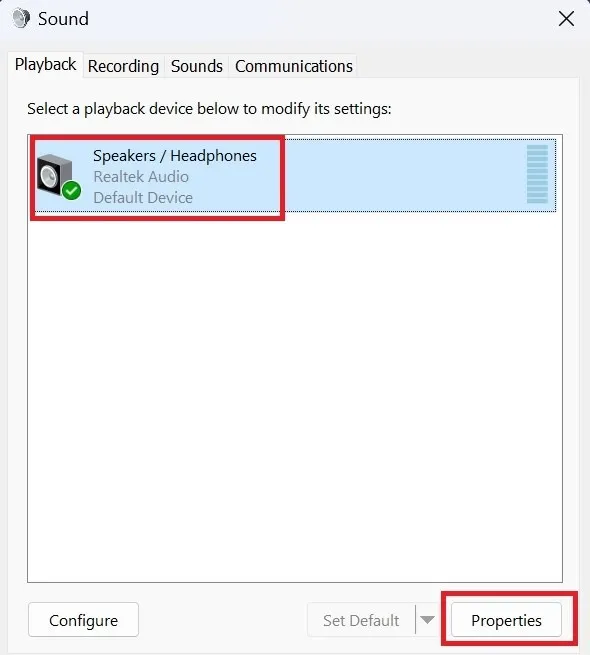
Ga naar het tabblad Niveaus en selecteer Saldo .
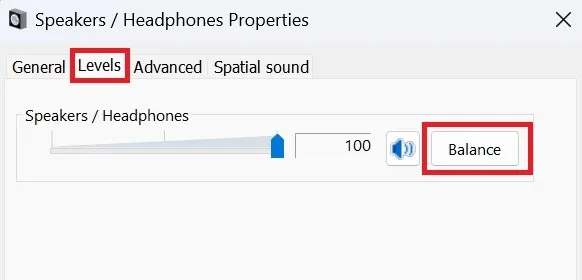
Controleer het audioniveau voor beide kanten, en als ze niet hetzelfde zijn, pas dan de balans dienovereenkomstig aan. Klik op OK -> Toepassen om de wijzigingen te bevestigen.
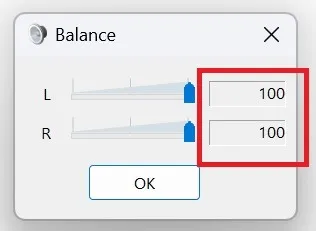
3. Zorg ervoor dat de audio-aansluiting of USB-poort niet defect is
Onjuiste of defecte aansluitingen kunnen vaak leiden tot onevenwichtigheden in het geluid, waardoor één of beide zijden van uw hoofdtelefoon worden aangetast.
Dit komt vooral vaak voor als uw pc afzonderlijke, maar vergelijkbaar uitziende aansluitingen voor microfoons en hoofdtelefoons heeft. Als u uw hoofdtelefoon per ongeluk op de microfoonaansluiting aansluit, kan dit de geluidskwaliteit in gevaar brengen en ertoe leiden dat één kant van de hoofdtelefoon niet goed functioneert. Het is belangrijk ervoor te zorgen dat uw hoofdtelefoon op de juiste poort is aangesloten.
Probeer voor een USB-headset over te schakelen naar een andere USB-poort. Als uw hoofdtelefoon correct werkt, betekent dit dat de vorige USB-poort defect is.
4. Schakel mono-audio uit
Monogeluid verwijst naar het afspelen van audio in één kanaal, waarbij geluid wordt gecombineerd van zowel het linker- als het rechteraudiokanaal en wordt afgespeeld via een enkele audio-uitgang. Hoewel dit handig kan zijn voor personen met gehoorproblemen aan één oor, of bij gebruik van één luidsprekeropstelling, kan het de goede werking van uw hoofdtelefoon verstoren. Probeer deze dus uit te zetten.
Navigeer naar Instellingen -> Toegankelijkheid -> Audio .
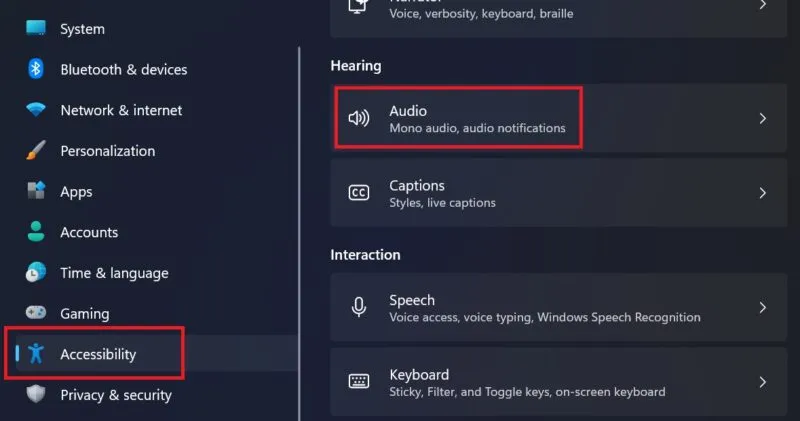
Schakel de knop naast Monoaudio uit . Als het al is uitgeschakeld, schakelt u het in en schakelt u het opnieuw uit.
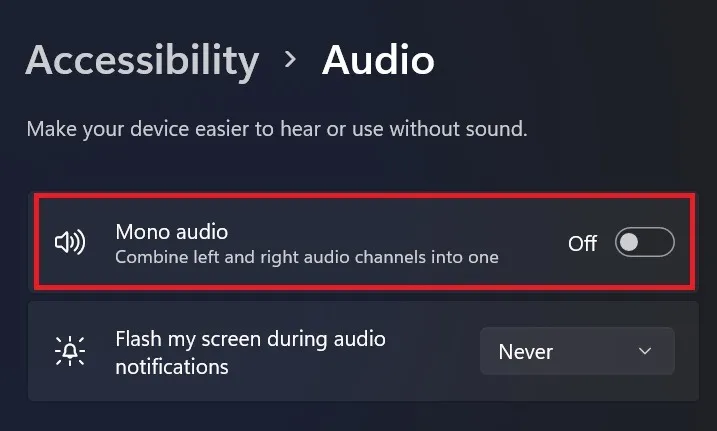
5. Schakel Audioverbetering uit
Een ander ding dat u kunt proberen als slechts één kant van uw hoofdtelefoon werkt, is het uitschakelen van audioverbeteringen, zoals equalisatie, surroundgeluid, enz.
Navigeer naar Instellingen -> Toegankelijkheid -> Audio -> Geluid -> Kies waar u geluid wilt afspelen . Schakel de optie Audio verbeteren uit .

6. Zorg ervoor dat het probleem niet bij een specifieke app ligt
Als uw headset prima werkte totdat u een bepaalde app opende, heeft dit mogelijk iets te maken met de ingebouwde instellingen van de app.
Een eenvoudige manier om dit op te lossen, is door in die specifieke app naar audio-instellingen te zoeken. Zorg ervoor dat beide kanten van uw headset niet zijn gedempt en dat de volumeniveaus niet verschillen. Sommige apps, zoals Spotify, hebben mogelijk ook een mono-audio- of equalizercomponent, dus zorg ervoor dat u deze ook uitschakelt via Instellingen.
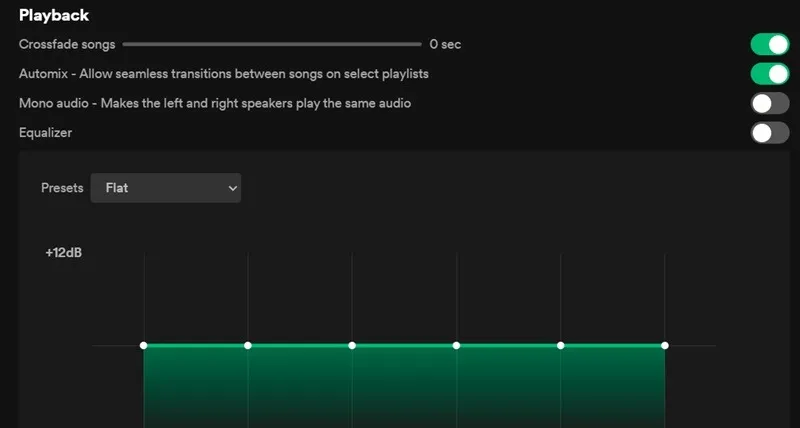
Als het probleem hiermee niet wordt opgelost, kunt u overwegen de problematische app(s) tijdelijk uit te schakelen of te vervangen om te zien of dit helpt.
7. Zorg ervoor dat Bluetooth correct is verbonden
Een defecte Bluetooth-verbinding kan een andere reden zijn dat u slechts één kant van uw hoofdtelefoon hoort. Zorg ervoor dat het audioapparaat correct is gekoppeld met uw pc en houd de apparaten dicht bij elkaar, aangezien afstand de Bluetooth-connectiviteit kan beïnvloeden. Vermijd apparaten of gebieden die interferentie kunnen veroorzaken, zoals andere elektronische apparaten of drukke Wi-Fi-netwerken.
Herstel het geluid van uw hoofdtelefoon voorgoed
Als het je nog steeds niet lukt om je hoofdtelefoon goed te laten werken, is het misschien tijd om te upgraden naar een nieuw paar. Als je hebt besloten de oude te behouden, leer dan hoe je je hoofdtelefoon vanaf elk apparaat luider kunt maken.
Afbeelding tegoed: Unsplash . Alle screenshots door Khizer Kaleem.



Geef een reactie