Alleen Balanced Power Plan beschikbaar op Windows 11/10
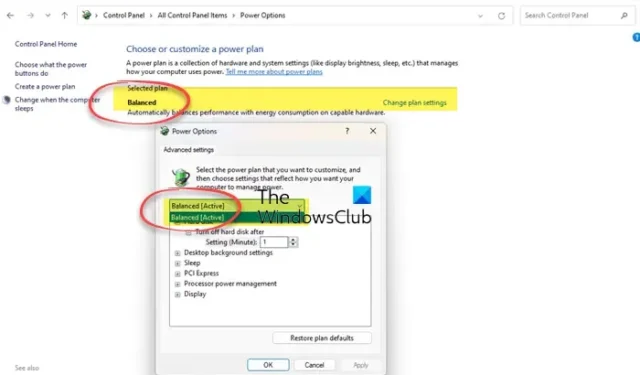
Computers met Windows-besturingssystemen hebben verschillende energiebeheerschema’s. Deze energiebeheerschema’s helpen energie te besparen. Gebruikers kunnen een energieplan selecteren volgens hun vereisten. Naast deze vooraf gedefinieerde energieplannen, stelt Windows gebruikers ook in staat om aangepaste energieplannen te maken volgens hun vereisten. Al deze energieplannen zijn beschikbaar in het configuratiescherm. Wat als u het Configuratiescherm opent om over te schakelen naar een ander energieplan, maar ontdekt dat alleen een gebalanceerd energieplan beschikbaar is ? Sommige gebruikers ondervonden dit probleem. Dit artikel bevat effectieve oplossingen om dit probleem op te lossen.
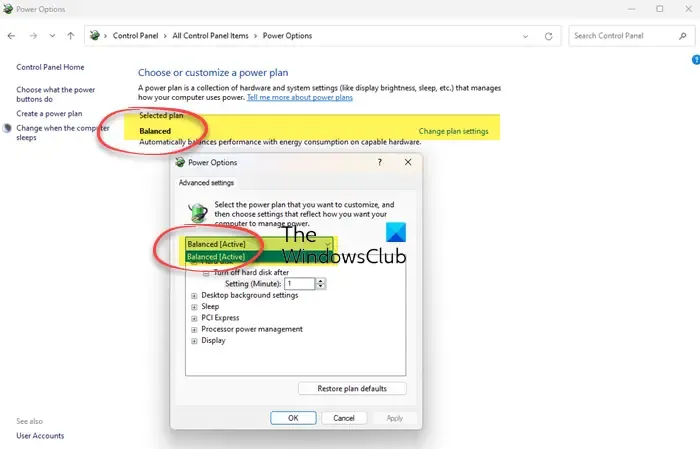
Computers hebben verschillende energiestatussen . Deze energiestatussen zijn geclassificeerd als S0, S1, S2, S3, enz. De S0 low-power inactieve status wordt de moderne stand-by-energiemodus genoemd. In deze toestand kunnen systemen zeer snel overschakelen van een toestand met laag energieverbruik naar een toestand met hoog vermogen. Computersystemen die de S0 Modern Standby-modus ondersteunen, gebruiken geen andere energiemodi (S1 – S3).
Alleen Balanced Power Plan beschikbaar op Windows 11/10
Als alleen een gebalanceerd energieplan beschikbaar is op uw Windows 11/10-computer, gebruikt u de oplossingen in dit bericht om het probleem op te lossen.
- Schakel de moderne stand-bymodus S0 uit
- Wijzig uw BIOS-instellingen
Hieronder hebben we beide fixes in detail uitgelegd.
1] Schakel de moderne stand-bymodus S0 uit
De systemen die Modern Standby Mode S0 gebruiken, gebruiken geen andere energiemodi. Daarom is alleen het gebalanceerde energieplan beschikbaar in het configuratiescherm van Windows 11/10. Als u geen andere energieschema’s kunt zien in het configuratiescherm, is het mogelijk dat uw systeem de moderne stand-bymodus S0 gebruikt. Er zijn echter ook gevallen gemeld waarin de energieplannen ontbraken, zelfs als het systeem de moderne stand-bymodus S0 niet ondersteunde.
U kunt controleren of de moderne stand-bymodus S0 op uw systeem is ingeschakeld of niet door de volgende opdracht uit te voeren in een verhoogde opdrachtprompt :
powercfg /a
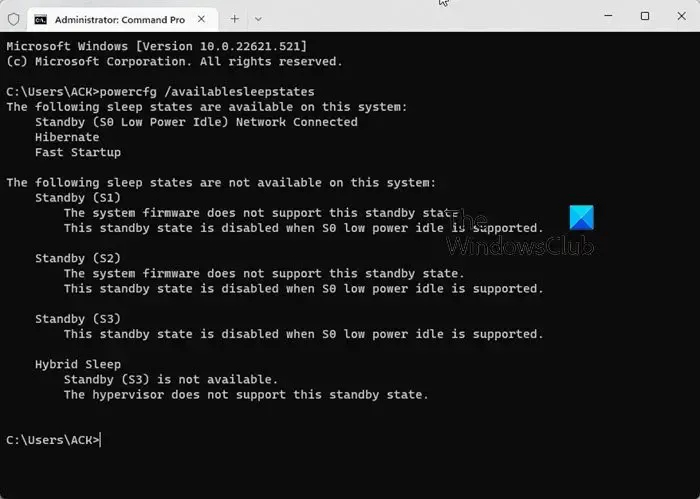
Ik heb dit probleem ook ervaren op mijn laptop. Toen ik de Power-modus in de opdrachtprompt controleerde, ontdekte ik dat de moderne stand-bymodus S0 op mijn laptop was geactiveerd (zie de bovenstaande schermafbeelding).
Als u hetzelfde op uw laptop aantreft, moet u eerst de moderne stand-bymodus S0 uitschakelen en vervolgens de ontbrekende energiebeheerschema’s herstellen. Om de moderne stand-bymodus uit te schakelen, opent u de opdrachtprompt als beheerder en voert u de volgende opdracht uit. De volgende opdracht zal het register wijzigen. Maak daarom voordat u verder gaat een systeemherstelpunt aan .
Als uw systeem de moderne stand-bymodus S0 niet ondersteunt, hoeft u de volgende opdracht niet uit te voeren. U kunt de opdrachten rechtstreeks uitvoeren om de ontbrekende energieplannen te herstellen.
reg add HKLM\System\CurrentControlSet\Control\Power /v PlatformAoAcOverride /t REG_DWORD /d 0
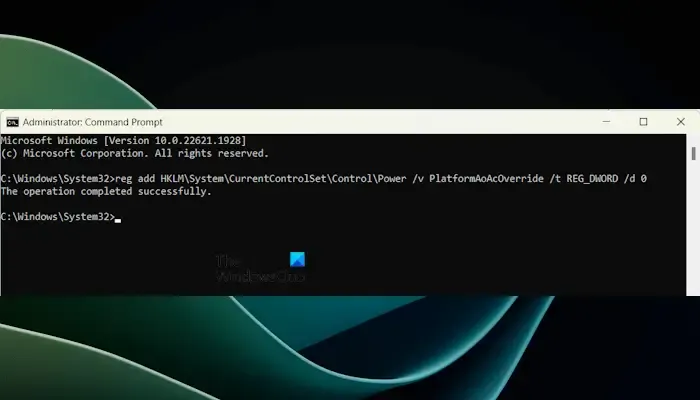
De bovenstaande opdracht creëert een waarde met de naam PlatformAoAcOverride in uw register met een waarde 0. Kijk eens wat de DWORD-waarde betekent:
- 1: Moderne standby-modus S0 is ingeschakeld.
- 0: Moderne standby-modus S0 is uitgeschakeld.
Na het uitvoeren van de bovenstaande opdracht start u uw laptop opnieuw op. Als de bovenstaande opdracht de PlatformAoAcOverride-waarde in het register niet kan maken, kunt u deze handmatig maken. Open hiervoor de Register-editor en ga naar het volgende pad:
Computer\HKEY_LOCAL_MACHINE\SYSTEM\CurrentControlSet\Control\Power
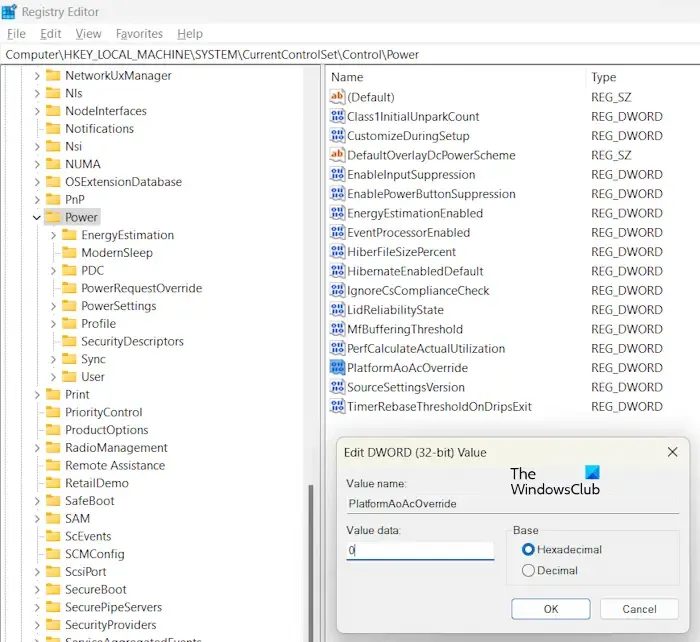
Zorg ervoor dat de aan / uit-toets aan de linkerkant is geselecteerd. Klik nu met de rechtermuisknop in de lege ruimte aan de rechterkant en selecteer ” Nieuw> DWORD (32-bits) waarde “. Noem deze nieuw gemaakte waarde als PlatformAoAcOverride . Dubbelklik erop en voer 0 in de waardegegevens in. Klik op OK om de wijzigingen op te slaan. Sluit de Register-editor en start uw systeem opnieuw op.
Na het opnieuw opstarten wordt de moderne stand-bymodus S0 op uw systeem uitgeschakeld. Nu kunt u de ontbrekende energieplan(nen) herstellen door de vereiste opdrachten uit te voeren in de verhoogde opdrachtprompt.
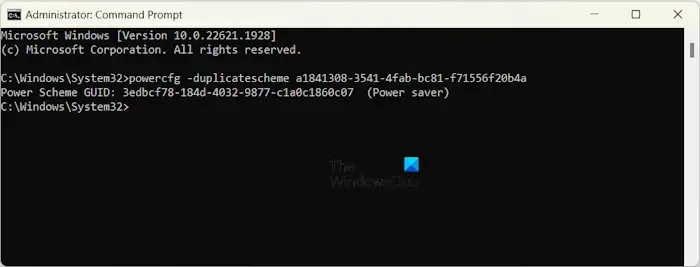
Als u bijvoorbeeld het Power Saver-plan wilt herstellen, moet u de volgende opdracht uitvoeren in de beheerdersopdrachtprompt.
powercfg -duplicatescheme a1841308-3541-4fab-bc81-f71556f20b4a
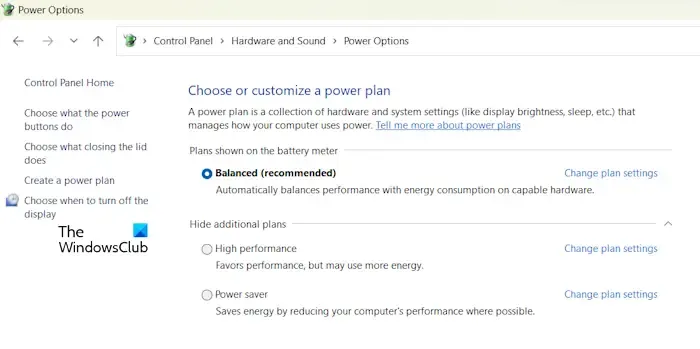
Nadat u de energiebeheerschema’s hebt hersteld, zijn ze beschikbaar in uw configuratiescherm. Open het Configuratiescherm en typ Energiebeheer in de zoekbalk van het Configuratiescherm. Selecteer Energiebeheer in de resultaten. Daar ziet u alle herstelde energieplannen. Als dit niet het geval is, vouwt u het gedeelte Aanvullende abonnementen weergeven uit .
2] Wijzig uw BIOS-instellingen
Het BIOS van sommige computers heeft een optie met de naam Ander besturingssysteem. Het is een optie waarmee gebruikers een ander besturingssysteem kunnen installeren, zoals Linux. Meestal is deze optie beschikbaar in ASUS-laptops. Voer uw systeem-BIOS in en ga naar het opstartmenu. Ga nu naar het Secure Boot-menu, als u daar de optie OS Type ziet, wijzigt u deze in Ander besturingssysteem. Sla de wijzigingen op en sluit af. Met deze optie worden alle energieplannen op uw systeem ontgrendeld.
De Andere OS-modus zou geen problemen op uw systeem moeten veroorzaken. Als u echter problemen ondervindt, maakt u de wijzigingen in uw BIOS ongedaan.
Heeft Windows 11 maar één energieschema?
Windows 11 heeft niet slechts één energieplan. Als uw systeem de moderne stand-by S0-modus ondersteunt, wordt er slechts één energieschema weergegeven. Om andere energieplannen te herstellen, moet u deze modus uitschakelen. U kunt ook aangepaste energiebeheerschema’s maken op uw Windows 11-computer.
Waarom kan ik het energieplan van Windows 11 niet wijzigen?
Als het High-Performance Power Plan is geselecteerd, kunt u het energieplan mogelijk niet wijzigen. Andere oorzaken van dit probleem zijn beschadigde systeembestanden, een defect energieplan, enz. Als u het energieplan niet kunt wijzigen , kunt u enkele oplossingen gebruiken, zoals het repareren van de systeemimagebestanden, het bijwerken van het stuurprogramma van de grafische kaart, het herstellen van de energiebeheerschema’s naar de standaardinstellingen , enz.



Geef een reactie