OneNote loopt vast tijdens het typen op Windows 11/10
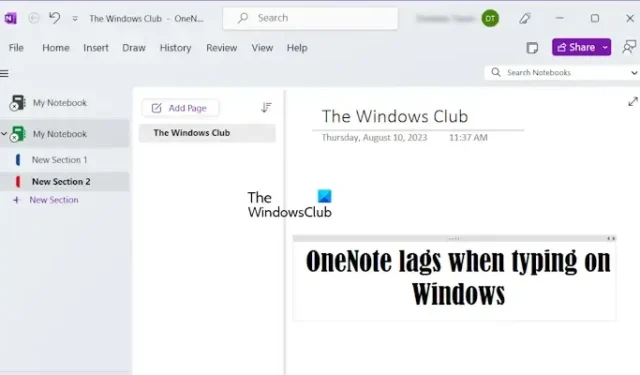
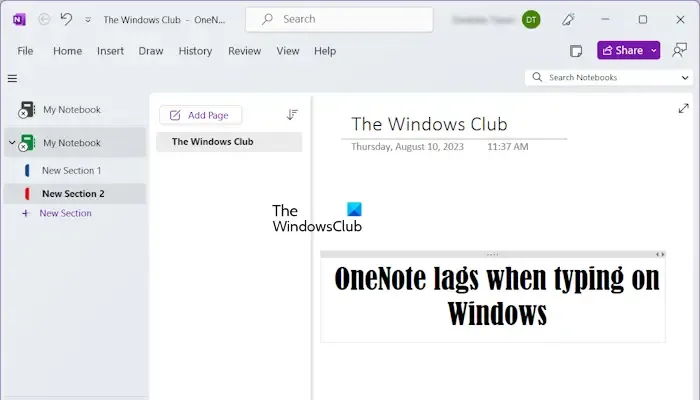
OneNote is een notitietoepassing die u kunt gebruiken om uw notities te maken. OneNote maakt het u gemakkelijk om uw notities bij te houden. U kunt uw aantekeningen afdrukken en delen. Al uw notities worden online opgeslagen zodra u zich aanmeldt met uw Microsoft-account, zodat u ze gemakkelijk op al uw apparaten kunt krijgen door u aan te melden bij hetzelfde Microsoft-account.
OneNote loopt vast tijdens het typen op Windows 11/10
Gebruik de volgende oplossingen als uw OneNote achterblijft tijdens het typen op Windows 11/10.
- Werk OneNote bij naar de nieuwste versie
- Update stuurprogramma’s voor grafische kaart
- Repareer OneNote
- Wijzig grafische kaartinstellingen voor OneNote
- Heb je de Grammarly desktop-app geïnstalleerd?
- Schakel automatische synchronisatie uit
- Voer OneNote uit als beheerder
- Controleer op schijffragmentatie
- Is uw tekst samengevouwen in OneNote?
Voordat u doorgaat, start u uw computer opnieuw op en kijkt u of dit helpt. Als dit werkt, hoeft u de onderstaande fixes niet te gebruiken. Als het opnieuw opstarten van de computer niet helpt, volgt u de onderstaande suggesties.
1] Werk OneNote bij naar de nieuwste versie
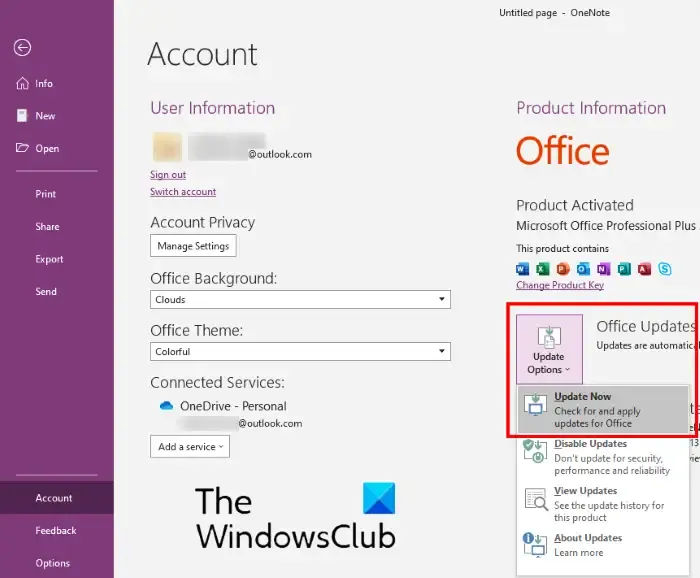
Zorg ervoor dat u de nieuwste versie van Microsoft OneNote gebruikt. Microsoft brengt updates uit om de door gebruikers gemelde bugs te verhelpen. Daarom is het verplicht om uw Office-apps up-to-date te houden. U kunt handmatig controleren op Office-updates . Als er updates beschikbaar zijn, installeer deze dan en kijk of het probleem zich blijft voordoen.
2] Stuurprogramma voor grafische kaart bijwerken
In sommige gevallen kan dit type probleem optreden vanwege het verouderde of beschadigde stuurprogramma van de grafische kaart. Daarom raden we u aan het stuurprogramma van uw grafische kaart bij te werken naar de nieuwste versie. Er zijn verschillende manieren waarop u het stuurprogramma van uw grafische kaart kunt bijwerken.
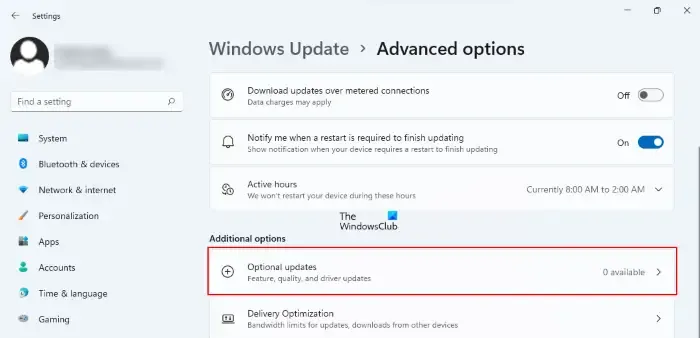
- Optionele updates : wanneer een stuurprogramma-update wordt uitgebracht door de fabrikant, wordt deze beschikbaar op de pagina Optionele updates in Windows 11/10. Open de pagina Optionele updates in uw Windows 11/10-instellingen en kijk of de update van het stuurprogramma voor de grafische kaart beschikbaar is. Zo ja, installeer de update vanaf daar.
- Installeer het stuurprogramma van de grafische kaart handmatig : Download de nieuwste versie van het stuurprogramma van de grafische kaart van de website van de fabrikant . Installeer nu het DDU- hulpprogramma en gebruik het om het stuurprogramma van uw grafische kaart te verwijderen. Voer daarna het installatiebestand uit om het stuurprogramma van de grafische kaart handmatig te installeren.
- Gebruik de speciale software : u kunt ook de speciale software gebruiken (afhankelijk van het merk van uw computer) om uw computer up-to-date te houden. Bijvoorbeeld HP Support Assistant , Dell SupportAssist , Lenovo System Update , Intel Driver & Support Assistant , etc.
3] Repareer OneNote
Het repareren van OneNote kan veel beschadigde bestanden repareren die mogelijk problemen met OneNote veroorzaken. Volg de onderstaande stappen om OneNote te repareren.
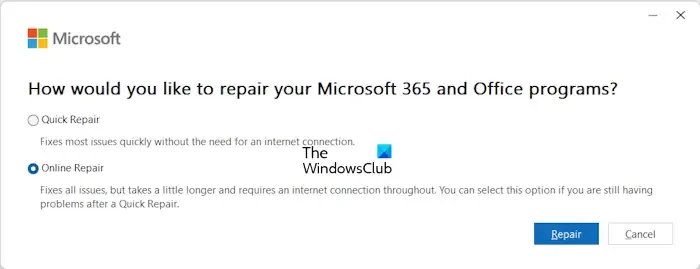
- Open de Windows-instellingen .
- Klik op de Apps en ga naar de Geïnstalleerde apps. Op basis van uw Windows 11/10-versie ziet u mogelijk ook Apps en functies in plaats van Geïnstalleerde apps.
- Scroll naar beneden en zoek in OneNote.
- Selecteer de optie Wijzigen door op de drie stippen in de rechterbovenhoek te klikken.
- Klik op Ja en je krijgt twee opties
- Snelle reparatie
- Online reparatie
U kunt beide proberen en kijken welke optie voor u werkt. Voor snelle reparatie is geen internetverbinding nodig. Als u de online reparatieoptie probeert, moet u eerst verbinding maken met internet. Online reparatie is effectiever dan Quick Repair.
Als het klaar is, start u uw computer opnieuw op en probeert u vervolgens uw OneNote-app te openen.
4] Wijzig de instellingen van de grafische kaart voor OneNote
Het wijzigen van de instellingen van de grafische kaart kan de prestaties van OneNote verbeteren. Dit is vooral handig als u een vertragingsprobleem of traag typeprobleem ondervindt in OneNote. De onderstaande stappen helpen u bij het wijzigen van de grafische kaartinstelling voor OneNote.
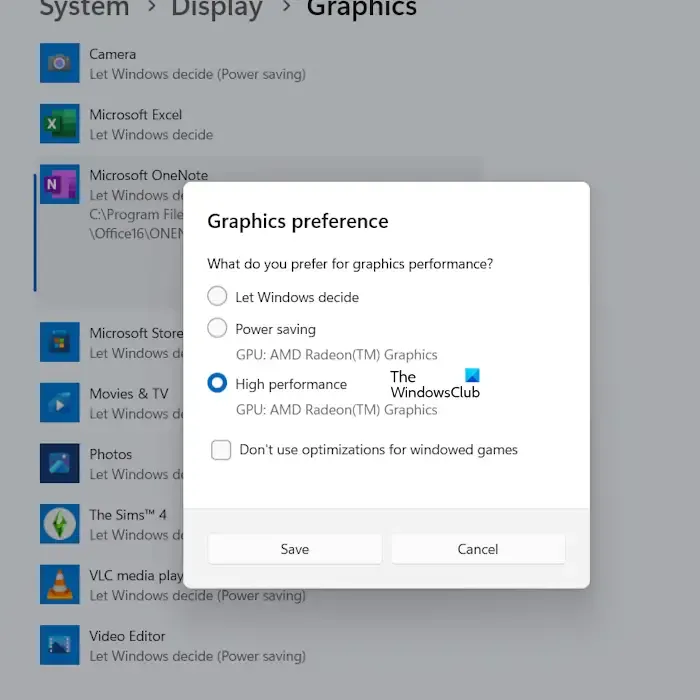
- Typ de grafische instellingen in het startmenu.
- Selecteer de grafische instellingen.
- Selecteer de Desktop-app en klik op de knop Bladeren om OneNote toe te voegen.
- Klik na het toevoegen van OneNote op de knop Opties .
- De pop-up verschijnt en toont u deze drie opties:
- Laat Windows beslissen
- Energiebesparende
- Hoge performantie
OneNote bevindt zich op de volgende locatie op uw C-schijf;
C:\Program Files\Microsoft Office\root\Office16
De Office16 in het bovenstaande pad kan voor u anders zijn, afhankelijk van de versie van Microsoft Office die op uw systeem is geïnstalleerd.
Selecteer eerst de optie Hoge prestaties en klik op Opslaan . Als deze optie niet voor u werkt, probeer dan de andere twee opties om de grafische kaartinstellingen voor OneNote te wijzigen.
5] Heb je de Grammarly desktop-app geïnstalleerd?
Grammatica is een populaire software voor grammaticacontrole. Het is beschikbaar als browserextensie en desktop-app voor Windows-computers. Als u de desktop-app hebt geïnstalleerd, veroorzaakt deze mogelijk achterblijvende problemen in OneNote. U kunt proberen Grammarly te beëindigen in Taakbeheer en vervolgens controleren of het probleem is verholpen of niet.
6] Automatische synchronisatie uitschakelen
Automatische synchronisatie kan soms achterblijvende problemen veroorzaken in OneNote. Als uw automatische synchronisatie is ingeschakeld, schakelt u deze uit en kijkt u of deze werkt.
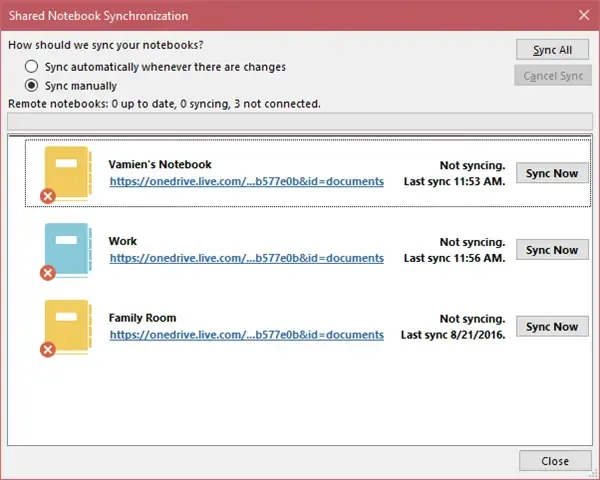
Onthoud dat OneNote de notitieboeken automatisch synchroniseert met de cloud en ze up-to-date houdt. Als u Automatische synchronisatie uitschakelt, worden uw gegevens niet opgeslagen in OneDrive. Als u klaar bent, kunt u deze functie dus weer inschakelen.
7] Voer OneNote uit als beheerder
Sommige gebruikers meldden dat ze OneNote als beheerder gebruikten en dat de vertraging verdwenen was. Dit moet je ook eens proberen. Volg de onderstaande stappen om OneNote als beheerder uit te voeren.
- Typ de OneNote in het startmenu.
- Klik met de rechtermuisknop op OneNote.
- Klik op Als administrator uitvoeren .
8] Controleer op schijffragmentatie
Met de tijd raakt de schijf gefragmenteerd. Schijffragmentatie beïnvloedt de prestaties van een computer. Om dit probleem op te lossen, moeten we de gefragmenteerde schijven defragmenteren . Controleer op schijffragmentatie en voer schijfdefragmentatie uit (indien van toepassing). U kunt gratis schijfdefragmentatiesoftware voor Windows gebruiken .
9] Is uw tekst samengevouwen in OneNote?
In OneNote kunnen we tekst samenvouwen om het leesbaarder te maken. Deze actie verbergt de opsommingstekens en creëert een pluspictogram . U kunt op dit Plus-pictogram klikken om de samengevouwen tekst uit te vouwen. Als u deze functie hebt gebruikt, vouwt u de volledige tekst in uw OneNote-notitieblok uit. Deze oplossing heeft voor veel gebruikers gewerkt. Misschien werkt het ook voor jou.
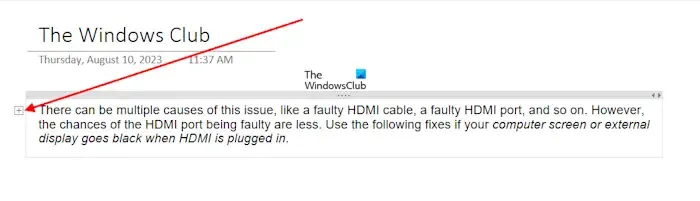
De sneltoetsen die worden gebruikt om tekst in OneNote uit te vouwen en samen te vouwen, zijn respectievelijk Alt + Shift + 0 en Alt + Shift + 1 .
Ondersteunt Windows 11 OneNote voor Windows 10?
OneNote voor Windows 11/10 is beschikbaar in de Microsoft Store. U kunt het vanaf daar op uw Windows 11-computer installeren. Open Microsoft Store, zoek naar OneNote en installeer OneNote op uw systeem.
Waarom typt mijn OneNote zo traag?
Er kunnen veel redenen zijn waarom uw OneNote-typen traag of laggy is, zoals een verouderd stuurprogramma voor de grafische kaart, een verouderde versie van OneNote, automatische synchronisatiefunctie, achtergrondtoepassingen, enz. Achtergrond-apps verbruiken RAM die de prestaties van andere apps beïnvloedt (als u minder RAM). Sluit daarom eerst alle achtergrond-apps en kijk of het helpt.



Geef een reactie