OneDrive vertraagt de Windows 11-computer

Vertraagt OneDrive uw pc? Microsoft OneDrive is een van de meest gebruikte cloudopslagdiensten op Windows. Sommige Windows-gebruikers hebben echter gemeld dat OneDrive de prestaties van hun computer vertraagt en deze bijna onbruikbaar maakt voor het uitvoeren van andere taken.

Dit probleem kan om een aantal redenen optreden, waaronder te veel achtergrondapps, virusinfecties, grote bestanden die worden gesynchroniseerd, beschadigde OneDrive-cache, enz. Hoe dan ook, wij staan voor u klaar. Hier laten we u werkende oplossingen zien om te voorkomen dat OneDrive uw pc vertraagt.
OneDrive vertraagt de Windows 11-computer
Dit zijn de oplossingen die u kunt gebruiken als OneDrive uw pc vertraagt:
- Voer enkele voorafgaande controles uit.
- Pauzeer de synchronisatie tijdelijk en controleer of dit helpt.
- Sluit OneDrive volledig af en start het opnieuw op.
- Ontkoppel OneDrive.
- Probeer bestanden te synchroniseren wanneer de pc inactief is.
- Zorg ervoor dat OneDrive niet wordt uitgevoerd bij het opstarten.
- Schakel bestanden op aanvraag in.
- OneDrive opnieuw instellen.
- Verwijder enkele cachebestanden.
- Installeer OneDrive opnieuw.
1] Voer enkele voorafgaande controles uit
Voordat u geavanceerde oplossingen probeert, is het raadzaam enkele voorafgaande controles uit te voeren. Mogelijk zijn er andere achtergrondapps die ervoor zorgen dat uw pc trager wordt.
- Je kunt proberen al dergelijke ongewenste achtergrondprogramma’s te sluiten met behulp van Taakbeheer en kijk of het probleem is opgelost.
- Uw computer is mogelijk ook geïnfecteerd met virussen of malware, die tot dit probleem kunnen leiden. Voer dus een malwarescan uit op uw computer met behulp van Windows Security of een antivirusprogramma van derden en controleer of dit helpt.
- Je kunt ook je internetsnelheid controleren. OneDrive vereist een goede uploadsnelheid om bestanden in de cloud te synchroniseren. Zorg er dus voor dat uw internet goed werkt en een goede snelheid heeft.
- Bovendien kunnen de bestanden en mappen die u probeert te synchroniseren op OneDrive groot zijn,. Daarom is dit probleem opgetreden. Dus, indien mogelijk, kunt u proberen onnodige One Drive-bestanden en -mappen te verwijderen en kijken of dit helpt.
2] Pauzeer de synchronisatie tijdelijk en controleer of dit helpt
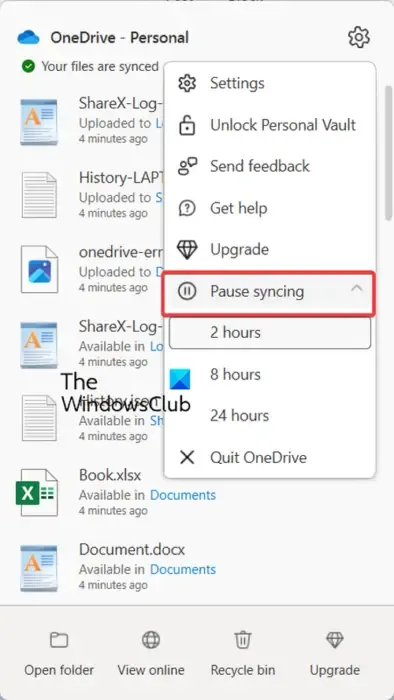
U kunt deze truc proberen om de synchronisatie van OneDrive-bestanden tijdelijk te onderbreken om te controleren of dit de snelheid van uw pc verbetert. Hier ziet u hoe u dat kunt doen:
- Klik eerst met de rechtermuisknop op het OneDrive-pictogram in uw systeemvak.
- Druk nu op de Help & Instellingen menuknop en kies de optie Synchronisatie onderbreken.
- Selecteer vervolgens de duur voor het pauzeren van de synchronisatie.
3] Sluit OneDrive volledig af en start het opnieuw op
Het volgende dat u kunt doen om dit probleem op te lossen, is OneDrive volledig afsluiten en een nieuw exemplaar van de app opnieuw starten. Om dat te doen, klikt u op het OneDrive-pictogram in het systeemvak en selecteert u vervolgens de Help & Instellingen optie. Vouw daarna de vervolgkeuzelijst Synchronisatie onderbreken uit en kies OneDrive afsluiten optie om de app te sluiten. Wacht een tijdje en kijk of er een verbetering is in de prestaties van uw computer.
Zie: OneDrive-foutcode 0x8004def7 repareren
4] Ontkoppel OneDrive
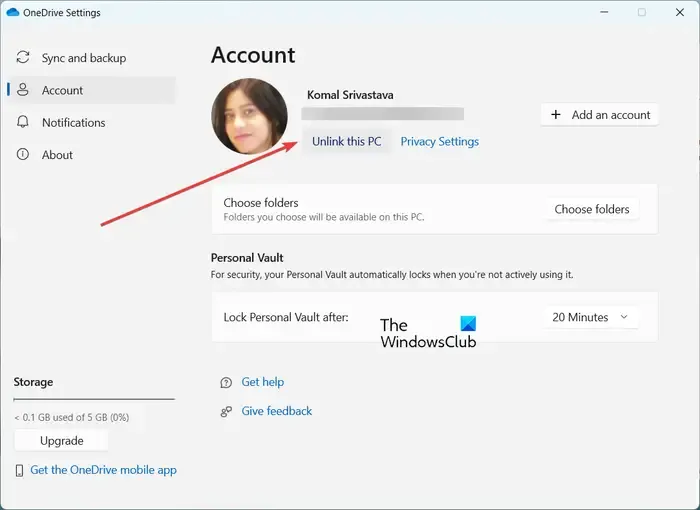
U kunt OneDrive ook kortstondig ontkoppelen van uw computer en wat vrije ruimte op uw computer verwijderen. Dit zou u moeten helpen het probleem voor u op te lossen. Hier ziet u hoe u dat kunt doen:
- Klik eerst op het OneDrive-pictogram in het systeemvak en selecteer de Help & Instellingen (tandwielvormig) > Instellingen optie.
- Ga vanuit het linkerdeelvenster naar het tabblad Account en druk op Deze pc ontkoppelen knop aanwezig onder uw gebruikersnaam.
- Tik nu op de knop Account ontkoppelen in de bevestigingsprompt.
- Sluit vervolgens OneDrive en open de app opnieuw om u opnieuw aan te melden.
- Wanneer u bent aangemeld, selecteert u de map waarvan u een back-up wilt maken en die u wilt synchroniseren.
Controleer of OneDrive niet is gestopt met het vertragen van uw pc of niet.
5] Probeer bestanden te synchroniseren wanneer de pc inactief is
Als de bovenstaande oplossingen niet hebben geholpen, kunt u proberen uw bestanden en mappen te synchroniseren wanneer u uw pc niet actief gebruikt. U kunt het OneDrive-synchronisatieproces bijvoorbeeld om middernacht starten, zodat dit geen invloed heeft op uw werk.
6] Zorg ervoor dat OneDrive niet wordt uitgevoerd bij het opstarten
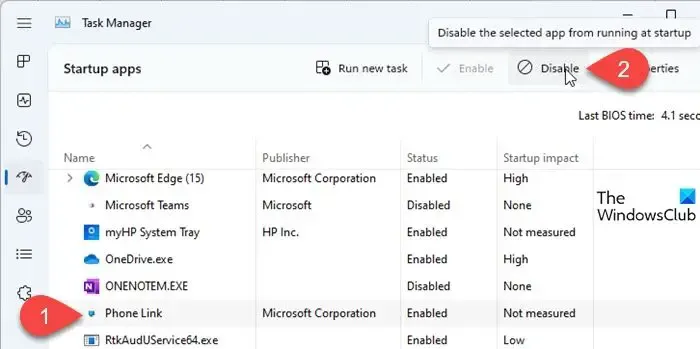
Als het probleem nog steeds hetzelfde is, kunt u proberen OneDrive uit te schakelen bij het opstarten van het systeem. Op deze manier kunt u het uitvoeren wanneer dat nodig is. Hier leest u hoe u dat doet:
- Open eerst Taakbeheer met CTRL+SHIFT+ESC.
- Ga nu naar het tabblad Opstartapps
- Selecteer vervolgens de OneDrive-app en druk vervolgens op de knop Uitschakelen.
7] Schakel bestanden op aanvraag in
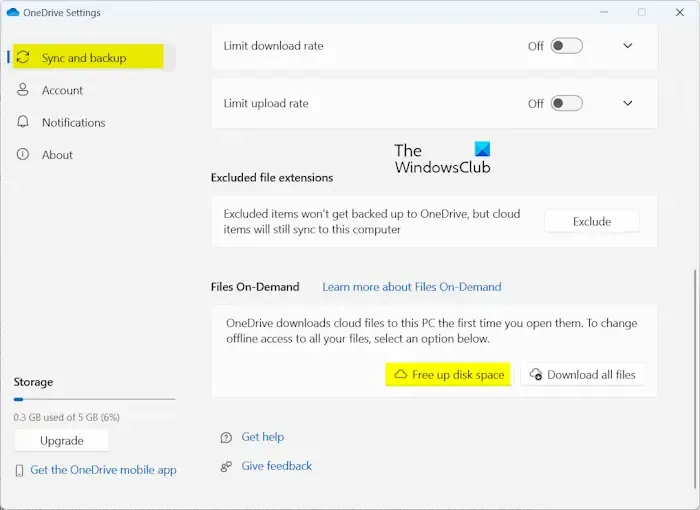
OneDrive biedt een functie genaamd Bestanden op aanvraag. Het geeft u in principe toegang tot uw gegevens in de cloud zonder dat u de opslagruimte op uw computer hoeft te downloaden en te gebruiken. U kunt proberen deze functie in te schakelen en controleren of dit u helpt de snelheid van uw pc te verbeteren. Hier zijn de stappen om dat te doen:
- Klik eerst op het OneDrive-pictogram in het systeemvak
- Kies de Help & Instellingen > Instellingen optie.
- Ga nu naar het tabblad Synchroniseren en back-up en vouw het Geavanceerde instellingen uit optie.
- Onder de optie Bestanden op aanvraag
- Klik op de knop Schijfruimte vrijmaken en druk vervolgens op Doorgaan.
Volg de gevraagde instructies en kijk of het werkt.
8] OneDrive opnieuw instellen
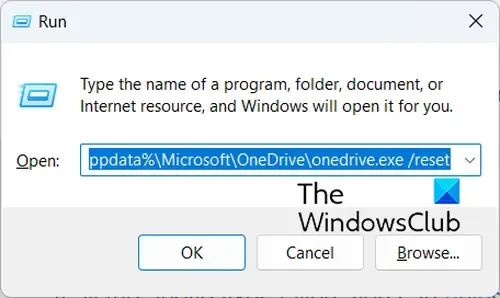
Als het probleem zich blijft voordoen, kunt u proberen de cachebestanden van OneDrive te verwijderen en controleren of het probleem is opgelost. Hier is hoe:
Druk eerst op Win+R om het opdrachtvenster Uitvoeren op te roepen en voer de onderstaande opdracht in om de OneDrive-app opnieuw in te stellen:
%localappdata%\Microsoft\OneDrive\onedrive.exe /reset
Als u klaar bent, wordt uw OneDrive opnieuw ingesteld. U kunt nu controleren of het probleem is opgelost.
9] Verwijder enkele cachebestanden
Er zijn mogelijk enkele cachebestanden in de AppData-map die aan OneDrive zijn gekoppeld, waardoor de prestaties worden vertraagd. U kunt dus proberen dergelijke bestanden te verwijderen en controleren of het werkt. Hier is hoe:
Open eerst Taakbeheer met Ctrl+Shift+Esc en sluit OneDrive met de knop Taak beëindigen.
Druk nu op Win+R om het dialoogvenster Uitvoeren op te roepen en voer %LocalAppData% in het veld Open in.
Navigeer op de beschikbare locatie naar de Microsoft > OneDrive> instellen > logs map.
Verwijder vervolgens twee bestanden, namelijk UserTelemetryCache.otc en UserTelemetryCache.otc.session.
Als u klaar bent, opent u OneDrive opnieuw en controleert u of het probleem is opgelost.
10] Installeer OneDrive opnieuw
Als geen van de bovenstaande oplossingen heeft gewerkt, overweeg dan om OneDrive op uw pc te verwijderen en vervolgens opnieuw te installeren om het probleem op te lossen. Het kan een vorm van corruptie zijn die verband houdt met het feit dat OneDrive uw computer vertraagt. Dus Verwijder OneDrive volledig van uw pc en installeer het vervolgens opnieuw om het probleem op te lossen.
Ik hoop dat dit helpt!
Waarom is OneDrive zo traag in Windows 11?
OneDrive vereist een goede internetverbinding om uw bestanden en mappen in de cloud te synchroniseren. Als de OneDrive-synchronisatie traag is, is er waarschijnlijk een probleem met uw internetverbinding. Daarnaast is de kans groot dat u dit probleem ervaart als er meerdere onnodige apps op de achtergrond draaien. Als u de download- en uploadsnelheden van OneDrive hebt beperkt, wordt deze langzaam gesynchroniseerd.
Kan ik OneDrive uitschakelen in Windows 11?
Om OneDrive op uw Windows-pc uit te schakelen kunt u eenvoudigweg uw account ontkoppelen. U kunt dat doen door naar Help & Instellingen > Instellingen > Account en druk op de knop Deze pc ontkoppelen. Daarnaast kunt u ook uitschakelen dat OneDrive wordt uitgevoerd bij het opstarten van het systeem of eenvoudigweg van uw computer verwijderen.



Ik heb alle bovenstaande acties uitgevoerd, soms meerdere malen, het helpt allemaal niets. Het openen van een OneDrive-bestand op mijn laptop via de Verkenner gaat nog steeds erg traag. Iedere stap (bijvoorbeeld eerst naar een submap gaan voordat ik het bestand kan openen) duurt ca. 30 seconde.
Wat ik wel heb geprobeerd en niet begrijp: er is een tweede OneDrive account die gebruikt maakt van deze laptop (ik heb een Microsoft 365 Family). Als die persoon zich aanmeldt en een van haar OneDrive-bestanden wil openen via de Verkenner, dan is er geen sprake van vertraging. Hoe kan dat? Met vriendelijke groet, Niek