Gedeelde OneDrive-map wordt niet gesynchroniseerd of bijgewerkt
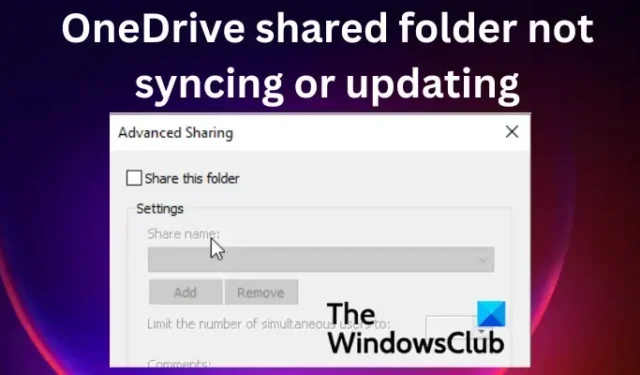
OneDrive is een geweldige tool voor cloudopslag met enkele van de beste functies en een geweldige gebruikerservaring. Net als veel andere programma’s is het echter gevoelig voor technische problemen, zoals gedeelde OneDrive-mappen die niet worden gesynchroniseerd of bijgewerkt . Dit is best frustrerend, zeker als je binnen je organisatie afhankelijk bent van OneDrive voor samenwerkingsdoeleinden. Sommige gebruikers kunnen geen bestanden of mappen zien die met hen zijn gedeeld in Verkenner en soms wordt het OneDrive-pictogram niet weergegeven in het gedeelte Verborgen pictogrammen weergeven. Maar als u de gedeelde mappen in de webbrowser controleert, zijn ze in orde. In dit bericht zullen we bekijken hoe we de gedeelde OneDrive-map kunnen repareren als deze niet wordt gesynchroniseerd of bijgewerkt.
Gedeelde mappen worden op natuurlijke wijze geopend en bekeken op internet of in Verkenner, net als andere bestanden in de OneDrive- map op uw apparaat. Wanneer u uw gedeelde OneDrive-mappen niet kunt zien, betekent dit dat er een synchronisatieprobleem is dat moet worden verholpen. Voordat we kijken hoe we dit probleem kunnen oplossen, zou het goed zijn als we de redenen zouden zien waarom gedeelde mappen niet kunnen worden gesynchroniseerd op OneDrive.
Waarom wordt de gedeelde map niet gesynchroniseerd of bijgewerkt op OneDrive?
Uw gedeelde OneDrive-mappen kunnen mogelijk niet worden gesynchroniseerd vanwege een slechte internetverbinding. Een andere reden zijn de problemen met OneDrive zelf en mogelijk moet u de app repareren om de synchronisatieproblemen op te lossen. Sommige antivirussoftware van derden kan ook voorkomen dat gedeelde OneDrive-mappen worden gesynchroniseerd of bijgewerkt.
Herstel OneDrive gedeelde map die niet wordt gesynchroniseerd of bijgewerkt
Als de gedeelde map van OneDrive niet wordt gesynchroniseerd of bijgewerkt, moet u enkele oplossingen toepassen en kijken of het probleem is opgelost:
- Reset de cache van de OneDrive-app
- Werk de OneDrive-app handmatig bij
- Controleer OneDrive-machtigingen
- Schakel uw antivirusprogramma tijdelijk uit
- Zorg ervoor dat de grootte van het bestand kleiner is dan 10 GB
Laten we deze oplossingen een voor een bekijken.
1] Reset de cache van de OneDrive-app
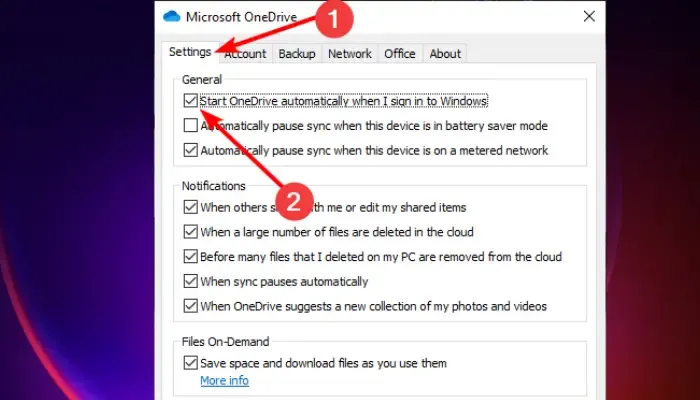
Het opnieuw instellen van de cache van uw OneDrive-app is een van de meest effectieve oplossingen om de gedeelde OneDrive-map te repareren die niet wordt gesynchroniseerd of bijgewerkt. Houd er rekening mee dat het opnieuw instellen van deze app alle taken opnieuw start, inclusief het synchroniseren en bijwerken van alle mappen en bestanden. Volg de onderstaande stappen om uw OneDrive-app opnieuw in te stellen op uw Windows-pc:
- Open het dialoogvenster Uitvoeren door op de Windows-toets + R te drukken .
- Kopieer en plak %localappdata%\Microsoft\OneDrive\onedrive.exe/reset en druk op Enter .
- Meld u aan met uw MS-accountreferenties en ga naar de optie Instellingen .
- Vink het vakje aan naast OneDrive automatisch starten wanneer ik me aanmeld bij Windows en selecteer OK om het proces te voltooien.
Dit zou het probleem moeten oplossen.
2] Werk de OneDrive-app handmatig bij
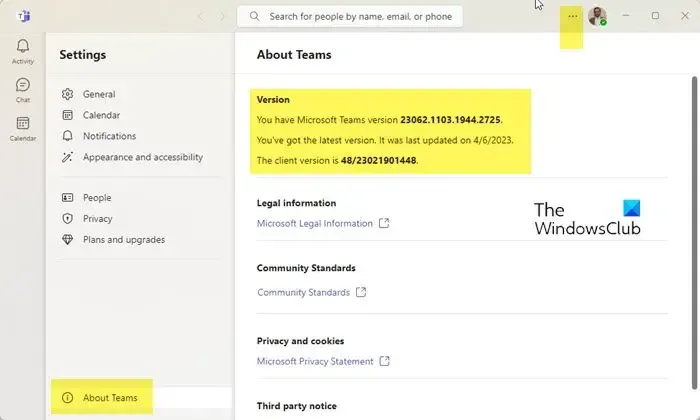
Normaal gesproken wordt OneDrive automatisch bijgewerkt, maar mogelijk hebt u deze instellingen uitgeschakeld. Als dat het geval is, heeft uw verouderde OneDrive-app mogelijk synchronisatieproblemen voor gedeelde mappen. De beste oplossing is om de app bij te werken met de officiële bron. Volg de onderstaande stappen om de OneDrive-app handmatig bij te werken:
- Ga naar het systeemvak van de taakbalk en klik op het OneDrive-pictogram . Soms moet u op de pijl naar boven klikken om het pictogram te vinden.
- Klik rechtsboven in de nieuwe kleine vensters op het tandwielachtige instellingenpictogram.
- Selecteer Instellingen in de lijst onder Help & Instellingen .
- Zoek aan de linkerkant Over en klik erop.
- Onder Info ziet u de OneDrive-versie met zoiets als dit: Build 23.066.0326.0005 (64-bit).
- Klik op de versiedetails en Windows zal u naar Microsoft Support leiden .
- Eenmaal op de Microsoft-ondersteuningspagina, vergelijkt u uw huidige OneDrive-versie en de nieuwste versie op de pagina.
- Om uw OnedDrive handmatig bij te werken, klikt u op Download OneDrive voor Windows link op Microsoft Support. Volg de aanwijzingen op het scherm om OneDrive handmatig te installeren.
3] Controleer OneDrive-machtigingen
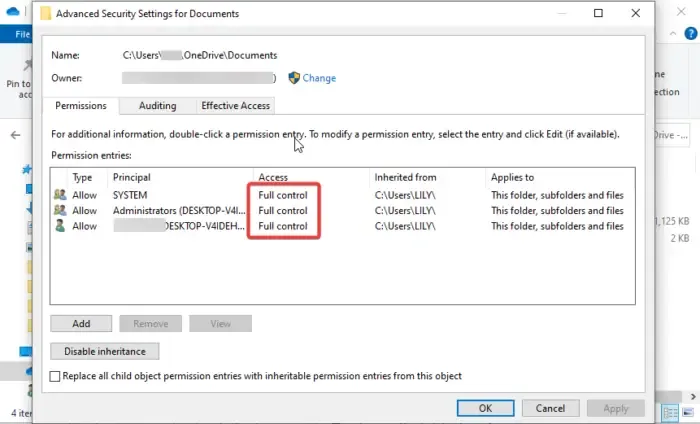
In sommige gevallen worden gedeelde mappen op OneDrive mogelijk niet gesynchroniseerd of bijgewerkt vanwege onjuiste machtigingsinstellingen. Dit kan voorkomen dat gedeelde OneDrive-mappen worden gesynchroniseerd. Met de juiste instellingen zou u elke map in de OneDrive-app moeten kunnen synchroniseren. Volg de onderstaande stappen om OneDrive-machtigingen te controleren en te wijzigen:
- Open Verkenner door op de Windows-toets + E te drukken .
- Klik aan de linkerkant met de rechtermuisknop op het OneDrive- pictogram en kies Eigenschappen .
- Ga naar de optie Beveiliging en selecteer Geavanceerd onderaan het kleine venster.
- Controleer of u machtigingen voor volledig beheer hebt onder SYSTEEM , gebruikersnaam en beheerders .
- De laatste stap is het aanvinken van het vakje naast Vervang alle machtigingsitems voor onderliggende objecten door overneembare machtigingen van dit object . Klik op OK om de wijzigingen op te slaan.
4] Schakel uw antivirus tijdelijk uit
Om ervoor te zorgen dat de gedeelde map niet wordt gesynchroniseerd of bijgewerkt op OneDrive, schakelt u uw antivirusprogramma tijdelijk uit. Sommige antivirus- en beveiligingssoftware kunnen de werking van andere programma’s verstoren. U kunt dus de antivirussoftware uitschakelen en kijken of het synchronisatieprobleem is opgelost. Het komt zelden voor dat antivirussoftware of firewalls OneDrive blokkeren, waardoor het niet goed werkt, maar we kunnen niet uitsluiten dat er iets per ongeluk gebeurt. Dus ga je gang en schakel de realtime bescherming uit in de Windows-beveiligingsinstellingen . Het is goed om op te merken dat we niet aanraden om firewalls uit te schakelen, maar als de synchronisatieproblemen met gedeelde mappen nog niet zijn opgelost, kun je doorgaan en de firewalls tijdelijk uitschakelen, en ze vervolgens onmiddellijk weer inschakelen wanneer het probleem is opgelost of niet.
Als u beveiligingssoftware van derden gebruikt, schakelt u deze tijdelijk uit en ziet u.
5] Zorg ervoor dat de bestandsgrootte kleiner is dan 10 GB
Bestanden groter dan 10 GB kunnen niet worden gesynchroniseerd met OneDrive. Als de grootte meer dan 10 GB is en het bestand moet worden gesynchroniseerd, kan er een ZIP-map worden gemaakt.
We hopen dat een van de oplossingen hier u heeft geholpen bij het repareren van de gedeelde OneDrive-map die niet wordt gesynchroniseerd of bijgewerkt.
Meer suggesties: OneDrive-synchronisatieproblemen en -problemen op Windows oplossen
Waarom duurt OneDrive-synchronisatie zo lang?
Het synchroniseren van OneDrive kan zo lang duren als u veel bestanden in de wachtrij hebt staan, als u zeer grote bestanden synchroniseert, als u een slechte netwerkverbinding heeft, als u een traag apparaat heeft of als er een online bestand open is. U kunt deze problemen oplossen door onafhankelijk te bepalen wat de mogelijke oorzaak kan zijn voor vertraagde synchronisatie op OneDrive.
Waarom worden bestanden niet geüpload naar OneDrive?
Er zijn twee mogelijke redenen waarom u niet kunt uploaden; de verbinding met uw OneDrive-app is verbroken of u bent niet aangemeld bij het OneDrive-account dat u gebruikt. Mogelijk krijgt u een foutmelding als: “Er was een probleem met OneDrive.” Om dit op te lossen, controleert u uw verbinding of logt u in op uw account en probeert u het opnieuw.



Geef een reactie