OneDrive uploadt geen foto’s [fix]
![OneDrive uploadt geen foto’s [fix]](https://cdn.thewindowsclub.blog/wp-content/uploads/2024/04/onedrive-not-uploading-photos-5-640x375.webp)
Als OneDrive geen foto’s uploadt vanaf een Windows 11/10-pc, kunt u het probleem als volgt oplossen. Mogelijk ziet u ook een foutmelding dat Uw foto’s mogelijk niet worden geüpload . Als dit het geval is, zullen deze oplossingen het probleem binnen enkele ogenblikken oplossen.
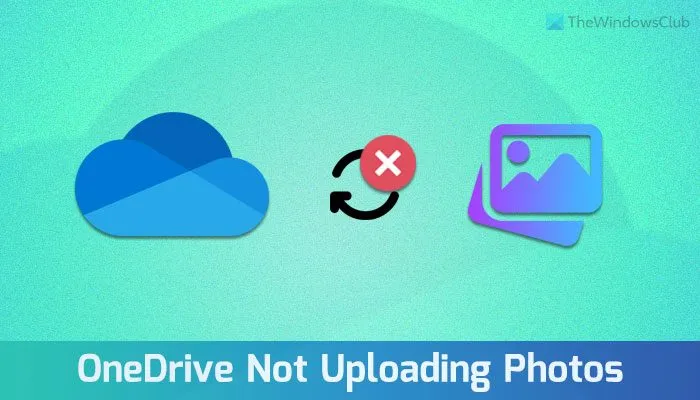
Fix OneDrive uploadt geen foto’s
Als OneDrive geen foto’s uploadt en u het bericht ziet dat Uw foto’s mogelijk niet worden geüpload, volgt u deze oplossingen:
- Basis suggesties
- Controleer het afbeeldingsformaat
- Controleer instellingen
- Opslagruimte
- Controleer de internetverbinding
- wachtwoord veranderd
- Vermijd grote bestanden
- Installeer de OneDrive-app opnieuw.
1] Basissuggesties
- Start uw computer opnieuw op en start de OneDrive-app opnieuw.
- U kunt altijd kiezen voor de webversie. Voer onedrive.com in uw browser in en voer uw Microsoft-accountgegevens in.
- Schakel over naar een ander gebruikersaccount. Als u een normaal account gebruikt, wordt u aangeraden in te loggen op een beheerdersaccount.
- Update de OneDrive-app. Deze oplossing werkt redelijk goed als deze lange tijd niet wordt bijgewerkt.
- Voer OneDrive uit met beheerdersrechten. Om dit te doen, zoekt u naar OneDrive in het zoekvak van de taakbalk, klikt u op de optie Als administrator uitvoeren en klikt u op de knop Ja op de UAC-prompt.
2] Controleer het afbeeldingsformaat
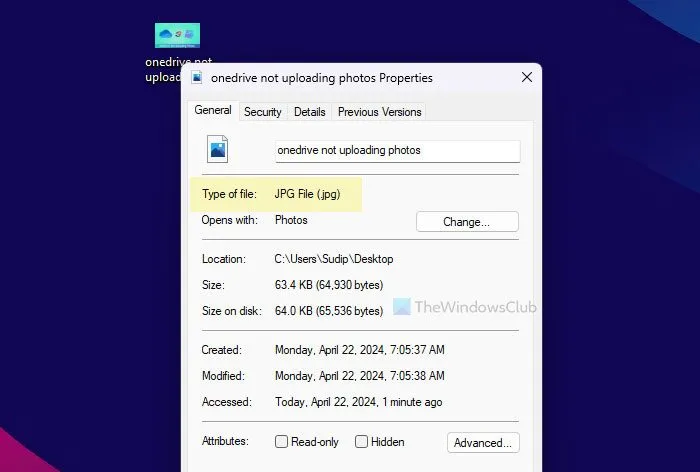
Hoewel OneDrive de meeste gangbare afbeeldingsformaten ondersteunt, zoals JPG, JPEG, PNG, GIF, enz., is het belangrijk om het afbeeldingsformaat te controleren. Als een afbeelding niet het ondersteunde formaat of de ondersteunde extensie heeft, wordt deze niet geüpload. Ga als volgt te werk om het afbeeldingsformaat te controleren:
- Klik met de rechtermuisknop op de afbeelding.
- Selecteer Eigenschappen .
- Zoek de optie Type bestand .
3] Controleer instellingen
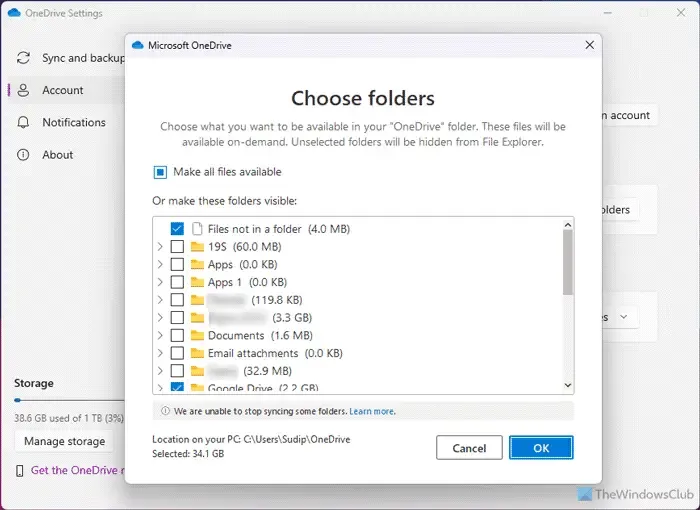
OneDrive uploadt alleen afbeeldingen uit de geselecteerde mappen. Als de gewenste map in de lijst staat, worden uw afbeeldingen niet vanuit die map geüpload. Volg deze stappen om deze instelling te verifiëren:
- Klik op het OneDrive-pictogram in het systeemvak.
- Klik op het tandwielpictogram voor instellingen en selecteer Instellingen .
- Zorg ervoor dat u zich op het tabblad Account bevindt .
- Klik op de knop Mappen kiezen .
- Vink de map aan waaruit u afbeeldingen wilt uploaden.
- Klik op de OK- knop.
4] Opbergruimte
Als u geen opslagruimte meer heeft, stopt OneDrive met het uploaden van foto’s. In dat geval heb je twee opties: koop meer opslagruimte of verwijder enkele oude bestanden om ruimte te maken voor nieuwe afbeeldingen.
5] Controleer de internetverbinding
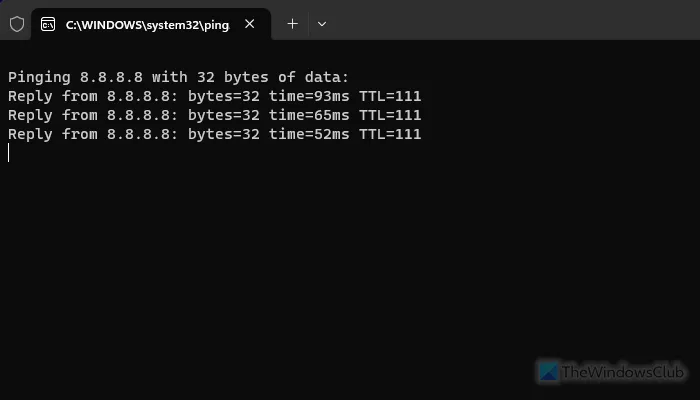
Zonder een werkende internetverbinding kan OneDrive geen foto’s uploaden naar de cloudopslag. Volg deze instructies om uw internetverbinding te verifiëren:
- Voer een ping-test uit. Druk daarvoor op Win+R , typ ping 8.8.8.8 -t en druk op Enter. Als er een continue reactietiming wordt weergegeven, is uw internetverbinding in orde. Als dit niet het geval is, moet u dat probleem eerst oplossen.
- U kunt speedtest.net openen om uw internetsnelheid te controleren. Soms werkt uw internet mogelijk, maar is de uploadsnelheid mogelijk traag.
- U kunt elke browser openen en elke website-URL invoeren om te controleren of uw internetverbinding werkt of niet.
- U kunt portal.office.com openen om te controleren of de status van OneDrive in orde is of niet. Als dit niet het geval is, moet u enige tijd wachten totdat het probleem is opgelost.
6] Wachtwoord gewijzigd
Als u uw wachtwoord vanuit de webversie hebt gewijzigd, moet u uw inloggegevens opnieuw invoeren in de desktop-app. Start daarvoor de OneDrive-app opnieuw op totdat u de prompt vindt, aangezien OneDrive u geen directe optie biedt.
7] Vermijd grote bestanden
OneDrive ondersteunt maximaal 250 GB. Hoewel afbeeldingen over het algemeen niet zo groot zijn, moet u dat verifiëren. Als u een ZIP-bestand probeert te uploaden dat alle afbeeldingen bevat die de limiet kunnen overschrijden, moet u het splitsen.
8] Installeer de OneDrive-app opnieuw
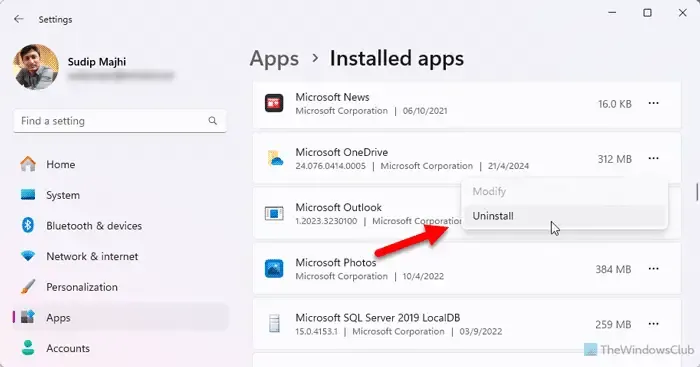
Als niets werkt, moet u mogelijk de OneDrive-app opnieuw installeren. Volg deze stappen om OneDrive te verwijderen:
- Druk op Win+I om Windows-instellingen te openen.
- Ga naar Apps > Geïnstalleerde apps .
- Zoek de Microsoft OneDrive.
- Klik op de knop met drie stippen.
- Selecteer Verwijderen .
- Bevestig het door nogmaals op dezelfde knop te klikken.
Ga vervolgens naar de officiële website genaamd Microsoft.com om de app te downloaden.
Waarom mislukt mijn upload op OneDrive?
De meest voorkomende redenen waarom uw upload mislukt op OneDrive zijn:
- Uw internetverbinding werkt niet.
- OneDrive werkt niet meer.
- De geselecteerde bestandsgrootte overschrijdt de limiet van 250 GB.
- U heeft uw wachtwoord gewijzigd, maar bent vergeten het bij te werken.
- Een bug of glitch. Update in dat geval uw app.
Waarom laadt OneDrive geen bestanden?
Enkele veelvoorkomende redenen waarom OneDrive geen bestanden laadt zijn:
- U heeft een verouderde OneDrive-app.
- OneDrive start niet alle achtergrondprocessen of services die verantwoordelijk zijn voor het uploaden van bestanden.
- Uw bestand overschrijdt de limiet van 250 GB.
- Uw wachtwoord is gewijzigd vanaf een ander apparaat.



Geef een reactie