OneDrive synchroniseert niet na wachtwoordwijziging [repareren]
![OneDrive synchroniseert niet na wachtwoordwijziging [repareren]](https://cdn.thewindowsclub.blog/wp-content/uploads/2024/05/onedrive-not-syncing-after-password-change-1-640x350.webp)
Als uw OneDrive niet synchroniseert na een wachtwoordwijziging , dan kan dit artikel u helpen. Dit probleem kan optreden als gevolg van verouderde inloggegevens die op uw pc zijn opgeslagen, een beschadigde cache, een onstabiele internetverbinding, enz.

OneDrive synchroniseert niet na wachtwoordwijziging
Voordat u doorgaat met verdere stappen voor probleemoplossing, raden we u aan te controleren op een Windows Update. Als er een Windows-update beschikbaar is, installeer deze dan. Gebruik deze meegeleverde oplossingen als uw OneDrive niet synchroniseert na de wachtwoordwijziging:
- Controleer je internetverbinding
- Wis de OneDrive-inloggegevens
- Wis de cache en cookies
- Ontkoppel OneDrive en koppel het opnieuw
- OneDrive opnieuw instellen
- Verwijder OneDrive en installeer het opnieuw
Laten we beginnen.
1] Controleer uw internetverbinding
De eerste stap is het controleren van uw internetverbinding. Een zwakke of onstabiele verbinding kan een synchronisatieprobleem veroorzaken. Zorg ervoor dat uw computer een stabiele internetverbinding heeft. Als er een ethernetkabel beschikbaar is, sluit u uw systeem hierop aan en kijkt u of er wijzigingen worden aangebracht. U kunt ook overschakelen naar een andere netwerkverbinding (indien beschikbaar) of overschakelen naar de 5GHz WiFi-band als uw systeem dit ondersteunt.
We raden u ook aan uw router uit en weer in te schakelen. Gebruik hiervoor de onderstaande instructies:

- Haal de voedingsadapter uit de router en uit het stopcontact.
- Wacht een paar minuten.
- Sluit de voedingsadapter weer aan op de router en het stopcontact.
- Wacht tot de router is opgestart en verbinding heeft gemaakt met internet.
2] Wis de OneDrive-inloggegevens
We raden u ook aan uw OneDrive-inloggegevens te wissen. Soms wordt dit probleem opgelost door de OneDrive-referenties te wissen. Ga hiervoor naar Configuratiescherm > Gebruikersaccounts > Credential Manager > Windows-referenties. Verwijder alle OneDrive-referenties vermeld onder Algemene referenties en meld u opnieuw aan. Controleer of het wijzigingen met zich meebrengt.
3] Wis de cache en cookies
Een beschadigde cache en cookies kunnen het synchronisatieprobleem veroorzaken. Als dit het geval is, kan dit worden opgelost door de cache en cookies te wissen. De stappen om de cache en cookies te wissen zijn verschillend voor verschillende webbrowsers, waaronder Chrome, Edge, Firefox, Opera, enz.
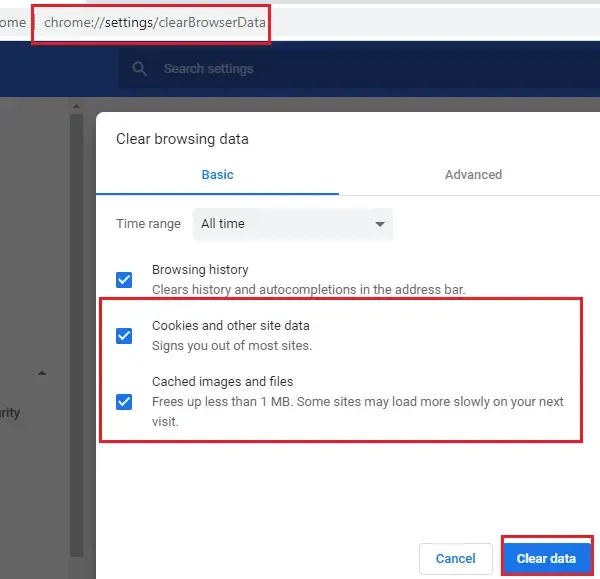
De eenvoudigste manier om dit te doen is door de sneltoets te gebruiken. Druk op de toetsen Ctrl+Shift+Delete . Hierdoor wordt het venster of tabblad Browsegeschiedenis wissen geopend. Nu kunt u eenvoudig de cache en cookies wissen.
Na het wissen van de cache en cookies zou het probleem opgelost moeten zijn.
4] OneDrive ontkoppelen en opnieuw koppelen
Ontkoppel OneDrive en koppel het opnieuw en kijk of dit het probleem helpt oplossen. Gebruik hiervoor de volgende stappen:
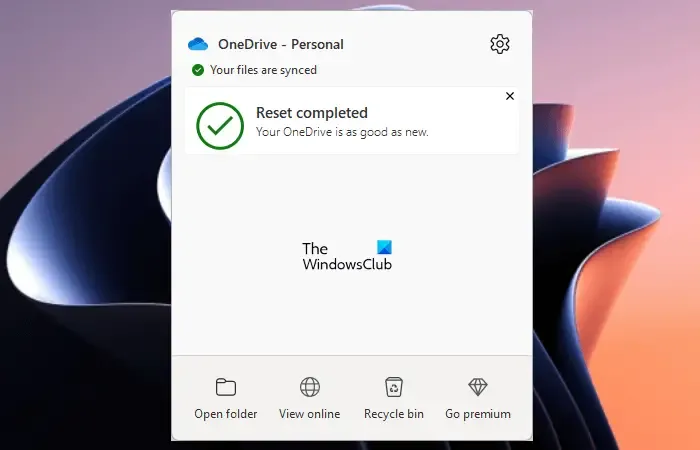
- Klik op het OneDrive-pictogram naast het systeemvak.
- Klik op het tandwielvormige pictogram en selecteer Instellingen .
- Selecteer het tabblad Account .
- Klik op Deze pc ontkoppelen .
- Klik op Account ontkoppelen in het bevestigingsvenster.
Nadat u uw OneDrive-account hebt ontkoppeld, koppelt u deze opnieuw. Volg hiervoor de onderstaande stappen:
- Klik op het OneDrive-pictogram aan de rechterkant van de taakbalk.
- Klik op Aanmelden .
- Voer de gebruikersnaam van uw Microsoft-account in en klik op Aanmelden.
- Op het volgende scherm kunt u de standaardmaplocatie van OneDrive wijzigen.
- Klik nu op Volgende en volg de instructies op het scherm.
Nadat u uw account opnieuw heeft gekoppeld, begint OneDrive met synchroniseren.
5] OneDrive opnieuw instellen
Soms kan het opnieuw instellen van OneDrive de problemen oplossen. Volg de onderstaande stappen om OneDrive opnieuw in te stellen:
Open het opdrachtvenster Uitvoeren op uw computer door op de toets “Windows+R” te drukken. Voer de volgende opdracht in en klik op OK.
%localappdata%\Microsoft\OneDrive\onedrive.exe /reset
Mogelijk krijgt u het volgende foutbericht te zien na het uitvoeren van de bovenstaande opdracht:
Windows kan <OneDrive-locatie> niet vinden. Zorg ervoor dat u de naam correct heeft getypt en probeer het opnieuw.
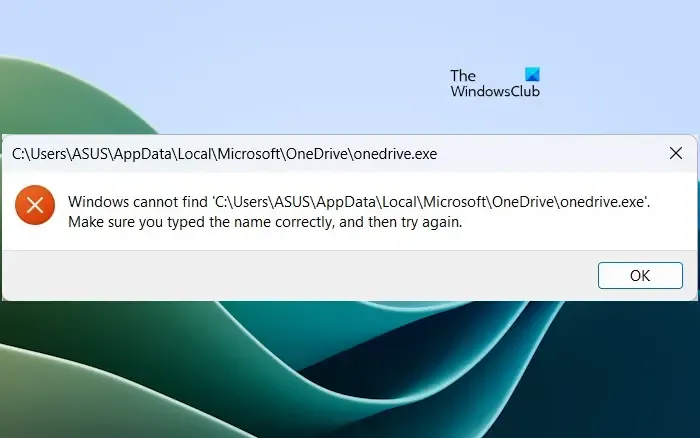
Voer in dat geval de volgende opdracht uit in het opdrachtvak Uitvoeren om de OneDrive opnieuw in te stellen.
C:\Program Files\Microsoft OneDrive\onedrive.exe /reset
Als u opnieuw het foutbericht ‘Windows kan het niet vinden…’ ziet, typt u de volgende opdracht in het vak Uitvoeren:
C:\Program Files (x86)\Microsoft OneDrive\onedrive.exe /reset
Tijdens het proces worden alle bestaande synchronisatieverbindingen tijdelijk verbroken. U raakt geen bestanden of gegevens kwijt als u OneDrive op uw computer opnieuw instelt.
6] Verwijder OneDrive en installeer het opnieuw
Als u nog steeds problemen ondervindt bij het synchroniseren, kunt u OneDrive verwijderen en opnieuw installeren. Als u OneDrive verwijdert en opnieuw installeert, worden er geen gegevens verwijderd, op voorwaarde dat al uw bestanden volledig met de cloud zijn gesynchroniseerd. Het zal beschikbaar zijn wanneer u zich opnieuw aanmeldt bij uw OneDrive-account. Volg deze stappen om uw OneDrive opnieuw te installeren.
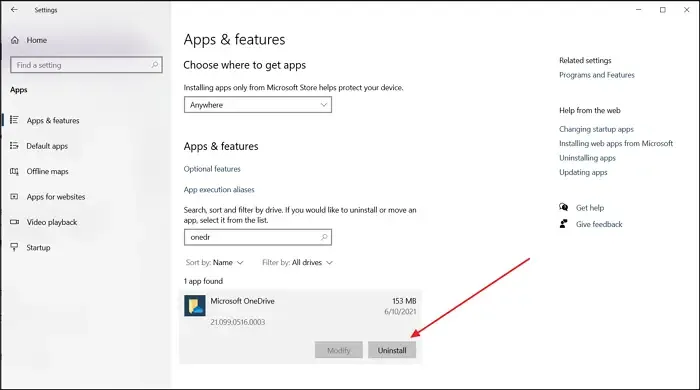
- Open Windows-instellingen.
- Selecteer de categorie Apps aan de linkerkant en klik vervolgens op Geïnstalleerde apps of Apps en functies (afhankelijk van welke optie van toepassing is).
- Zoek naar Microsoft OneDrive .
- Klik op de drie puntjes en klik op Verwijderen .
Nadat u OneDrive hebt verwijderd, downloadt u de nieuwste versie van de officiële website van Microsoft en installeert u deze vervolgens handmatig.
Ik hoop dat dit helpt.
Waarom is mijn OneDrive gestopt met synchroniseren?
Er kunnen een paar redenen zijn waarom uw OneDrive niet meer synchroniseert. De meest voorkomende redenen zijn een zwakke of onstabiele internetverbinding, opslagproblemen, conflicterende achtergrondapplicaties of -processen, enz.
Waarom heb ik geen toegang tot bestanden vanuit OneDrive?
Er zijn verschillende redenen waarom u geen toegang hebt tot bestanden vanuit OneDrive. De meest voorkomende redenen zijn problemen met de OneDrive-app, onstabiele internetverbinding, problemen met de OneDrive-server, enz. U kunt de status van de OneDrive-server controleren op de Microsoft-website van Microsoft. Als niets werkt, reset u OneDrive of verwijdert u het en installeert u het opnieuw.



Geef een reactie