OneDrive toont geen groene vinkjes
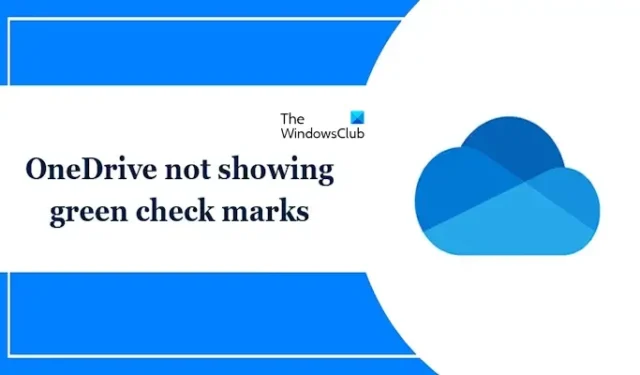
Als uw OneDrive-bestandspictogrammen niet de overlay met een groen vinkje weergeven , helpt dit artikel u dit probleem op te lossen. Microsoft OneDrive-bestanden op een Windows-pc tonen verschillende soorten pictogramoverlays in hun status. Het groene vinkje geeft aan dat het een bestand is dat alleen online is. De effen groene cirkel met het witte vinkje geeft aan dat bestanden naar uw apparaat worden gedownload en ruimte in beslag nemen.
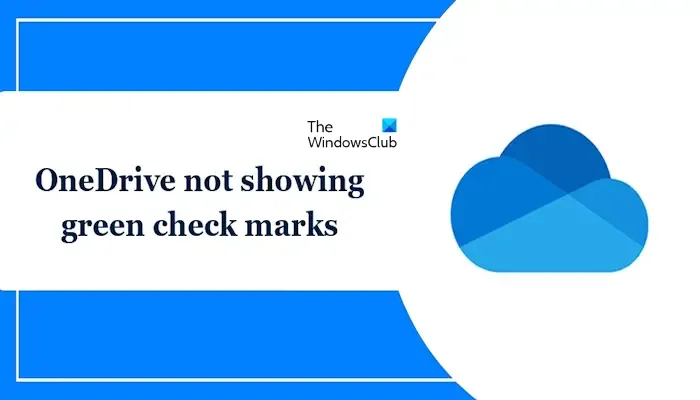
Fix OneDrive toont geen groene vinkjes
Als uw OneDrive-bestandspictogrammen geen groene vinkje-overlay weergeven, volgt u onder het bestands- of mappictogram in Verkenner de volgende suggesties om het probleem op te lossen:
- Start OneDrive opnieuw
- Schakel de instelling Bestanden op aanvraag in
- Ontkoppel OneDrive en koppel het opnieuw
- OneDrive opnieuw instellen
- Verwijder OneDrive en installeer het opnieuw.
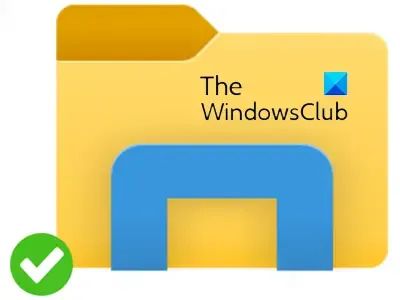
1] Start OneDrive opnieuw
Door OneDrive opnieuw te starten, kunt u tijdelijke problemen oplossen die het probleem met het groene vinkje veroorzaken. Open Taakbeheer, klik met de rechtermuisknop op het Microsoft OneDrive-proces en selecteer Taak beëindigen. Start OneDrive opnieuw en kijk of dit helpt.
2] Schakel de instelling Bestanden op aanvraag in
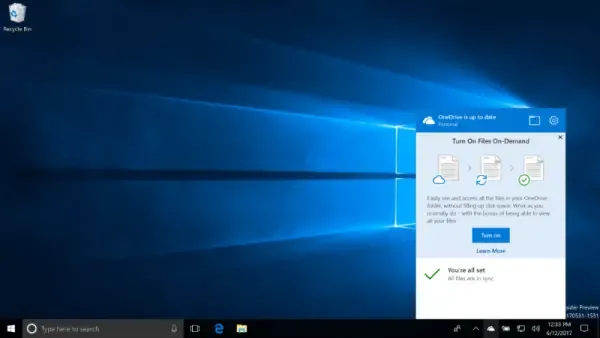
Zorg ervoor dat uw Files On-Demand-instelling is ingeschakeld. Alle OneDrive-bestanden blijven beschikbaar in de cloud. Wanneer u een bestand de eerste keer opent, downloadt OneDrive het eerst en opent het vervolgens. Wanneer deze functie is ingeschakeld, blijven alle bestanden beschikbaar op uw pc en kunt u ze openen zonder ze te downloaden.
3] OneDrive ontkoppelen en opnieuw koppelen
Soms kan het ontkoppelen en opnieuw koppelen van OneDrive dit probleem oplossen. Als u de koppeling ontkoppelt, worden ook alle in de cache opgeslagen inloggegevens verwijderd die door de app zijn opgeslagen en die mogelijk verouderd of beschadigd zijn. Na het ontkoppelen kunt u het gewenste Microsoft-account opnieuw koppelen aan OneDrive. Ontkoppel OneDrive en koppel het opnieuw en kijk of dit het probleem helpt oplossen. Gebruik hiervoor de onderstaande instructies:
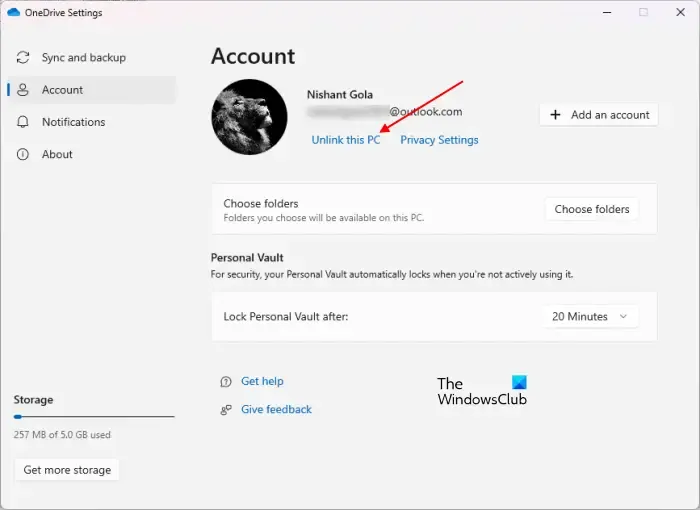
- Klik op het OneDrive-cloudpictogram aan de rechterkant van de taakbalk.
- Klik op het tandwielpictogram rechtsboven en selecteer Instellingen.
- Selecteer Account en klik op Deze pc ontkoppelen.
- Klik op Account ontkoppelen in het bevestigingsvenster.
Na het ontkoppelen van OneDrive. Klik erop om de OneDrive-installatie opnieuw uit te voeren en volg de onderstaande stappen:
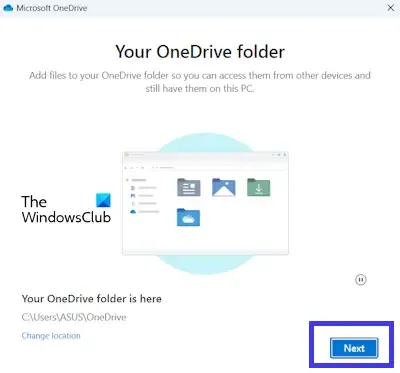
- Voer het e-mailadres van uw Microsoft-account in en klik op Aanmelden.
- Voer uw wachtwoord in.
- Selecteer een andere map (als je wilt); anders selecteert u dezelfde map en klikt u op Volgende. Klik op Deze map gebruiken in het bevestigingsvenster.
4] OneDrive opnieuw instellen
We raden u ook aan uw OneDrive opnieuw in te stellen en te controleren of deze wijzigingen met zich meebrengt. volg de onderstaande stappen om OneDrive opnieuw in te stellen:
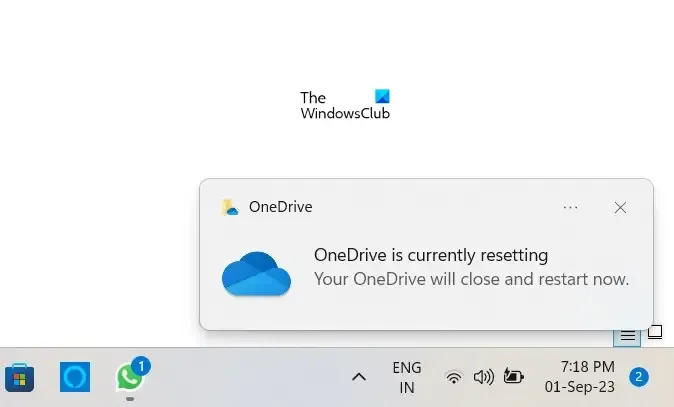
Open de opdracht Uitvoeren op uw computer door op de toets “Window+R” te drukken. Voer de volgende opdracht in en klik op OK.
%localappdata%\Microsoft\OneDrive\onedrive.exe /reset
Mogelijk krijgt u het volgende foutbericht te zien na het uitvoeren van de bovenstaande opdracht:
Windows kan <OneDrive-locatie> niet vinden. Zorg ervoor dat u de naam correct heeft getypt en probeer het opnieuw.
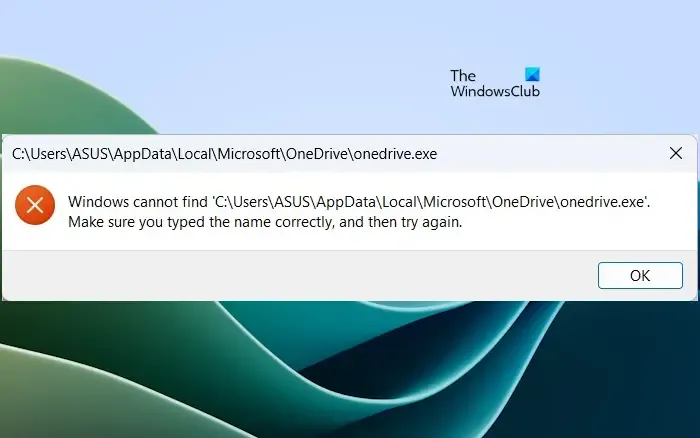
Voer in dat geval de volgende opdracht uit in het opdrachtvak Uitvoeren om de OneDrive opnieuw in te stellen.
C:\Program Files\Microsoft OneDrive\onedrive.exe /reset
Als u opnieuw het foutbericht ‘Windows kan het niet vinden…’ ziet, typt u de volgende opdracht in het vak Uitvoeren:
C:\Program Files (x86)\Microsoft OneDrive\onedrive.exe /reset
Tijdens het proces worden alle bestaande synchronisatieverbindingen tijdelijk verbroken. U raakt geen bestanden of gegevens kwijt als u OneDrive op uw computer opnieuw instelt.
5] Verwijder OneDrive en installeer het opnieuw
Soms kan het verwijderen en opnieuw installeren van OneDrive verschillende problemen oplossen en alle OneDrive-instellingen opnieuw instellen. Na het opnieuw installeren voert de OneDrive een volledige synchronisatie uit. Ook raakt u geen gegevens kwijt die u in OneDrive heeft als u deze verwijdert, op voorwaarde dat al uw gegevens volledig met de cloud zijn gesynchroniseerd. Het zal beschikbaar zijn wanneer u zich opnieuw aanmeldt bij uw OneDrive-account.
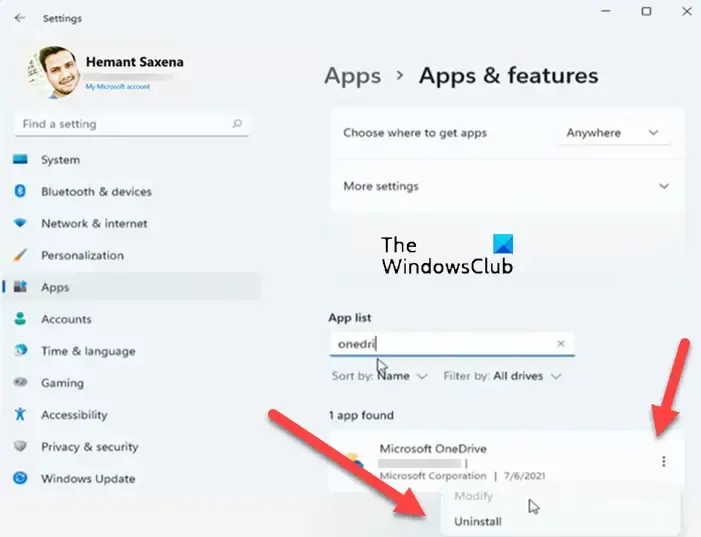
Volg deze stappen om uw OneDrive opnieuw te installeren:
- Open Windows-instellingen.
- Selecteer de categorie Apps aan de linkerkant en klik vervolgens op Geïnstalleerde apps of Apps en functies (afhankelijk van welke optie van toepassing is).
- Zoek naar Microsoft OneDrive.
- Klik op de drie puntjes en klik op Verwijderen.
Nadat u OneDrive hebt verwijderd, downloadt u de nieuwste versie van de officiële website van Microsoft en installeert u deze vervolgens handmatig.
Waarom staat er een groen vinkje bij mijn bestanden?
Wanneer u voor de eerste keer een bestand in OneDrive op uw pc opent, downloadt OneDrive het en opent het vervolgens. Wanneer het bestand is gedownload, verschijnt er een groen vinkje onder de status ervan in Verkenner. Mogelijk ziet u ook een effen groen vinkje onder de status van uw bestand dat is opgeslagen in OneDrive. Deze bestanden zijn gemarkeerd als ‘Altijd op dit apparaat bewaren’.
Wat is het verschil tussen cloud- en groenvinkje in de OneDrive-status?
Een blauw wolkpictogram in de OneDrive-status geeft aan dat het bestand alleen online beschikbaar is. Dit betekent dat deze bestanden geen ruimte in beslag nemen op uw computer. Wanneer u een bestand met een blauw wolkpictogram opent, downloadt OneDrive het uit de cloud. Vervolgens begint het bestand het groene vinkje onder zijn status weer te geven.



Geef een reactie