OneDrive is niet verbonden; Inloggen loopt vast [repareren]
![OneDrive is niet verbonden; Inloggen loopt vast [repareren]](https://cdn.thewindowsclub.blog/wp-content/uploads/2023/11/onedrive-isnt-connected-error-1-640x375.webp)
Sommige OneDrive- gebruikers hebben geklaagd over het krijgen van de OneDrive is niet verbonden-fout op hun Windows-computers. De app blijft steken in de aanmeldingslus met de bovengenoemde foutmelding. Als u dezelfde foutmelding krijgt, zal dit bericht u interesseren.
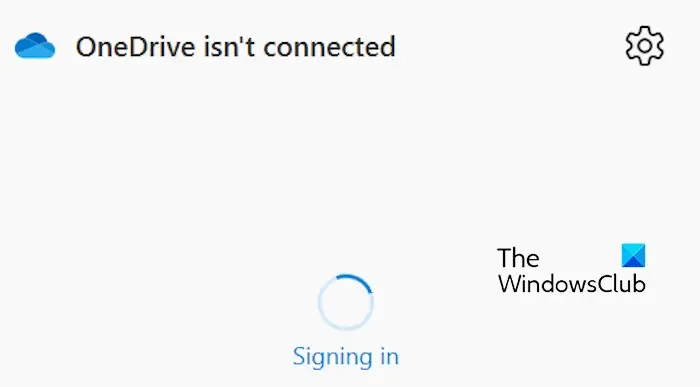
Waarom is mijn OneDrive niet verbonden?
De OneDrive is niet verbonden-fout kan het gevolg zijn van een zwakke of onstabiele internetverbinding. Er kunnen echter nog andere onderliggende redenen zijn waarom u deze fout krijgt. Deze inlogfout kan worden veroorzaakt door een beschadigde cache, uw proxy-instellingen, enz. In dit bericht zijn echter in ieder geval enkele werkende oplossingen besproken die u zullen helpen de fout op te lossen.
Voordat u de onderstaande oplossingen probeert, kunt u uw antivirusprogramma of firewall tijdelijk uitschakelen en controleren of de fout is opgelost. De OneDrive-verbinding kan worden onderbroken vanwege uw beveiligingsinstellingen. U kunt uw beveiligingspakket dus kort uitschakelen en, als dit helpt, OneDrive op de witte lijst zetten via uw antivirusprogramma en firewall.
OneDrive is niet verbonden; Inloggen loopt vast
Als u vastloopt op het aanmeldingsscherm met de foutmelding ‘ OneDrive is niet verbonden ‘, volgen hier de methoden die u kunt gebruiken om de fout op te lossen:
- Zorg ervoor dat uw internetverbinding goed werkt.
- Sluit OneDrive vanuit het systeemvak en start het opnieuw op.
- Wis de in de cache opgeslagen gegevens van OneDrive, ontkoppel uw account en meld u vervolgens opnieuw aan.
- Schakel proxy uit.
- OneDrive opnieuw instellen.
1] Zorg ervoor dat uw internetverbinding goed werkt
U hebt een actieve en stabiele internetverbinding nodig om de online opslag- en synchronisatieservices van OneDrive te gebruiken. Controleer daarom uw internetverbinding en zorg ervoor dat deze betrouwbaar genoeg is om OneDrive te gebruiken.
2] Sluit OneDrive vanuit het systeemvak en start het opnieuw op
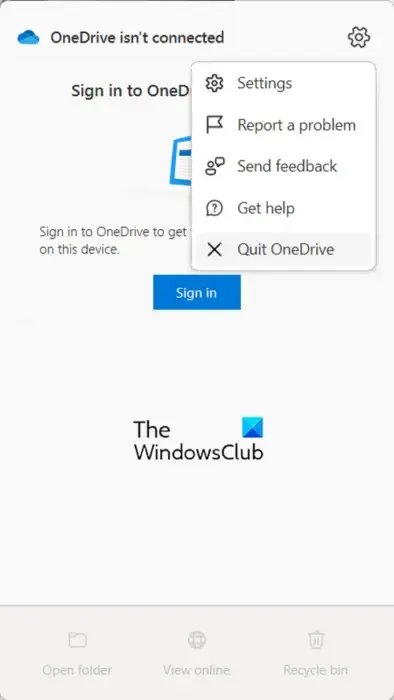
Soms helpt het starten van een nieuw exemplaar van de app bij het oplossen van dergelijke fouten. Het volgende dat u de aanmeldingslus kunt oplossen, is door de OneDrive-app af te sluiten en deze vervolgens opnieuw te starten om te controleren of u deze kunt gebruiken zonder de fout ‘OneDrive is niet verbonden’. Hier leest u hoe u dat doet:
- Klik eerst met de rechtermuisknop op het OneDrive-pictogram in het systeemvak en ga naar de optie Help en instellingen .
- Kies nu de optie OneDrive afsluiten om de app af te sluiten.
- Open vervolgens Taakbeheer met Ctrl+Shift+Esc en zorg ervoor dat er geen exemplaar van OneDrive op uw systeem actief is.
- Als u klaar bent, opent u de OneDrive-app opnieuw en kijkt u of de fout verdwenen is.
3] Wis de in de cache opgeslagen inloggegevens van OneDrive, ontkoppel uw account en meld u vervolgens opnieuw aan
Sommige gebruikers hebben aanbevolen dat u de fout kunt oplossen door de in de cache opgeslagen inloggegevens van OneDrive te wissen en vervolgens uw account te ontkoppelen. U kunt dat dus proberen en vervolgens inloggen om te controleren of het probleem is opgelost.
Hier leest u hoe u dat doet:
Open eerst Credential Manager met behulp van Windows Search. Selecteer nu Windows-referenties .
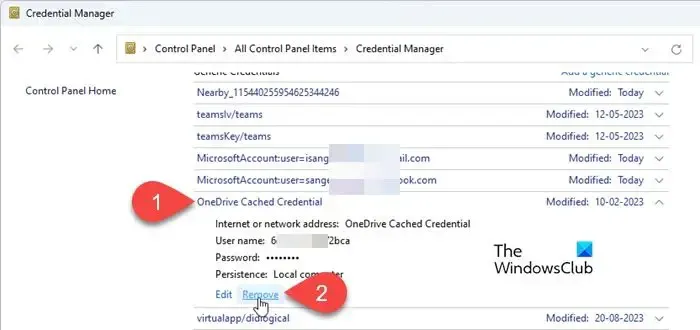
Zoek vervolgens OneDrive-gegevens in cache en vouw het vervolgkeuzemenu uit. Klik daarna op de knop Verwijderen en druk op de knop Ja op de bevestigingsprompt om de inloggegevens te wissen.

Klik nu met de rechtermuisknop op het OneDrive-pictogram in het systeemvak en klik op de optie Help en instellingen .
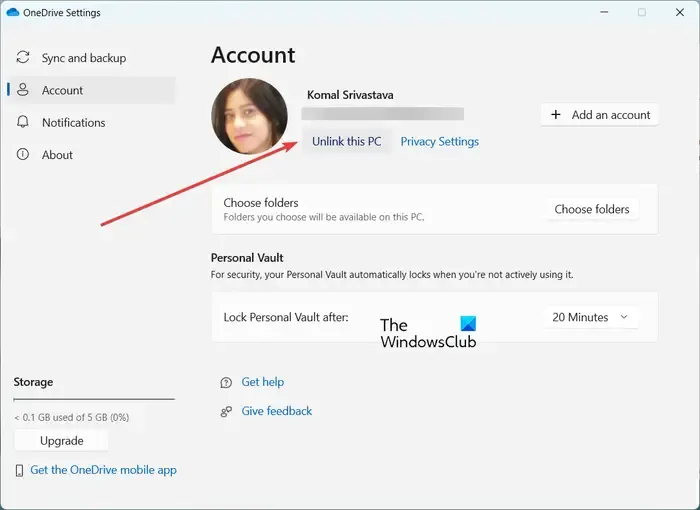
Ga vervolgens naar het tabblad Account , druk op de knop Deze pc ontkoppelen en volg de instructies om het proces te voltooien.
Als u klaar bent, opent u OneDrive opnieuw, probeert u zich opnieuw aan te melden en kijkt u of de fout is verdwenen.
4] Schakel proxy uit
De fout ‘OneDrive is niet verbonden’ kan worden veroorzaakt door uw proxy-instellingen. U kunt dus de proxy-instellingen op uw pc uitschakelen en kijken of het probleem is opgelost.
5] OneDrive opnieuw instellen
Het opnieuw instellen van de OneDrive-cache helpt bij het oplossen van aanmeldings- en andere OneDrive-fouten. Reset dus OneDrive en controleer of het voor u werkt. Hier is hoe:
Druk eerst op Win+R om het opdrachtvenster Uitvoeren op te roepen.
Voer daarna een van de onderstaande opdrachten in het vak Openen in om de OneDrive-cache opnieuw in te stellen:
%localappdata%\Microsoft\OneDrive\onedrive.exe /reset
C:\Program Files\Microsoft OneDrive\onedrive.exe /reset
C:\Program Files (x86)\Microsoft OneDrive\onedrive.exe /reset
De bovenstaande opdracht is afhankelijk van de locatie van het OneDrive.exe-bestand op uw systeem. Voer dus de opdracht dienovereenkomstig in.
Ik hoop dat dit de fout voor u zal oplossen. Als dit niet het geval is, raden we u aan OneDrive volledig te verwijderen en vervolgens opnieuw te installeren om de fout te verhelpen.
Hoe los ik OneDrive-synchronisatiefouten op?
Synchronisatiefouten in OneDrive komen vaak voor. Als u te maken krijgt met een synchronisatiefout of -probleem op OneDrive , kunt u proberen het synchronisatieproces te onderbreken en vervolgens opnieuw te starten en kijken of dit helpt. Daarnaast kunt u uw account ontkoppelen en vervolgens opnieuw inloggen om te controleren of de fout is verholpen. U kunt ook OneDrive opnieuw instellen, de probleemoplosser voor OneDrive uitvoeren , controleren of er problemen zijn met bepaalde bestanden en ervoor zorgen dat u voldoende opslagruimte heeft om uw bestanden te synchroniseren.



Geef een reactie