OneDrive-pictogram ontbreekt in Windows? 8 manieren om dit op te lossen
Wat te weten
- Om het ontbrekende OneDrive-pictogram in de taakbalk te herstellen, klikt u op de pijl in het systeemvak en zoekt u het daar, of schakelt u OneDrive in via Taakbalkinstellingen > Andere systeemvakpictogrammen .
- Druk op
Ctrl+Shift+Escom Taakbeheer te openen, selecteer OneDrive en klik op Taak beëindigen . Zoek vervolgens naar OneDrive in het Start-menu en start het opnieuw op - Om het ontbrekende OneDrive-pictogram in Verkenner te herstellen, klikt u op het OneDrive-pictogram > Instellingen > Account > Deze pc ontkoppelen . Open vervolgens OneDrive opnieuw en log in op uw account.
- Verwijder OneDrive via Instellingen > Apps > Geïnstalleerde apps > OneDrive > Verwijderen . Download vervolgens OneDrive van de website van Microsoft en installeer het opnieuw.
De integratie van OneDrive in Windows 11 is een zegen voor gebruikers die graag aan hun bestanden werken zonder zich zorgen te hoeven maken of er een back-up van wordt gemaakt in de cloud of niet. Zolang OneDrive op uw pc is aangesloten, kunt u er zeker van zijn dat uw bestanden op elk gewenst moment voor u toegankelijk zijn.
Maar als het OneDrive-pictogram zelf van zijn rustplaats verdwijnt, kan dat een reden tot bezorgdheid zijn. In de volgende gids bespreken we alle mogelijke oplossingen om het ontbrekende OneDrive-pictogram terug te brengen, of dit nu in de taakbalk of in de bestandsverkenner is.
Geval 1: OneDrive-pictogram ontbreekt op de taakbalk
Als alles goed gaat, zie je het cloudpictogram van OneDrive in de taakbalk.
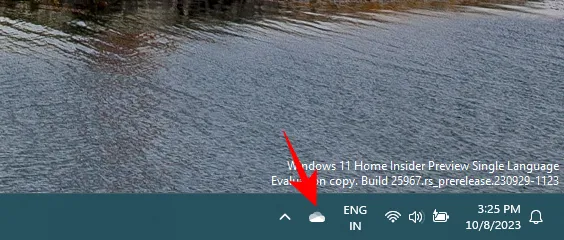
Als het hier niet verschijnt, gebruik dan de onderstaande oplossingen om het terug te krijgen.
Oplossing #1: Controleer het systeemvak
In het systeemvak bevindt zich uw OneDrive-pictogram. Als dit niet het geval is, is het mogelijk dat het wordt gedegradeerd naar de verborgen taakbalkpictogrammen.
Klik op het pijltje omhoog rechts van de taakbalk.
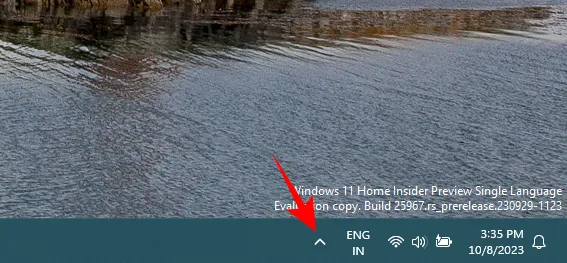
En controleer of uw OneDrive-pictogram hier verschijnt.
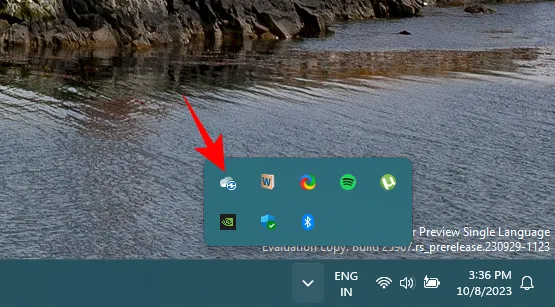
Oplossing #2: schakel Microsoft OneDrive in via de taakbalkinstellingen
Om het OneDrive-pictogram in het taakbalkpictogram te laten verschijnen, klikt u met de rechtermuisknop op de taakbalk en selecteert u Taakbalkinstellingen .
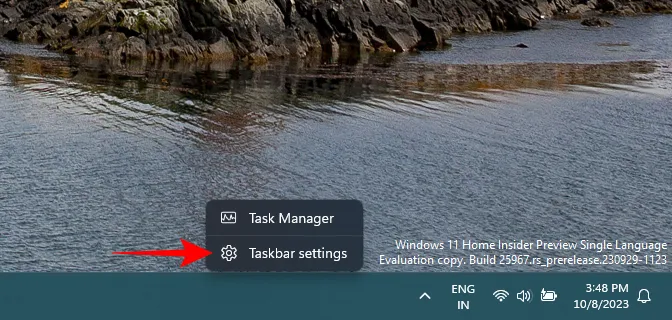
Scroll naar beneden en klik op Overige systeemvakpictogrammen .
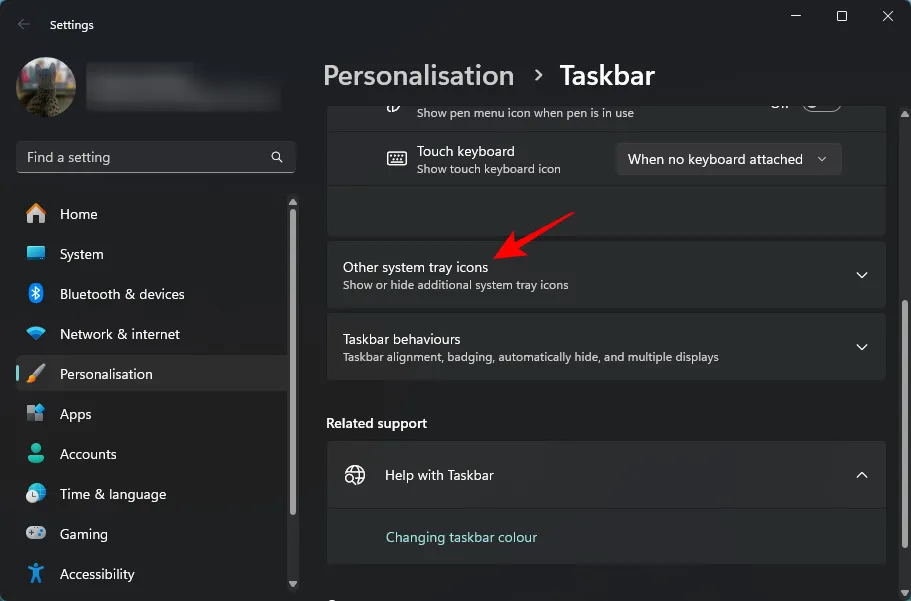
Zoek en schakel hier Microsoft OneDrive in .

Uw OneDrive-pictogram keert terug naar het systeemvak.
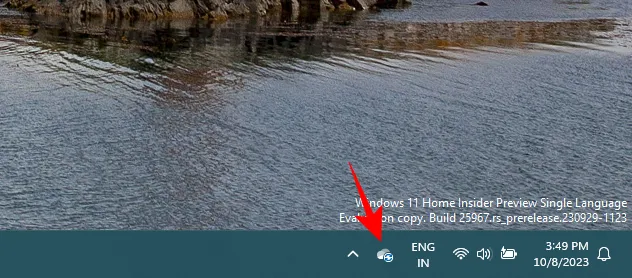
Oplossing #3: Start OneDrive opnieuw
Een andere snelle oplossing die het OneDrive-pictogram terug kan brengen, is het opnieuw opstarten van OneDrive. Sluit eerst OneDrive af door met de rechtermuisknop op de taakbalk te klikken en Taakbeheer te selecteren .
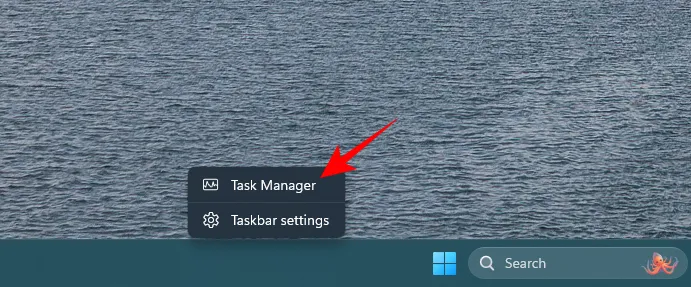
U kunt ook op drukken Ctrl+Shift+Escom Taakbeheer te openen.
Zoek vervolgens naar OneDrive.
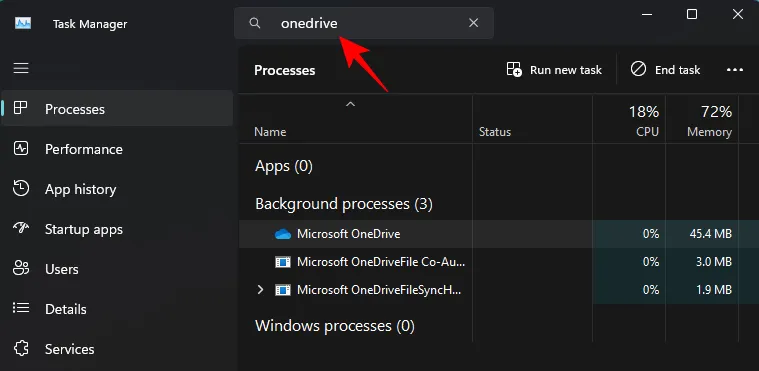
Selecteer Microsoft OneDrive en klik bovenaan op Taak beëindigen .
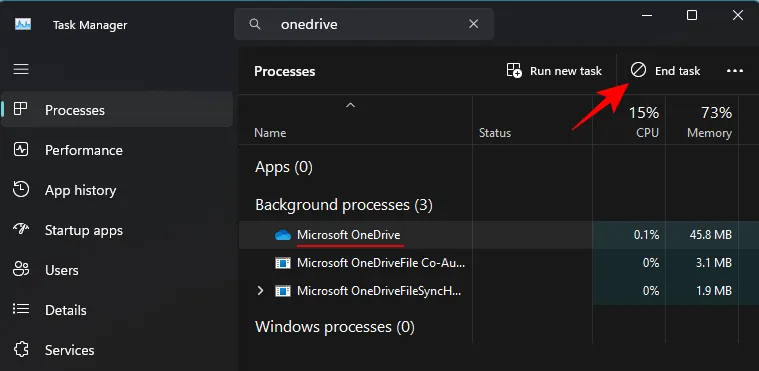
Om het weer aan de praat te krijgen, drukt u op Start , typt u OneDrive en selecteert u de beste match.
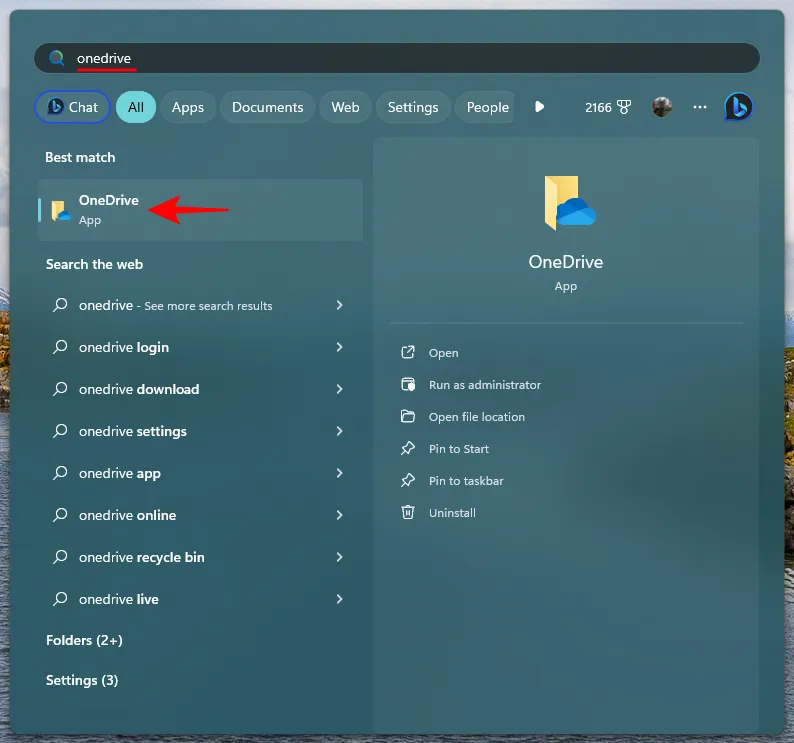
U kunt ook OneDrive.exe uitvoeren vanuit C:\Program Files\Microsoft OneDrive.
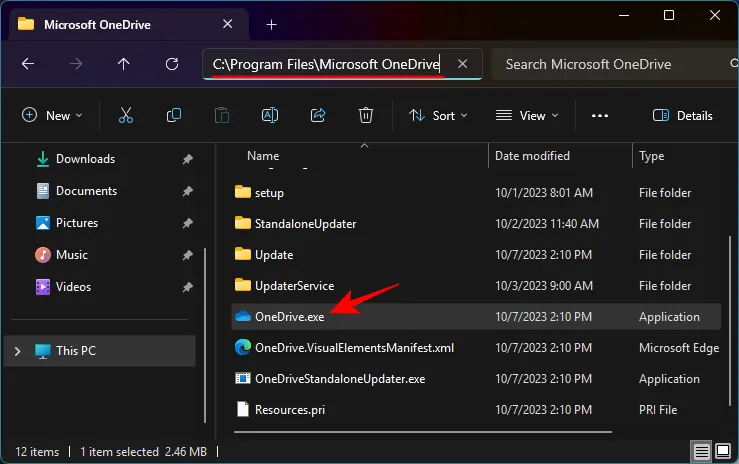
Fix #4: Zorg ervoor dat OneDrive op uw pc is ingesteld
Als u zich niet meer herinnert dat u OneDrive op uw computer hebt ingesteld, vooral als u onlangs Windows opnieuw hebt geïnstalleerd, is het heel goed mogelijk dat u daarom het OneDrive-pictogram niet ziet. Dit kan echter gemakkelijk worden opgelost.
Druk op Win+Ien open de app Instellingen. Selecteer Systeem aan de linkerkant en klik aan de rechterkant op OneDrive .
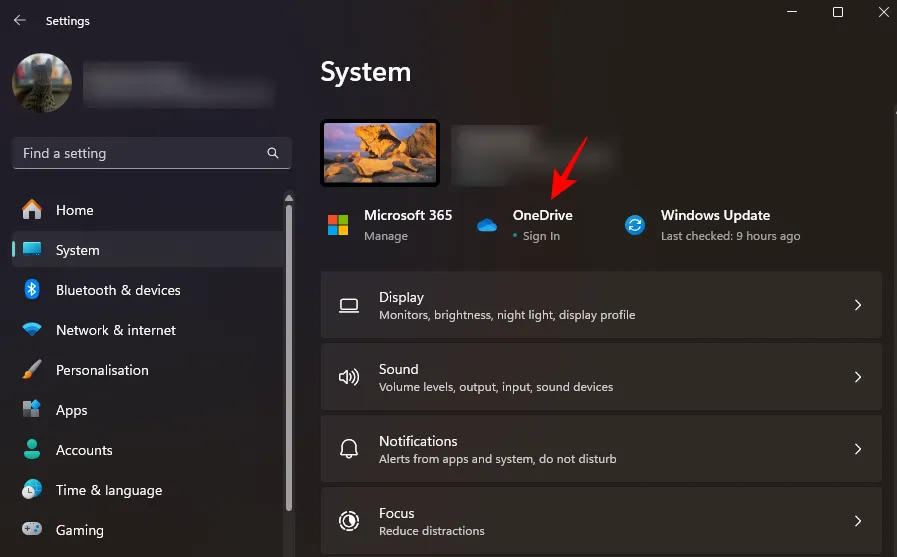
Meld u aan bij uw Microsoft-account, volg de instructies op het scherm, stel OneDrive in en beheer de back-up van bestanden en mappen.

Afgezien van de hierboven genoemde oplossingen, kunt u ook profiteren van de onderstaande oplossing #7, waarmee u OneDrive kunt resetten en alle functies weer in gebruik kunt nemen in de taakbalk en in de Verkenner.
Geval 2: OneDrive-pictogram ontbreekt in Verkenner
Het zijpaneel van de Verkenner is een andere locatie waar u uw OneDrive Personal-pictogram zou moeten zien.
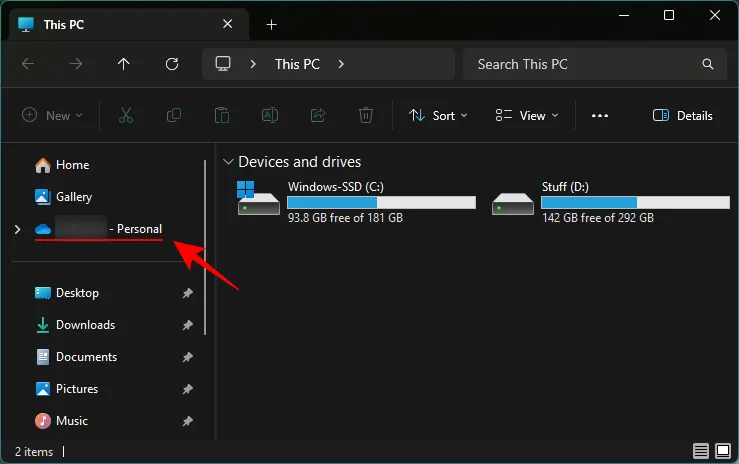
Als het pictogram niet in Verkenner verschijnt, gebruikt u de volgende oplossingen om het terug te krijgen.
Fix #5: Wijzig de registerwaarde van OneDrive
Druk op Start, typ Register-editor en klik op Als administrator uitvoeren .
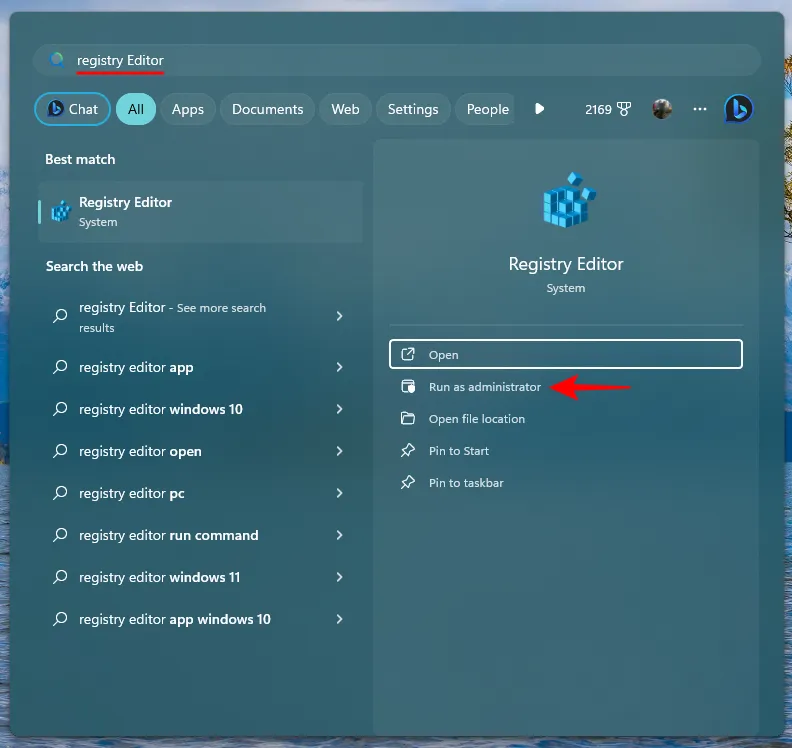
Navigeer in de Register-editor naar het volgende adres:
Computer\HKEY_CLASSES_ROOT\CLSID\{018D5C66-4533-4307-9B53-224DE2ED1FE6}
U kunt ook het bovenstaande kopiëren en in de adresbalk van de register-editor plakken.
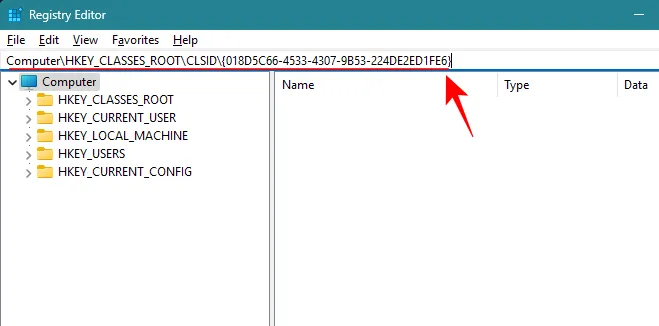
Dubbelklik aan de rechterkant op System.IsPinnedToNameSpaceTree .
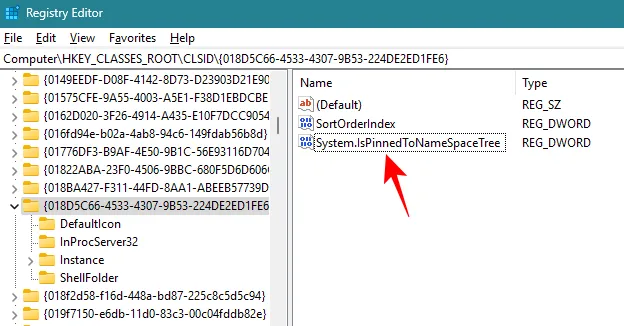
Zorg ervoor dat de waardegegevens zijn ingesteld op 1 .
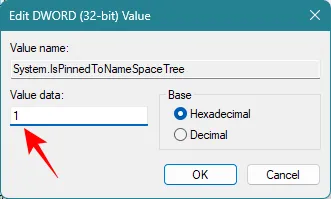
Klik op OK .
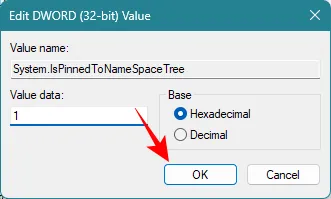
U zou nu het OneDrive-pictogram in het zijpaneel van de Verkenner moeten zien.
Oplossing #6: koppel OneDrive opnieuw aan uw pc
Als de voorgaande oplossingen geen resultaat opleveren, kunt u OneDrive op uw pc zacht resetten en het pictogram ervan terughalen in de Verkenner. Klik hiervoor op het OneDrive-pictogram in de taakbalk.
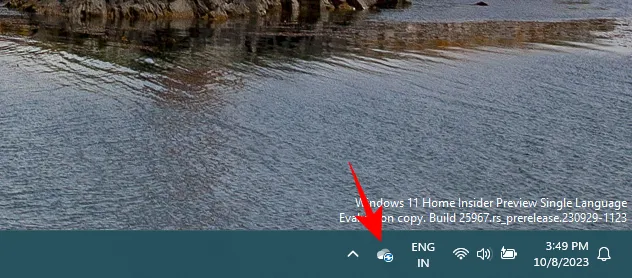
Klik op het tandwielpictogram in de rechterbovenhoek.
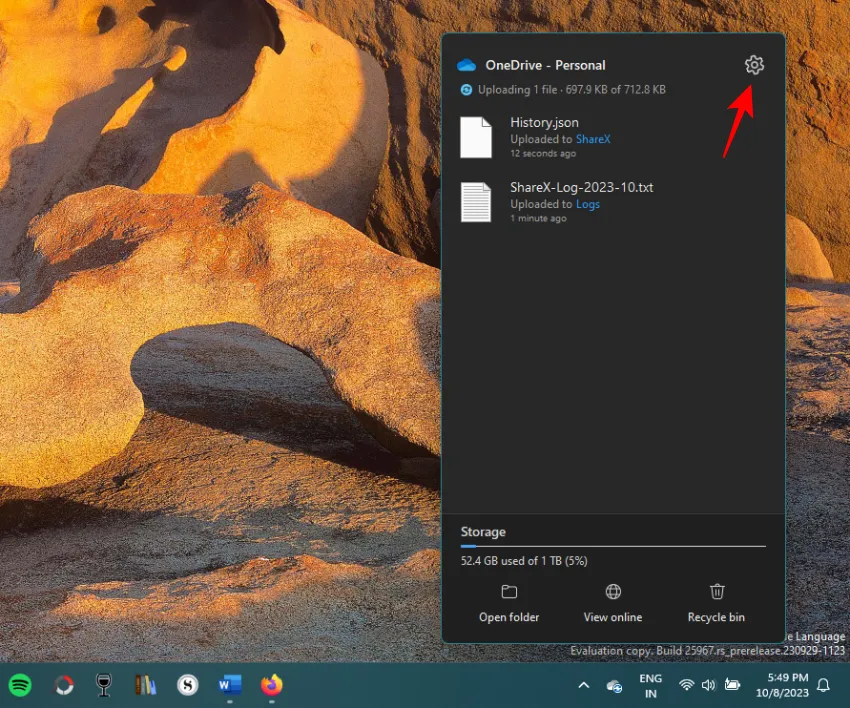
Selecteer Instellingen .
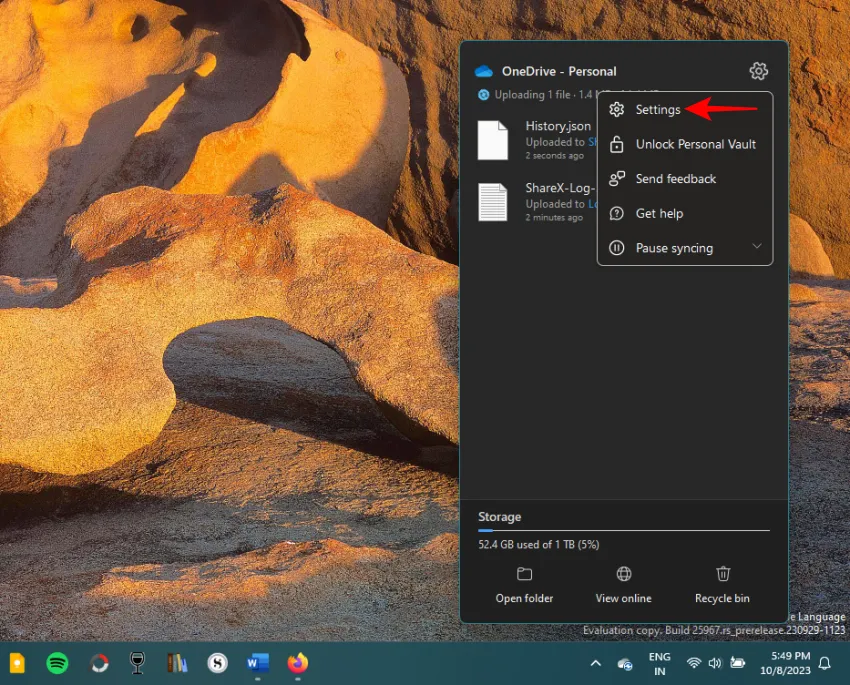
Selecteer Account aan de linkerkant in het venster OneDrive-instellingen.
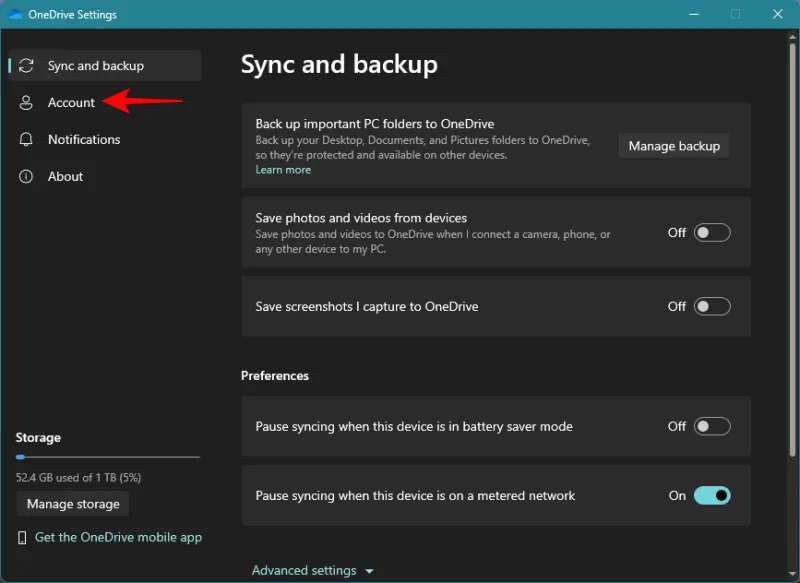
Klik op Deze pc ontkoppelen .
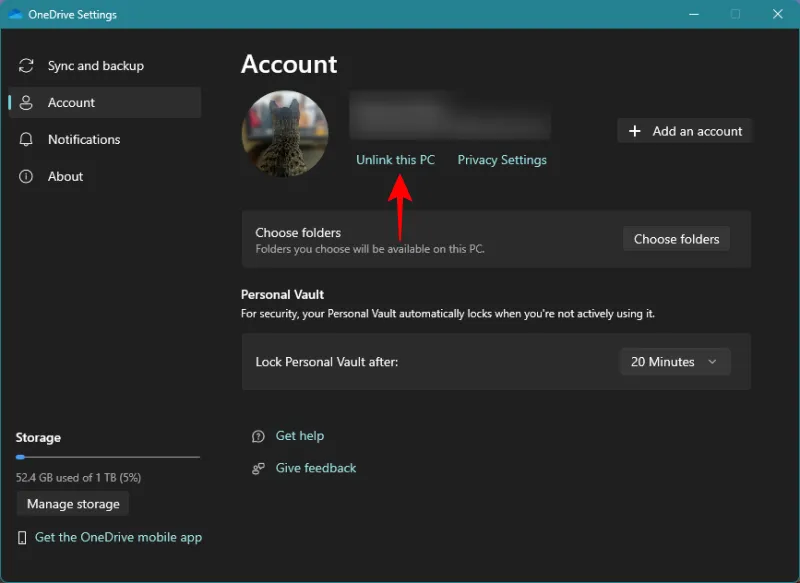
Selecteer Account ontkoppelen .
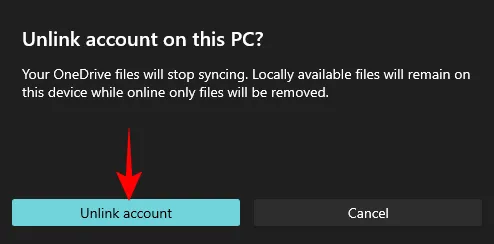
Kies een reden en selecteer Verzenden .
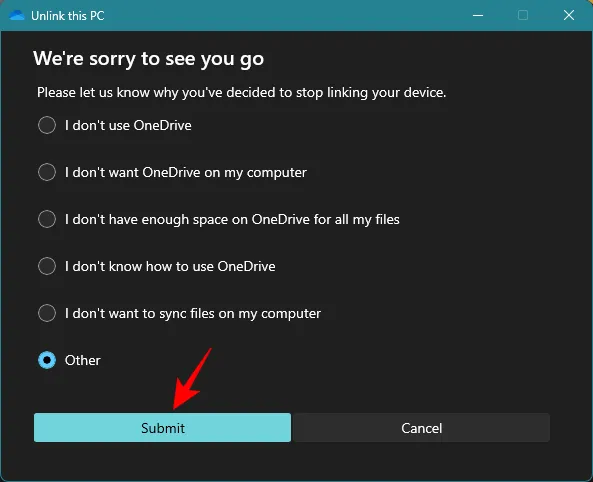
Zodra uw pc is ontkoppeld, drukt u op Start, typt u OneDrive en opent u deze.

U kunt ook de app Windows Instellingen openen ( Win+I), Systeem selecteren in het linkerpaneel en aan de rechterkant op OneDrive klikken.
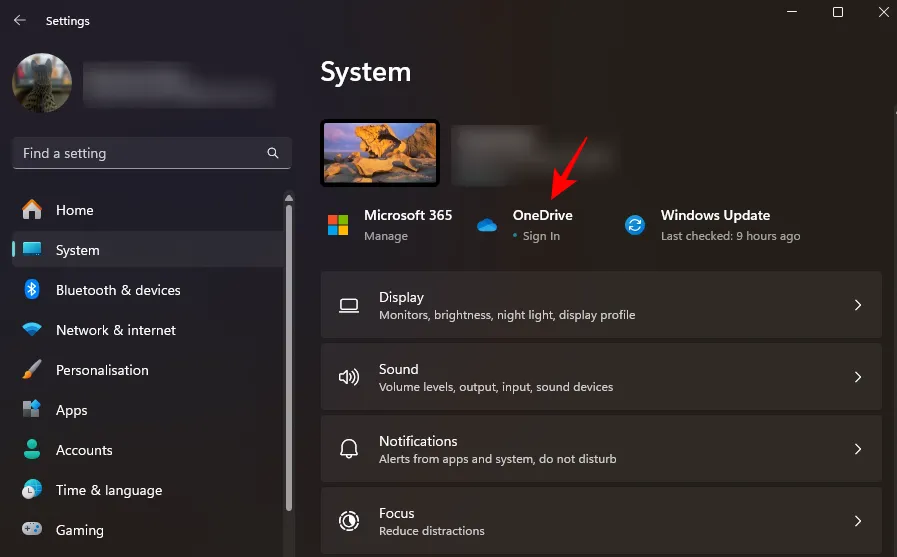
Meld u nu opnieuw aan bij uw Microsoft-account.
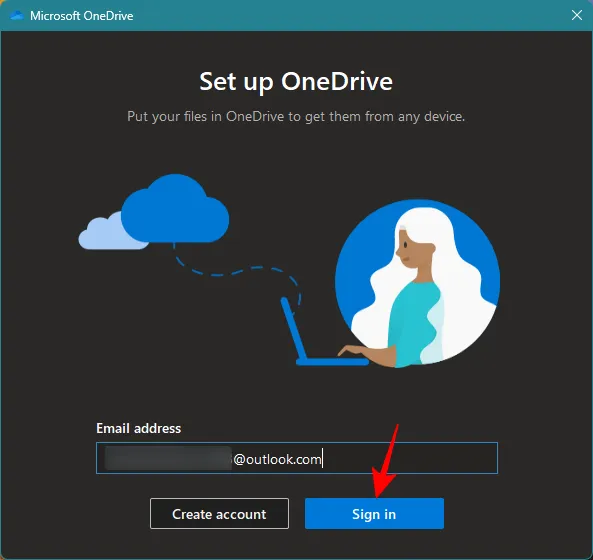
Volg daarna de instructies op het scherm en stel OneDrive in. Als u klaar bent, zorg er dan voor dat u uw pc opnieuw opstart, zodat de wijzigingen worden doorgevoerd.
Oplossing #7: Installeer OneDrive opnieuw
Als al het andere faalt, is een volledige herinstallatie van OneDrive aan de orde. Volg de onderstaande stappen om OneDrive te verwijderen en opnieuw te installeren:
Open de app Instellingen door op te drukken Win+Ien op Apps aan de linkerkant te klikken.
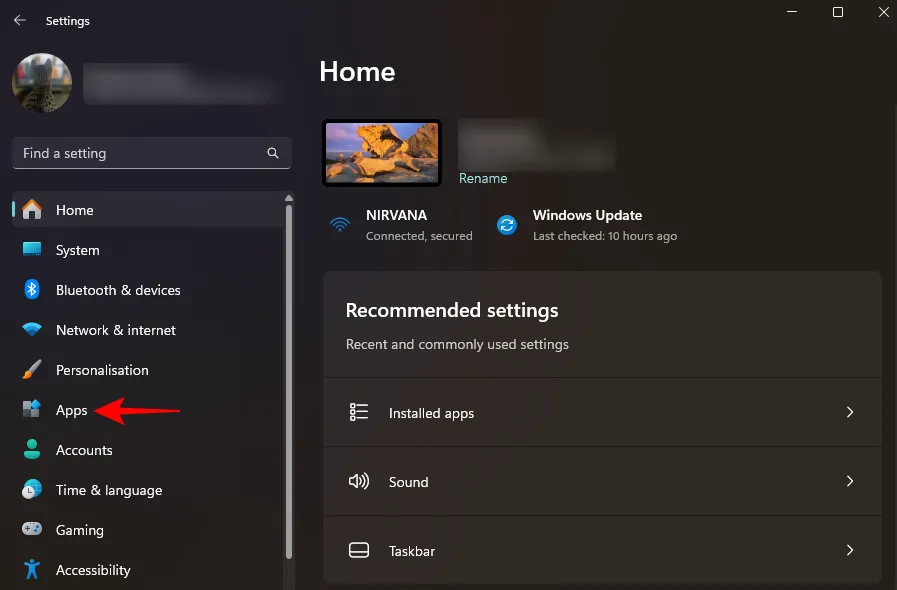
Selecteer Geïnstalleerde apps aan de rechterkant.
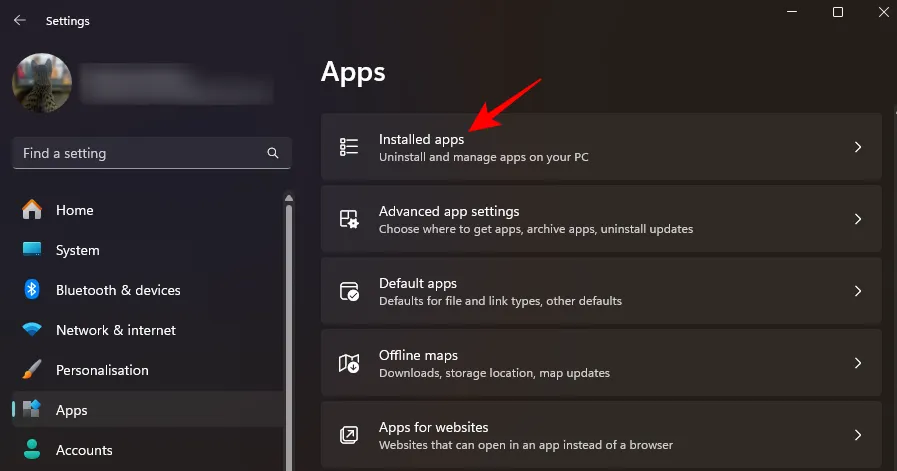
Zoek Microsoft OneDrive en klik op de drie stippen ernaast.
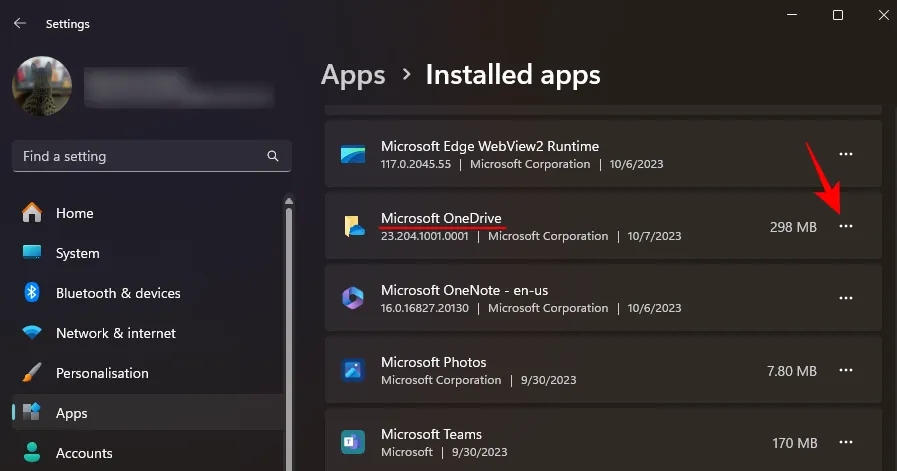
Selecteer Verwijderen .
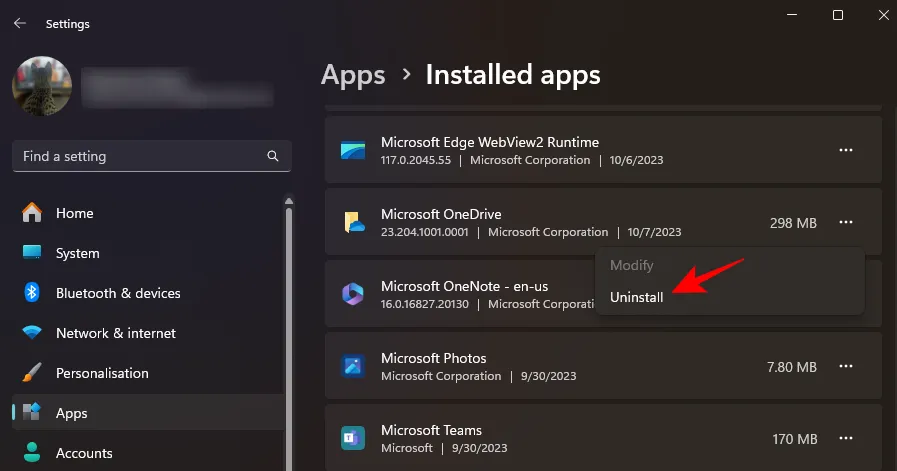
Microsoft OneDrive wordt binnen enkele seconden verwijderd. Gebruik daarna de onderstaande link om OneDrive te downloaden en te installeren.
- OneDrive – Downloadlink
Klik op Downloaden .
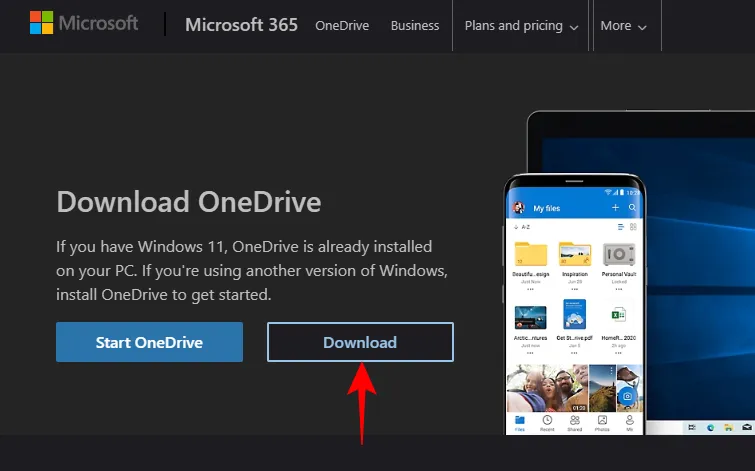
Voer vervolgens het gedownloade installatiebestand uit.
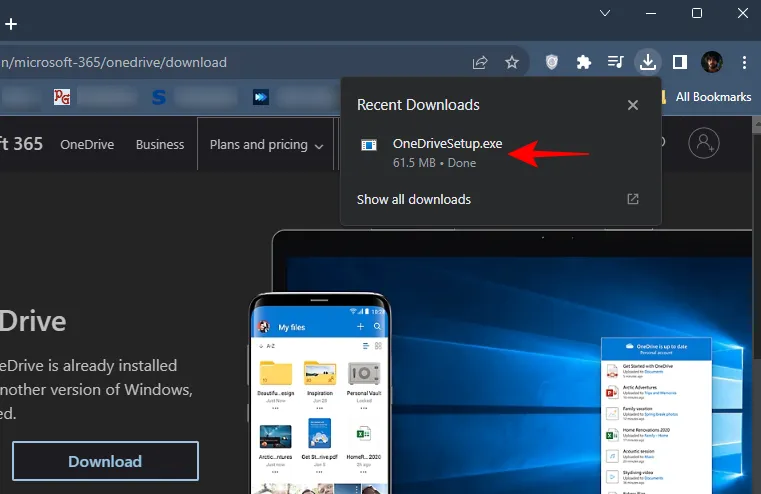
Wacht tot OneDrive is geïnstalleerd.
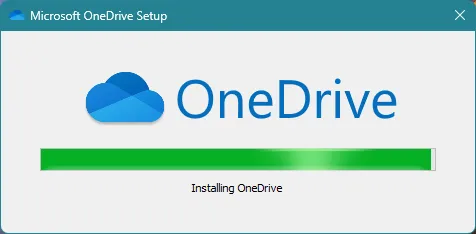
U zou het OneDrive-pictogram in de taakbalk moeten zien verschijnen.
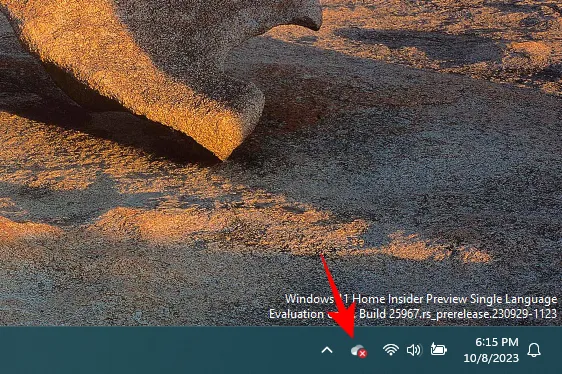
Evenals in de Verkenner.
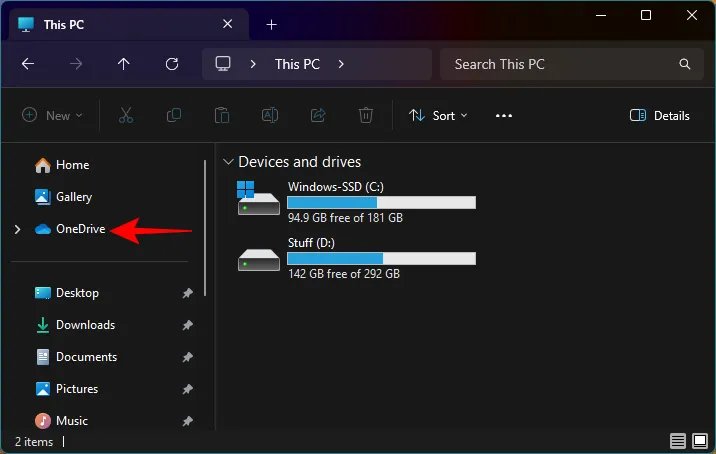
Klik op een van deze pictogrammen om u aan te melden bij uw Microsoft-account en OneDrive zoals gewoonlijk in te stellen.
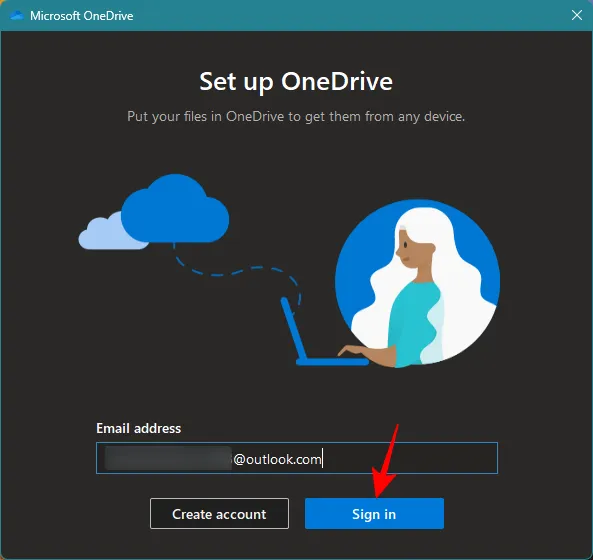
Als u klaar bent, verschijnen alle functies en pictogrammen van OneDrive waar ze zouden moeten zijn.
Geval 3: OneDrive Personal Vault-pictogram kapot
Een ander probleem waar OneDrive soms last van heeft, is het kapotte Personal Vault-pictogram dat de map niet op de juiste manier opent.
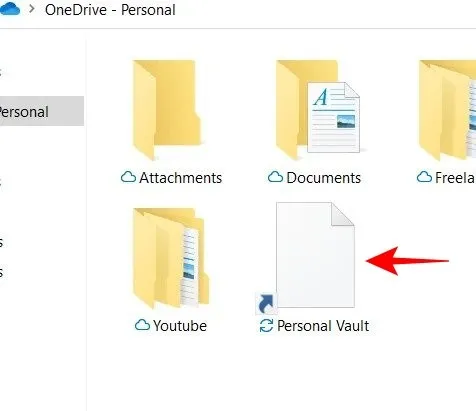
Gebruik de onderstaande oplossing als het persoonlijke kluispictogram in de OneDrive-map defect is.
Fix #8: Verwijder het pictogram en genereer het automatisch opnieuw
Gelukkig kan het probleem van een kapot Personal Vault-pictogram vrij eenvoudig worden opgelost. Het enige dat u hoeft te doen, is het persoonlijke kluisbestand verwijderen.
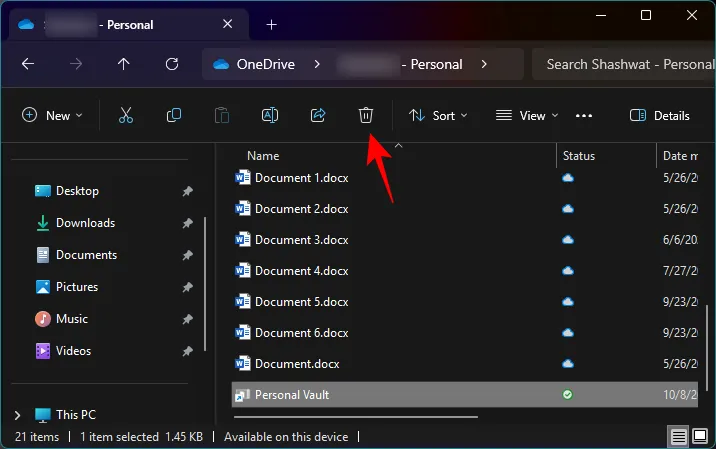
Vernieuw vervolgens de map.
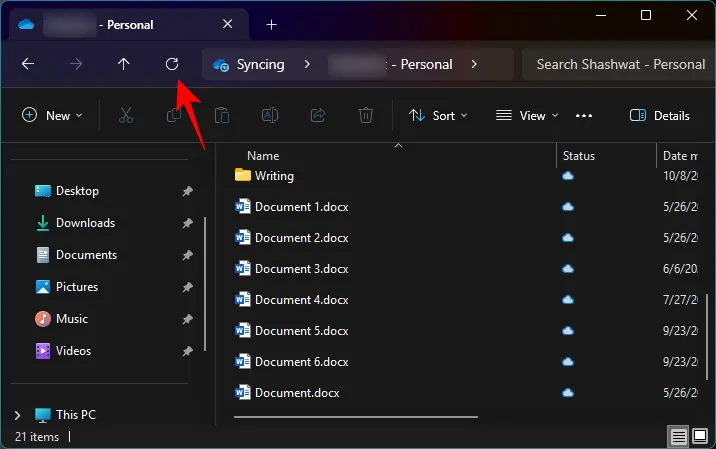
Het Persoonlijke Kluis-pictogram keert automatisch terug.
FAQ
Laten we eens kijken naar enkele veelgestelde vragen over het repareren van het ontbrekende OneDrive-pictogram in Windows 11.
Waarom staat er geen OneDrive-pictogram in het systeemvak van Windows 11?
Als u het OneDrive-pictogram niet ziet in het systeemvak of in het systeemvak, wordt het waarschijnlijk verborgen in de verborgen pictogrammen in het systeemvak. Schakel OneDrive in via ‘Taakbalkinstellingen’> Andere systeemvakpictogrammen om dit te verhelpen.
Hoe repareer ik OneDrive op Windows 11?
Er zijn een aantal dingen die mis kunnen gaan met OneDrive. Als u het OneDrive-pictogram niet kunt zien, raadpleegt u de bovenstaande oplossingen. Voor algemene problemen voert u een zachte reset uit door OneDrive opnieuw aan de pc te koppelen of opnieuw te installeren.
Wanneer het goed werkt, biedt OneDrive gemoedsrust tijdens het werken op uw computer. Een ontbrekend OneDrive-pictogram kan echter de werkstroom verstoren. Gelukkig kunnen de hierboven gegeven oplossingen dit probleem eenvoudig oplossen en we hopen dat deze gids u hiermee heeft geholpen. Tot de volgende keer!



Geef een reactie