OneDrive-bestanden worden niet weergegeven op een andere computer
Sommige Windows-gebruikers meldden dat OneDrive-bestanden niet op een andere computer worden weergegeven . Synchronisatieproblemen behoren tot de meest voorkomende oorzaken van dit probleem. In dit artikel laten we u enkele oplossingen zien om dit probleem op te lossen.
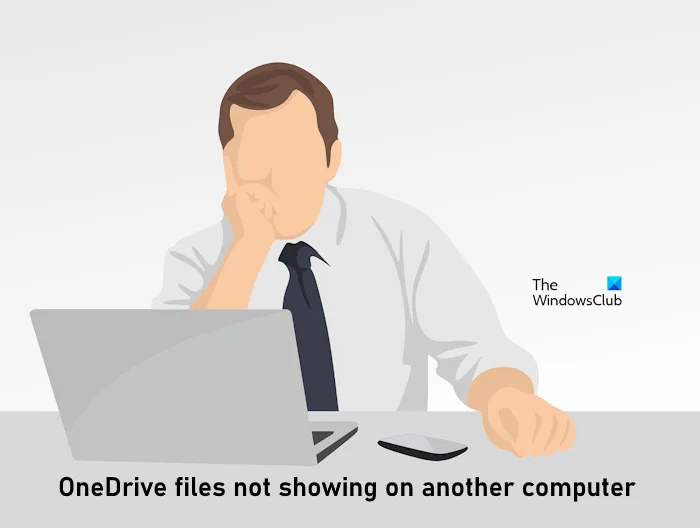
OneDrive-bestanden worden niet weergegeven op een andere computer
Als OneDrive-bestanden niet op een andere computer worden weergegeven, volgt u deze stappen om dit probleem op te lossen.
- Controleer je internetverbinding
- Bent u met hetzelfde Microsoft-account aangemeld bij OneDrive?
- OneDrive opnieuw instellen
- Controleer de instelling voor back-upmappen van OneDrive
- Installeer OneDrive opnieuw
Laten we beginnen.
1] Controleer uw internetverbinding
Een slechte internetverbinding kan synchronisatieproblemen veroorzaken omdat uw OneDrive-bestanden niet op een andere computer worden weergegeven. Daarom is de eerste stap het controleren van uw internetverbinding. Als er een ethernetkabel beschikbaar is, sluit dan uw systeem hierop aan en kijk of dit enige verandering met zich meebrengt. Je kunt ook nog één ding doen: overschakelen naar een andere netwerkverbinding (indien beschikbaar) of je computer via een mobiele hotspot verbinden met je mobiele data.
2] Bent u met hetzelfde Microsoft-account aangemeld bij OneDrive?
Om OneDrive te gebruiken, moet u een Microsoft-account aanmaken. U kunt op elk apparaat toegang krijgen tot uw bestanden die zijn opgeslagen in OneDrive door u aan te melden bij OneDrive met hetzelfde Microsoft-account. Zorg er daarom voor dat u zich met hetzelfde Microsoft-account op uw andere computer hebt aangemeld.
3] OneDrive opnieuw instellen
Sommige gebruikers meldden dat ze dit probleem hadden opgelost door OneDrive opnieuw in te stellen . Volg de onderstaande stappen om OneDrive opnieuw in te stellen.
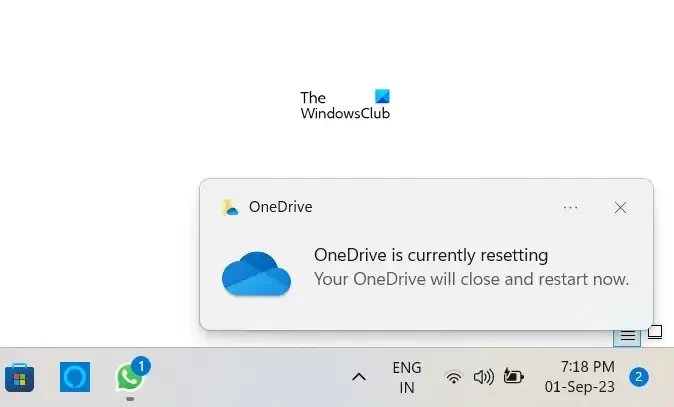
Open de opdracht Uitvoeren op uw computer door op de toets ” Venster+R ” te drukken. Voer de volgende opdracht in en klik op OK.
%localappdata%\Microsoft\OneDrive\onedrive.exe /reset
Mogelijk krijgt u het volgende foutbericht te zien na het uitvoeren van de bovenstaande opdracht:
Windows kan <OneDrive-locatie> niet vinden. Zorg ervoor dat u de naam correct heeft getypt en probeer het opnieuw.
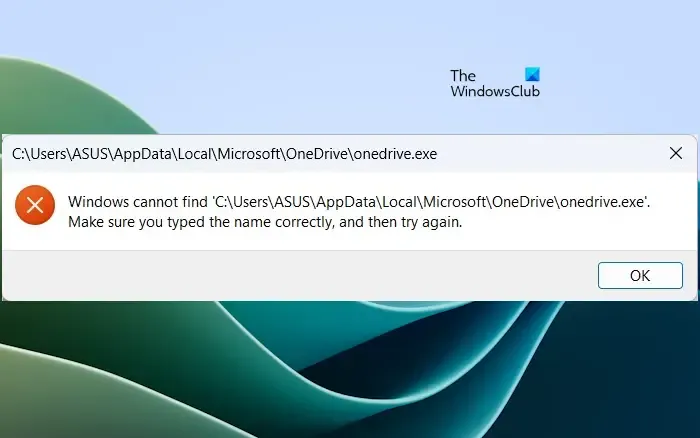
Voer in dat geval de volgende opdracht uit in het opdrachtvak Uitvoeren om de OneDrive opnieuw in te stellen.
C:\Program Files\Microsoft OneDrive\onedrive.exe /reset
Als u opnieuw het foutbericht ‘Windows kan het niet vinden…’ ziet, typt u de volgende opdracht in het vak Uitvoeren:
C:\Program Files (x86)\Microsoft OneDrive\onedrive.exe /reset
Tijdens het proces worden alle bestaande synchronisatieverbindingen tijdelijk verbroken. U raakt geen bestanden of gegevens kwijt als u OneDrive op uw computer opnieuw instelt.
4] Controleer de instelling voor back-upmappen van OneDrive
OneDrive heeft een instelling waarmee u een back-up kunt maken van de gewenste mappen. Alleen de bestanden die in de gesynchroniseerde mappen zijn opgeslagen, blijven beschikbaar op een ander apparaat. Mogelijk hebt u de synchronisatie voor de mappen in de OneDrive-instellingen gestopt. Controleer dit door de onderstaande stappen te volgen:
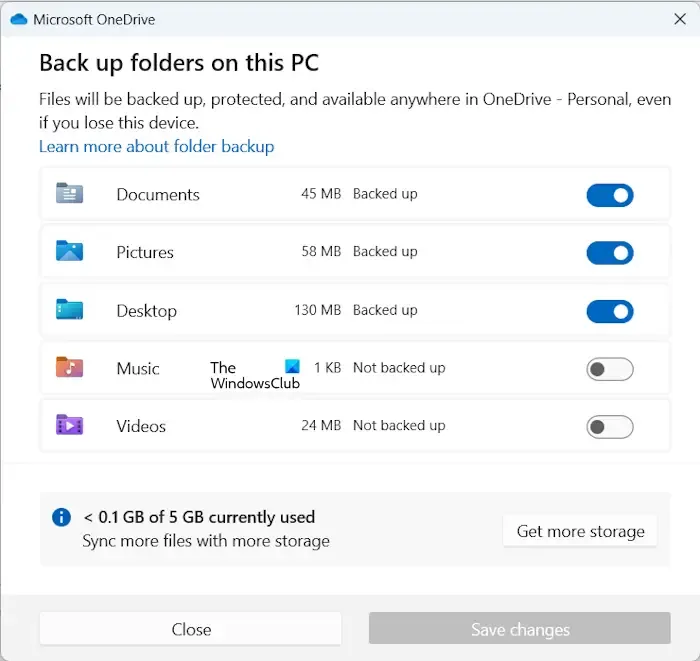
- Klik op het cloudpictogram op uw taakbalk.
- Klik op het tandwielvormige pictogram rechtsboven en selecteer Instellingen .
- OneDrive-instellingen worden geopend. Selecteer nu de categorie Synchronisatie en back-up aan de linkerkant.
- Klik op Back-up beheren .
- Schakel de synchronisatie in voor de mappen waarvan de bestanden niet op een andere computer worden weergegeven.
- Klik op Wijzigingen opslaan .
5] Installeer OneDrive opnieuw
Soms kan het opnieuw installeren van OneDrive de problemen oplossen en alle OneDrive-instellingen opnieuw instellen. Na het opnieuw installeren voert de OneDrive een volledige synchronisatie uit. Bovendien verliest u geen gegevens die u in OneDrive hebt als u deze verwijdert. Het zal beschikbaar zijn wanneer u zich opnieuw aanmeldt bij uw OneDrive-account. Volg deze stappen om uw OneDrive opnieuw te installeren.

- Open Windows-instellingen.
- Selecteer de categorie Apps aan de linkerkant en klik vervolgens op Geïnstalleerde apps of Apps en functies (afhankelijk van welke optie van toepassing is).
- Zoek naar Microsoft OneDrive .
- Klik op de drie puntjes en klik op Verwijderen .
Nadat u OneDrive hebt verwijderd, downloadt u de nieuwste versie van de officiële website van Microsoft en installeert u deze vervolgens handmatig.
Dat is het. Ik hoop dat de bovenstaande oplossingen hebben geholpen uw probleem op te lossen.
Waarom toont OneDrive niet alle bestanden?
Er kunnen een paar redenen zijn waarom OneDrive niet alle bestanden weergeeft. Dit kan gebeuren als uw bestanden niet volledig zijn gesynchroniseerd. Controleer ook uw mapinstellingen in OneDrive. Het kan zijn dat u bent gestopt met het synchroniseren van de mappen in de OneDrive-instellingen.
Waarom worden in mijn gedeelde OneDrive-map geen bestanden weergegeven?
De gedeelde map van OneDrive geeft geen bestanden weer als deze niet correct is gesynchroniseerd . Als uw gedeelde map in OneDrive niet wordt gesynchroniseerd of bijgewerkt, kunt u enkele oplossingen proberen, zoals het opnieuw instellen van OneDrive, het controleren van OneDrive-machtigingen, enzovoort.
Geef een reactie