OneDrive-foutcode 0x8004ded2 [repareren]
![OneDrive-foutcode 0x8004ded2 [repareren]](https://cdn.thewindowsclub.blog/wp-content/uploads/2023/12/onedrive-error-code-0x8004ded2-1-640x375.webp)
In dit artikel laten we u enkele oplossingen zien waarmee u OneDrive-foutcode 0x8004ded2 kunt oplossen. Veel Windows-gebruikers hebben gemeld dat ze deze foutmelding krijgen wanneer ze proberen een werk- of schoolaccount toe te voegen.
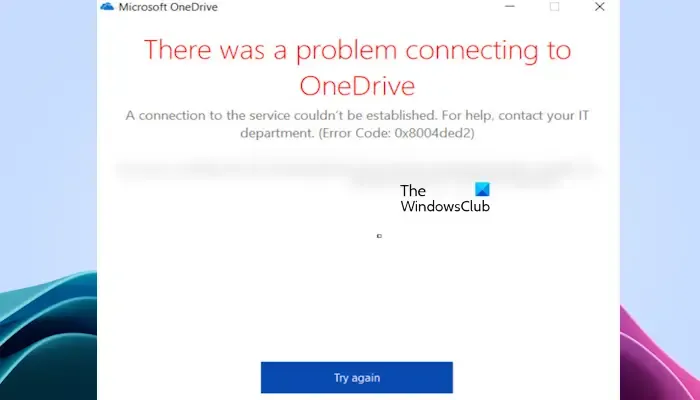
De volledige foutmelding luidt:
Er is een probleem opgetreden bij het verbinden met OneDrive
Er kan geen verbinding met de service tot stand worden gebracht. Neem voor hulp contact op met uw IT-afdeling. (Foutcode: 0x80004ded2)
Fix OneDrive-foutcode 0x8004ded2
Gebruik de volgende oplossingen om OneDrive-foutcode 0x8004ded2 op te lossen.
- OneDrive opnieuw instellen
- Verwijder de OneDrive-inloggegevens en log opnieuw in
- Verwijder OneDrive en installeer het opnieuw
Laten we beginnen.
1] OneDrive opnieuw instellen
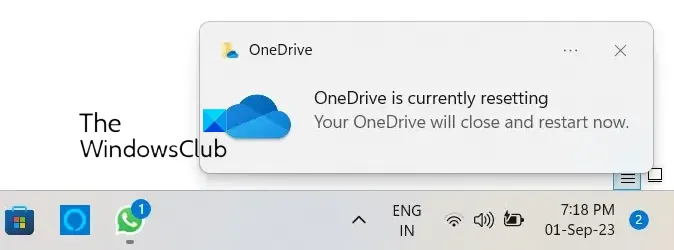
Op basis van onze ervaring kan het opnieuw instellen van OneDrive meerdere OneDrive-problemen oplossen. Daarom raden we u aan deze actie uit te voeren en te kijken of deze werkt. Met deze actie worden al uw bestaande synchronisatieverbindingen verbroken (inclusief OneDrive voor werk of school, indien ingesteld).
Open de opdracht Uitvoeren op uw computer door op de toets “Window+R” te drukken. Voer de volgende opdracht in en klik op OK.
%localappdata%\Microsoft\OneDrive\onedrive.exe /reset
Mogelijk krijgt u het volgende foutbericht te zien na het uitvoeren van de bovenstaande opdracht:
Windows kan niet vinden <OneDrive-locatie>. Zorg ervoor dat u de naam correct heeft getypt en probeer het opnieuw.

Voer in dat geval de volgende opdracht uit in het opdrachtvak Uitvoeren om de OneDrive opnieuw in te stellen.
C:\Program Files\Microsoft OneDrive\onedrive.exe /reset
Als u opnieuw het foutbericht ‘Windows kan het niet vinden…’ ziet, typt u de volgende opdracht in het vak Uitvoeren:
C:\Program Files (x86)\Microsoft OneDrive\onedrive.exe /reset
Tijdens het proces worden alle bestaande synchronisatieverbindingen tijdelijk verbroken. U raakt geen bestanden of gegevens kwijt als u OneDrive op uw computer opnieuw instelt.
2] Verwijder de OneDrive-inloggegevens en log opnieuw in
Soms wordt deze fout opgelost door de OneDrive-inloggegevens te verwijderen. Ga hiervoor naar Configuratiescherm > Gebruikersaccounts > Credential Manager > Windows-referenties. Verwijder alle OneDrive voor Bedrijven-referenties vermeld onder Algemene referenties en meld u opnieuw aan. Controleer of dit wijzigingen met zich meebrengt.
3] OneDrive verwijderen en opnieuw installeren
Als u nog steeds met het probleem wordt geconfronteerd, probeer dan OneDrive te verwijderen en opnieuw te installeren. U verliest geen gegevens in OneDrive door het te verwijderen, op voorwaarde dat al uw bestanden volledig met de cloud zijn gesynchroniseerd. Het zal beschikbaar zijn wanneer u zich opnieuw aanmeldt bij uw OneDrive-account. Volg deze stappen om uw OneDrive opnieuw te installeren.
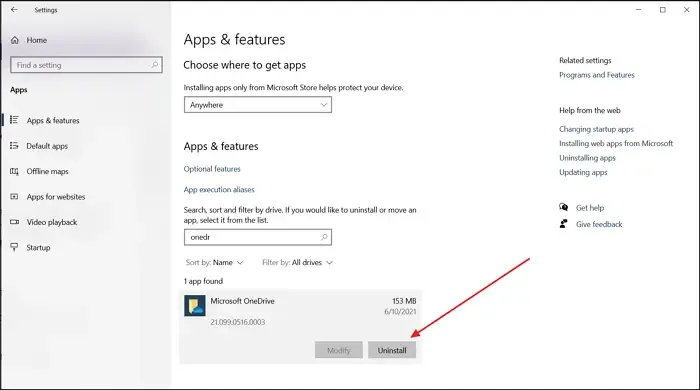
- Open Windows-instellingen.
- Selecteer de categorie Apps aan de linkerkant en klik vervolgens op Geïnstalleerde apps< a i=4> of Apps & functies (welke optie ook van toepassing is).
- Zoek naar Microsoft OneDrive.
- Klik op de drie stippen en klik op Verwijderen.
Nadat u OneDrive hebt verwijderd, downloadt u de nieuwste versie van de officiële website van Microsoft en installeert u deze vervolgens handmatig.
Ik hoop dat dit artikel je helpt deze fout op te lossen.
Wat is foutcode 0x8004e4a2 op OneDrive?
Deze foutcode 0x8004e4a2 verschijnt wanneer u zich probeert aan te melden bij uw OneDrive. Zorg ervoor dat uw internet goed werkt. U kunt ook enkele problemen oplossen, zoals het uit- en inschakelen van uw router, het uitschakelen van VPN of Proxy, het opnieuw instellen van OneDrive, enz.
Hoe los ik foutcode 0x8004de44 op?
OneDrive-fout 0x8004de44 treedt op wanneer gebruikers proberen in te loggen op hun OneDrive-accounts, maar dit lukt niet. Meestal verschijnt deze foutcode vanwege serverproblemen of problemen bij de toegang tot bestanden en mappen in OneDrive. Om deze foutcode op te lossen, update OneDrive, reset de OneDrive-app, controleer de serverstatus van OneDrive, controleer de internetverbinding, installeer de app opnieuw, enz.



Geef een reactie