OneDrive Bestanden automatisch verwijderen? Hoe het te stoppen

Onze lezers klagen over het ontbreken van sommige van hun bestanden op OneDrive zonder dat ze voor die tijd zijn verwijderd. Het is vanwege het algemene probleem dat OneDrive bestanden automatisch verwijdert.
Als uw bestanden automatisch worden verwijderd door OneDrive, lees dan verder om te leren hoe u dit probleem kunt oplossen.
Waarom verwijdert OneDrive bestanden automatisch?
Er kunnen een aantal factoren verantwoordelijk zijn voor het automatisch verwijderen van bestanden in OneDrive. Enkele veel voorkomende zijn:
- Verouderde OneDrive-client – Als u de nieuwste update voor de OneDrive-client niet installeert, kan dit voorkomen dat er bugs worden opgelost die de processen beïnvloeden. Daarom kan het beginnen met het verwijderen van bestanden vanwege de bugs die de huidige versie in gevaar brengen.
- Corrupte systeembestanden – Net als andere apps die op uw pc worden uitgevoerd, heeft OneDrive systeembestanden die aan zijn behoeften voldoen en hem helpen functioneren. Als deze systeembestanden corrupt zijn, kunnen ze ervoor zorgen dat de client bestanden automatisch verwijdert of wijzigt.
- Verouderd Windows-besturingssysteem – U kunt ook het OneDrive-verwijderingsbestand automatisch tegenkomen als uw Windows-besturingssysteem niet de nieuwste versie gebruikt voor het oplossen van bugs en het verbeteren van app-prestaties. Ook kan het installeren van een beschadigde update het OneDrive-probleem veroorzaken.
- Harde schijf beschadigde sectoren – Als u problemen heeft met de harde schijf partities op uw pc, kunnen de bestanden automatisch worden verwijderd, waardoor OneDrive de boosdoener wordt.
- Synchronisatieproblemen met OneDrive-mappen : de bestanden kunnen tijdens de synchronisatie met de OneDrive-cloud worden verwijderd vanwege onderliggende problemen die van invloed zijn op het gegevenssynchronisatieproces.
Hoewel deze oorzaken op verschillende pc’s kunnen verschillen, kunt u ze oplossen door bepaalde instellingen op te lossen. Naarmate we verder gaan, zullen we u door gedetailleerde stappen leiden om het probleem op te lossen.
Wat kan ik doen als OneDrive mijn bestanden automatisch verwijdert?
1. Voer de opdracht chkdsk uit
- Klik met de linkermuisknop op de knop Start , typ Opdrachtprompt en klik op de optie Als administrator uitvoeren .
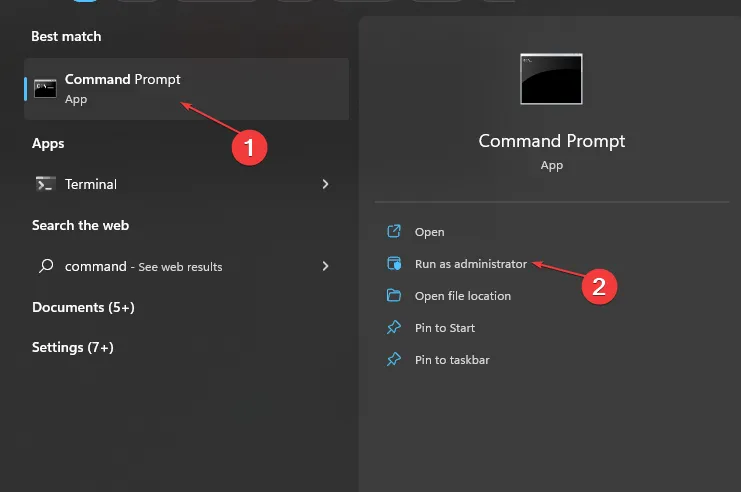
- Klik op Ja in het venster Gebruikersaccountbeheer .
- Typ de volgende opdrachten en druk op Enter:
chkdsk C: /r chkdsk/f
- Start uw pc opnieuw op om te zien of OneDrive uw bestanden blijft verwijderen.
Als u de opdracht Chkdsk uitvoert, worden de schijfstations gescand op slechte sectoren of partities. Het lost de problemen op en voorkomt dat OneDrive de bestanden verwijdert.
2. Werk de OneDrive-client bij
- Klik met de linkermuisknop op de knop Start , typ Verwijderen in het zoekvak en klik op Programma’s toevoegen aan of verwijderen uit de zoekresultaten.
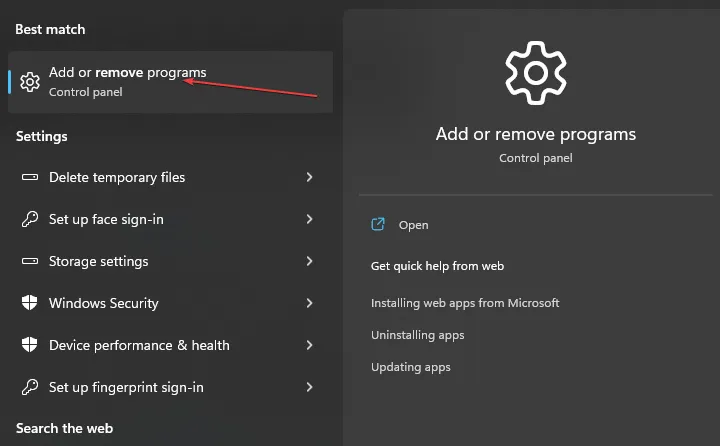
- Blader door de lijst met geïnstalleerde programma’s en selecteer Microsoft OneDrive.
- Klik op de knop Verwijderen en laat Windows OneDrive verwijderen.

- Ga na het verwijderen van de app naar de downloadpagina van OneDrive en klik op Downloaden.
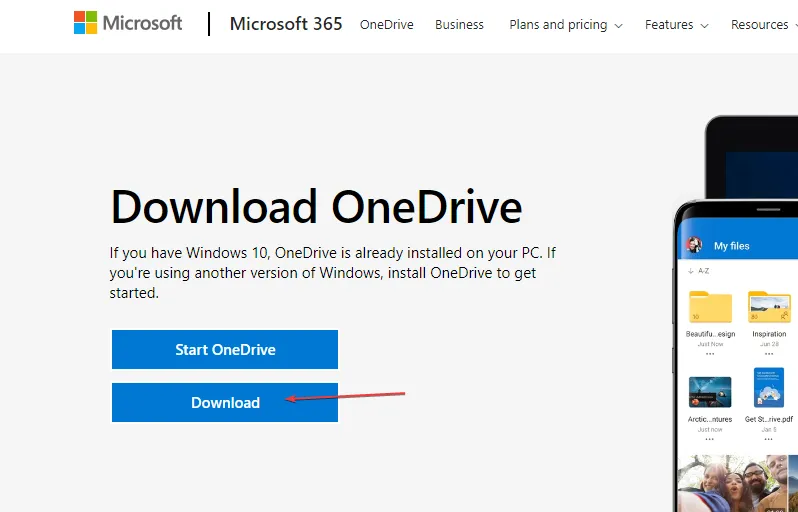
- Log in op uw account en controleer of OneDrive bestanden automatisch verwijdert.
Als u de OneDrive-client op uw computer bijwerkt, worden de nieuwste patches en builds geïnstalleerd om bugs op te lossen en de prestaties te verbeteren.
3. Update Windows-besturingssysteem
- Druk op Windowsde + Itoets om de app Windows Instellingen te openen .
- Klik op de optie Windows Update en klik op Controleren op updates . Als er updates beschikbaar zijn, zal het deze zoeken en installeren.
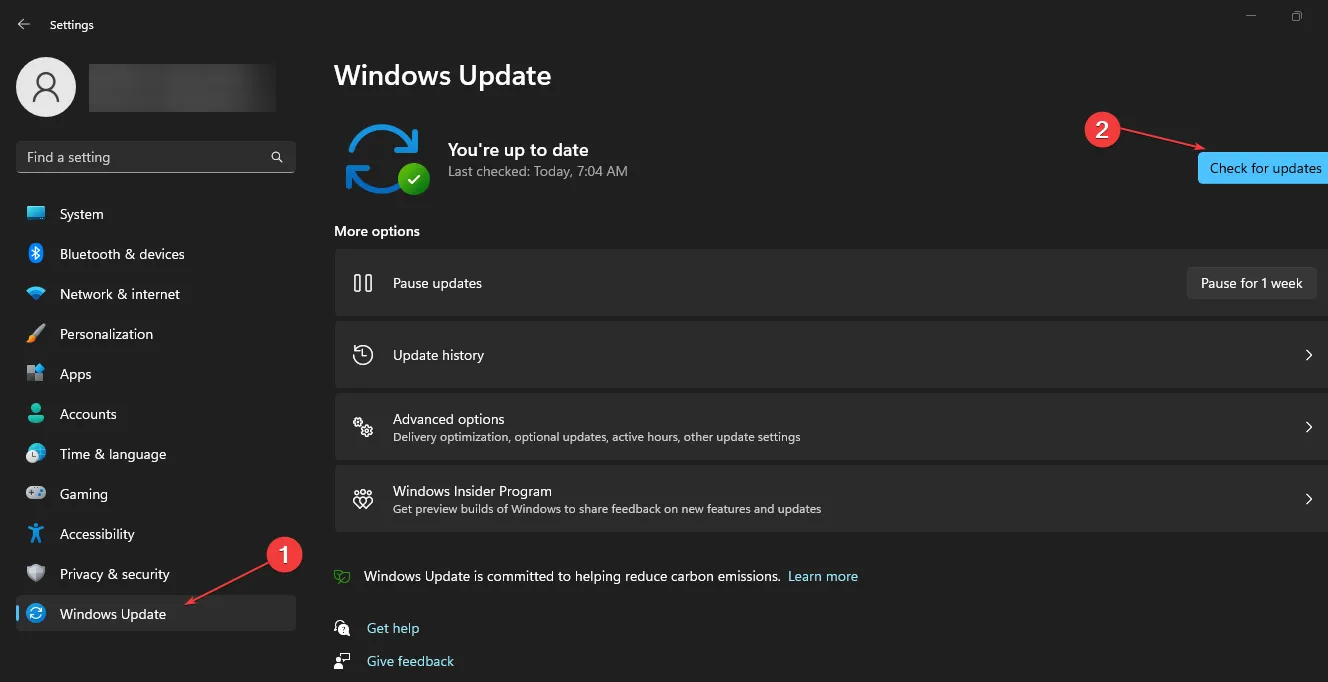
Door het Windows-besturingssysteem bij te werken, worden de bugs die van invloed zijn op uw pc en de programma’s verholpen en worden nieuwe functies toegevoegd om de functionaliteit te verbeteren.
Lees meer over Windows die geen verbinding maakt met de updateservice en hoe u dit kunt oplossen als de fout op uw pc optreedt.
4. Ontkoppel OneDrive
- Ga naar het systeemvak op het bureaublad, klik met de rechtermuisknop op het pictogram van de OneDrive- app en klik vervolgens op Help en instellingen.
- Selecteer Instellingen in de vervolgkeuzelijst.

- Ga naar het tabblad Account, onder het gedeelte Account toevoegen en klik vervolgens op Deze pc ontkoppelen.

- Klik op de optie Account ontkoppelen om het ontkoppelingsproces te bevestigen.

Door koppelingen op OneDrive te ontkoppelen, kan het onafhankelijk werken zonder de gedeelde pc-instellingen te verstoren.
5. Reset OneDrive
- Klik met de linkermuisknop op de knop Start , typ Opdrachtprompt en klik op de optie Als administrator uitvoeren .
- Klik op Ja in het venster Gebruikersaccountbeheer .
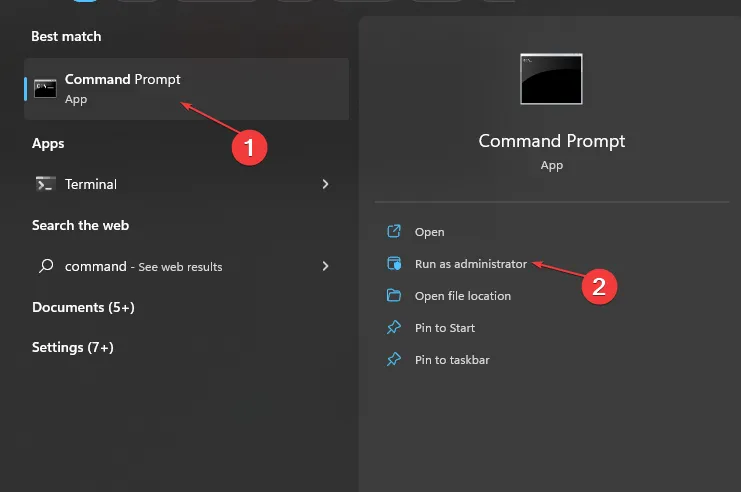
- Typ de volgende opdrachten en druk op Enter:
%localappdata%|Microsoft|OneDrive|onedrive.exe/reset
- Het resetproces kan even duren. Wacht daarna op het opnieuw synchroniseren van alle gegevens/bestanden en controleer vervolgens of OneDrive goed werkt.
Door OneDrive opnieuw in te stellen, worden onderliggende problemen zoals corrupte installatiebestanden en andere opgelost, waardoor bestanden automatisch worden verwijderd.
Als u nog vragen of suggesties heeft, kunt u deze plaatsen in het opmerkingengedeelte.



Geef een reactie