OneDrive opent altijd twee exemplaren
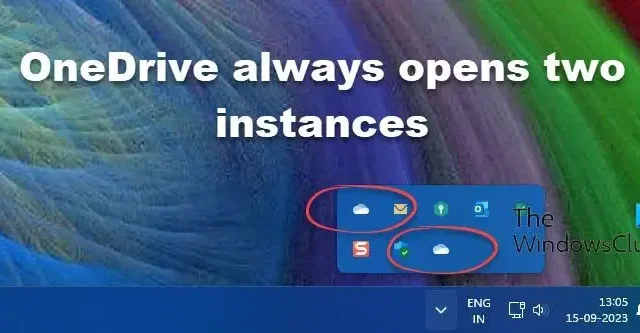
Als uw OneDrive altijd twee exemplaren opent elke keer dat u zich aanmeldt bij uw Windows 11/10-pc, lees dan dit bericht om te leren hoe u het probleem kunt oplossen. Verschillende gebruikers hebben een vreemd probleem gemeld waarbij twee afzonderlijke exemplaren van OneDrive gelijktijdig worden uitgevoerd wanneer ze de cloudopslag-app op hun systeem starten.
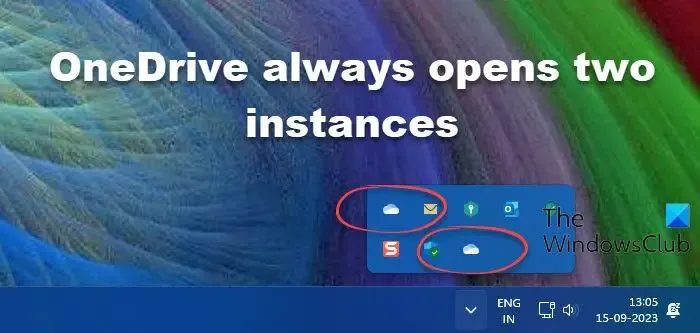
Terwijl een van deze instanties normaal functioneert (het synchroniseert bestanden zoals verwacht), blijft de andere inactief maar blijft deze geopend voor de gebruiker. Deze dubbele OneDrive-mappictogrammen verschijnen in Verkenner en in het systeemvak.
Waarom wordt OneDrive twee keer weergegeven?
OneDrive wordt mogelijk twee keer weergegeven vanwege app-configuratie-instellingen . Wanneer u uw Microsoft-account gebruikt om u aan te melden bij Windows, wordt er automatisch een persoonlijk OneDrive-account gemaakt om een back-up van uw bestanden te maken (OneDrive wordt meegeleverd met Windows 11/10). Wanneer u Office 365/Microsoft 365 installeert en inlogt met uw werkgeversgegevens, maakt Windows bovendien een ander OneDrive voor werk- of schoolaccount voor u aan. De persoonlijke , werk- of schoolaccounts zijn te herkennen aan hun kleuren. Het persoonlijke OneDrive-accountpictogram wordt wit weergegeven , terwijl het OneDrive-accountpictogram voor werk of school blauw wordt weergegeven op een Windows-pc.
Afgezien van het bovenstaande kunnen onjuiste registervermeldingen ook de oorzaak zijn van dubbele OneDrive-pictogrammen.
OneDrive heeft altijd twee exemplaren
Voordat u begint met het oplossen van problemen, moet u ervoor zorgen dat de exemplaren geen ‘snelkoppelingen’ zijn in de Verkenner (u ziet bijvoorbeeld hetzelfde OneDrive-exemplaar onder de map Gebruikersnaam en onder de map Bureaublad). Als dit het geval is, kunt u dergelijke snelkoppelingen uit hun doelmap (zoals het bureaublad) verwijderen om de duplicaten uit het navigatievenster van de Verkenner te verwijderen.
Als de pictogrammen geen snelkoppelingen zijn en OneDrive consequent twee exemplaren op uw Windows 11/10-pc opent , gebruikt u de volgende oplossingen om het probleem op te lossen:
- Windows bijwerken.
- OneDrive opnieuw instellen.
- Verwijder OneDrive, verwijder de in de cache opgeslagen referenties van OneDrive en installeer OneDrive opnieuw.
- Wijzig de registerinstellingen voor dubbele accounts.
Laten we deze in detail bekijken.
1] Update Windows
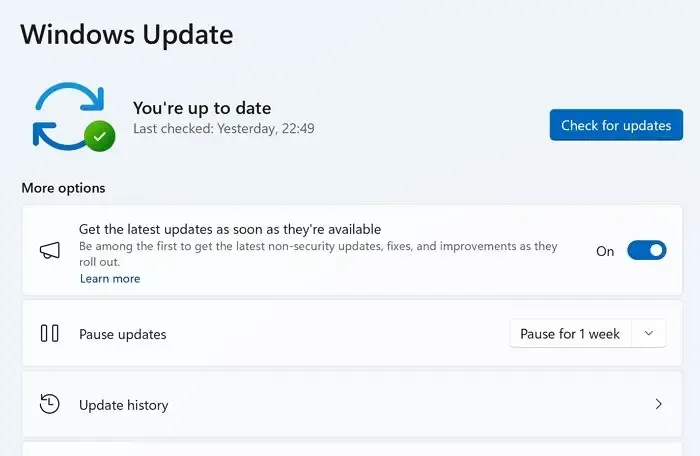
Ga naar het gedeelte Windows Update en kijk of er updates in behandeling zijn. Zo ja, download en installeer ze allemaal. Start nu uw pc opnieuw op en kijk of het probleem is opgelost.
2] OneDrive opnieuw instellen
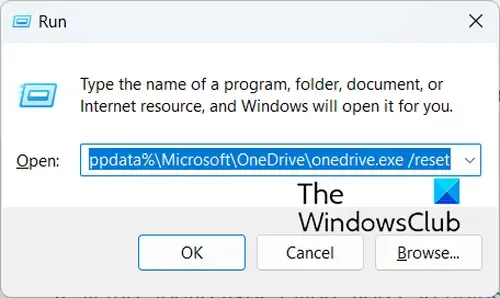
Een andere handige oplossing is het opnieuw instellen van de OneDrive-desktopclient . Als u OneDrive opnieuw instelt, worden alle bestaande synchronisatieverbindingen verbroken (inclusief uw persoonlijke OneDrive en OneDrive voor werk of school) en wordt het DAT-bestand opnieuw opgebouwd nadat het systeem opnieuw is opgestart.
Om OneDrive opnieuw in te stellen, sluit u de app af via het systeemvakpictogram ( klik met de rechtermuisknop> Synchronisatie onderbreken > OneDrive afsluiten ). Druk vervolgens op Win+R en voer de volgende opdracht uit in het dialoogvenster Uitvoeren:
%localappdata%\Microsoft\OneDrive\onedrive.exe /reset
Start OneDrive opnieuw en kijk of het pictogram niet meer wordt gedupliceerd.
3] Verwijder OneDrive, verwijder de in de cache opgeslagen inloggegevens van OneDrive en installeer OneDrive opnieuw
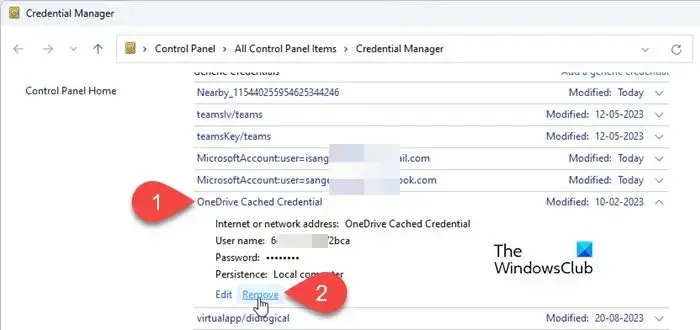
Verwijder vervolgens OneDrive en installeer de nieuwste versie handmatig opnieuw . Voordat u de app opnieuw installeert, verwijdert u de in de cache opgeslagen gegevens van OneDrive om te voorkomen dat de nieuwe OneDrive-installatie zich automatisch aanmeldt bij uw account en begint met het synchroniseren van uw bestanden.
Typ ‘credential’ in de Windows-zoekbalk en selecteer de Credential Manager- app. Schakel over naar Windows-referenties onder Uw inloggegevens beheren . Navigeer naar Algemene referenties . Klik op de pijl-omlaag naast OneDrive-gegevens in cache . Klik op de link Verwijderen onder aan de in de cache opgeslagen inloggegevens.
Start uw pc opnieuw op. Start OneDrive, voltooi de installatie (met behulp van uw werkgegevens) en kijk of het probleem zich blijft voordoen.
4] Wijzig de registerinstellingen voor dubbele accounts
Druk op Win+R om het dialoogvenster Uitvoeren te openen. Typ ‘ regedit ‘ en druk op Enter . Klik op Ja in de prompt Gebruikersaccountbeheer .
A] Verwijder de dubbele sleutel
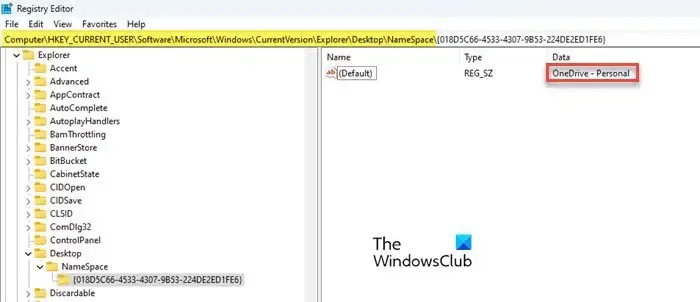
Navigeer in het venster Register-editor naar de volgende sleutel :
Computer\HKEY_CURRENT_USER\Software\Microsoft\Windows\CurrentVersion\Explorer\Desktop\NameSpace
Als u meerdere mappen onder de NameSpace- sleutel hebt, selecteert u elke map één voor één en controleert u de waarde onder de kolom Gegevens in het rechterpaneel.
Als u twee exemplaren van OneDrive ziet onder de kolom Gegevens (bijvoorbeeld OneDrive – Persoonlijk en OneDrive – Bedrijfsnaam), verwijdert u de registersleutel die is gekoppeld aan het account dat u wilt verwijderen uit de Verkenner (klik met de rechtermuisknop op de map met dubbele vermelding in het linkerpaneel en selecteer Verwijderen ). Als u een bevestigingspop-up ziet, klikt u op Ja om uw actie te bevestigen.
Start uw pc opnieuw op. Sluit de OneDrive-synchronisatieclient af, start deze opnieuw en stel de synchronisatie van OneDrive voor Bedrijven in. Kijk of de dubbele map nog steeds verschijnt.
B] Wijzig de duplicaatsleutel

Navigeer naar de volgende sleutel in het venster Register-editor:
Computer\HKEY_CLASSES_ROOT\CLSID
Klik op het menu Bewerken en selecteer Zoeken (of druk op Ctrl+F ).
Voer in het dialoogvenster Zoeken OneDrive in het veld Zoeken naar in . Schakel de opties ‘Sleutels’, ‘Waarden’ en ‘Alleen overeenkomen met hele reeks’ uit (laat alleen de optie Gegevens aangevinkt) en klik op de knop Volgende zoeken . Sleutel met ‘OneDrive’ onder de kolom Gegevens in het rechterpaneel wordt gemarkeerd.
Blijf op f3 of fn+f3 drukken (afhankelijk van uw toetsenbord) totdat u het OneDrive-exemplaar vindt dat u wilt verwijderen.
Zodra u de juiste sleutel hebt gevonden, dubbelklikt u op het System.IsPinnedToNameSpaceTreeDWORD. Stel in het dialoogvenster DWORD bewerken de Waardegegevens in op 0 . Klik op de knop OK om de wijzigingen in het register op te slaan.
Start uw pc opnieuw op om de wijzigingen toe te passen.
Ik hoop dat de bovenstaande oplossingen u helpen OneDrive te repareren en ervoor te zorgen dat er geen twee afzonderlijke exemplaren meer worden geopend op uw Windows 11/10-pc.
Twee exemplaren van de OneDrive-map in Verkenner
Als u in Verkenner twee OneDrive-mappictogrammen ziet , kunnen gebruikers die alleen het zakelijke account gebruiken, hun persoonlijke OneDrive-account ontkoppelen via de Windows-instellingen. Na het ontkoppelen van het account verdwijnt echter één exemplaar van OneDrive uit het systeemvak, maar blijven er twee exemplaren achter in het navigatievenster van de Verkenner. De ‘ghost’-instantie blijft leeg en inactief, maar wordt nog steeds geopend en leidt de gebruiker in sommige gevallen om naar het zakelijke account.



Geef een reactie