Een of meer items in de map die u hebt gesynchroniseerd, komen niet overeen met Outlook: Fix
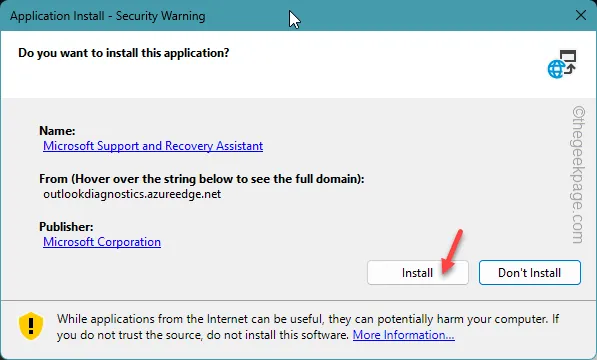
Telkens wanneer Microsoft Outlook een verschil constateert tussen de kopie van een lokaal opgeslagen bestand/gebeurtenis en degene die in de cloud is opgeslagen, wordt deze lange verklaring weergegeven: ‘ Een of meer items in de map die u hebt gesynchroniseerd, komen niet overeen. Om de conflicten op te lossen, opent u de items en probeert u deze handeling opnieuw . op uw scherm. Het oplossen van dit probleem is eenvoudiger dan andere Outlook-bugs. Dus, zonder nog meer tijd te verspillen, doorloop deze oplossingen om het probleem op te lossen.
Oplossing 1 – Meld u aan bij Outlook op internet
U moet controleren of de gebeurtenis is bijgewerkt/geannuleerd door OWA in Outlook-web te registreren.
Stap 1 – Ga naar de browser van uw voorkeur en ga naar Outlook .
Stap 2 – Log in op uw account met de MS Office-inloggegevens.
Stap 3 – Zodra u daar bent, gaat u naar het tabblad “ Kalender ”.
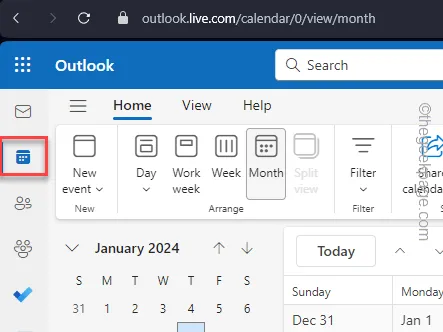
In de online versie ziet u de actuele status van de evenementen. Als er updates zijn voor de bijeenkomst/het evenement, wordt dit daar getoond.
Je kunt het evenement vanaf daar aanpassen als je wilt.
Fix 2 – Wis de offline items
Het conflict doet zich voor tussen de offline items en de bestanden die op de server zijn opgeslagen. Dus als u de offline items uit de Agenda-instellingen in Outlook wist, zou dit probleem moeten worden opgelost.
Stap 1 – Terwijl u zich op de Outlook-pagina bevindt, gaat u naar het tabblad “ Agenda ”.
Stap 2 – Klik daar met de rechtermuisknop op de map “ Agenda ”.
Stap 3 – Kies ervoor om de “ Eigenschappen ” te openen vanuit het contextmenu.
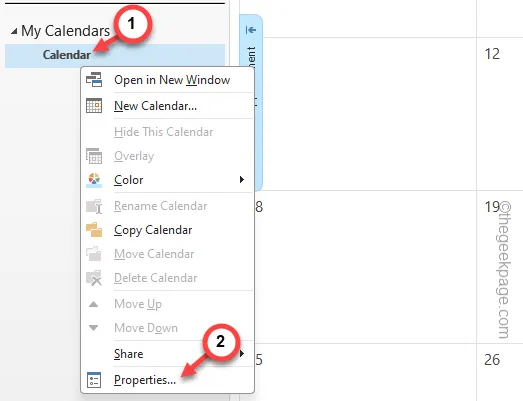
Stap 4 – Ga naar het gedeelte ‘ Algemeen ’.
Stap 5 – Gebruik de optie “ Offline items wissen ” om alle offline items van uw computer te verwijderen.
Stap 6 – Tik op “ OK ”.
Zodra u de offline items uit de lokale opslag heeft verwijderd, zijn er geen tegenstrijdigheden meer tussen de lokale bestanden en de online server.
Controleer of dit werkt.
Fix 3 – Repareer het Outlook-gegevensbestand
Het repareren van het beschadigde Outlook-gegevensbestand zou dit probleem moeten oplossen.
Stap 1 – U kunt de Outlook Repair-tool gebruiken om de corruptie in het Outlook-gegevensbestand te analyseren en te repareren.
Stap 2 – Open de bestandsverkenner en ga naar dit adres –
C:\Program Files (x86)\Microsoft Office\root\Office19
[Het werkelijke adres kan afwijken, omdat dit volledig afhankelijk is van de versie van de Office-bestanden die op uw apparaat zijn geïnstalleerd.]
Stap 3 – Zoek daar het bestand “ SCANPST ” op.
Stap 4 – Dubbeltik om de Outlook Inbox Repair Tool te starten.
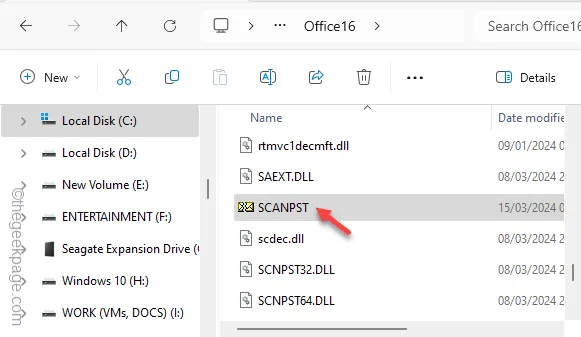
Stap 5 – Nu moet u het Outlook-datumbestand daarin laden.
Stap 6 – Tik dus op “ Bladeren ”.

Stap 7 – Het aantal Outlook-gegevensbestanden op uw lokale schijf is afhankelijk van het aantal Outlook-accounts en -profielen.
Stap 8 – Selecteer het Outlook-gegevensbestand en klik op “ Openen ”.
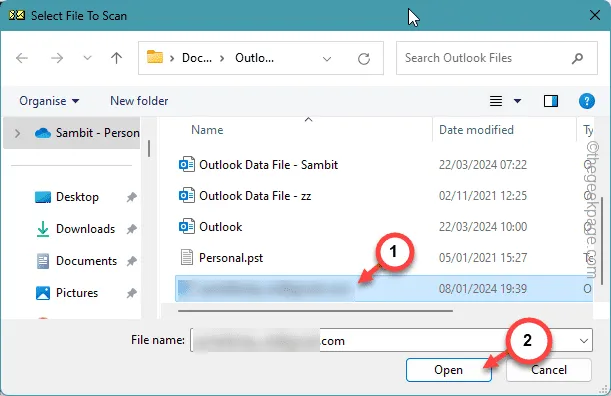
Stap 9 – Tik vervolgens op “ Start ” om het proces te starten.
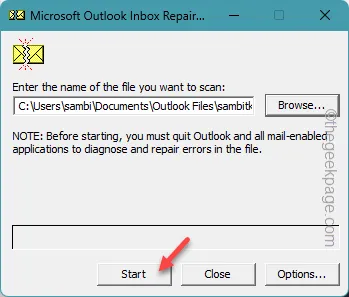
Stap 10 – Gebruik op het volgende tabblad de optie “ Repareren ”.

Hiermee worden eventuele problemen met het Outlook-gegevensbestand opgelost.
Zodra dit is gebeurd, kunt u de Outlook-app gebruiken. Er zullen geen verschillen zijn tussen de online versie van de Outlook-inhoud en de lokaal opgeslagen bestanden.
Oplossing 4 – Gebruik de MSRA-tool
De Microsoft Support and Recovery Assistant kan u in dit geval helpen.
Sluit alle exemplaren van de Outlook-app voordat u de oplossing probeert.
Stap 1 – Open de Microsoft Support and Recovery Assistant- tool.
Stap 2 – Tik op “ Geavanceerde diagnostiek-Outlook ” om de tool te downloaden.
Bewaar het op een gemakkelijk bereikbare locatie.
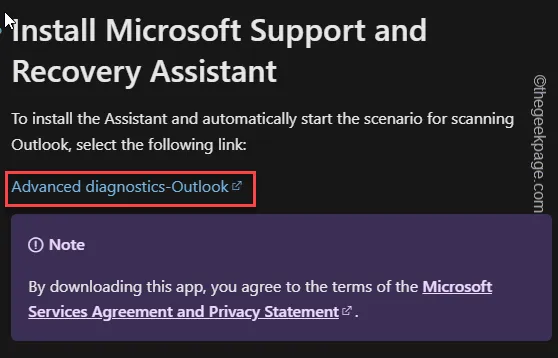
Stap 3 – Dubbeltik later op de “ SetupProd_ExpExp ”-eenheid die u zojuist hebt gedownload.
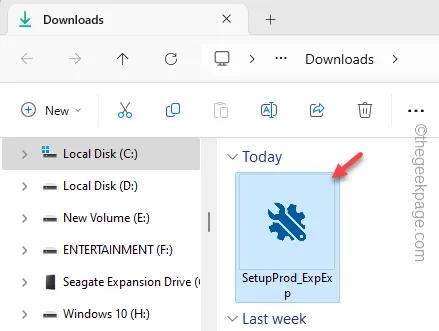
Stap 4 – Met deze installatie wordt de Microsoft Support and Recovery Assistant- tool geïnstalleerd . Tik dus op ‘ Installeren ‘.
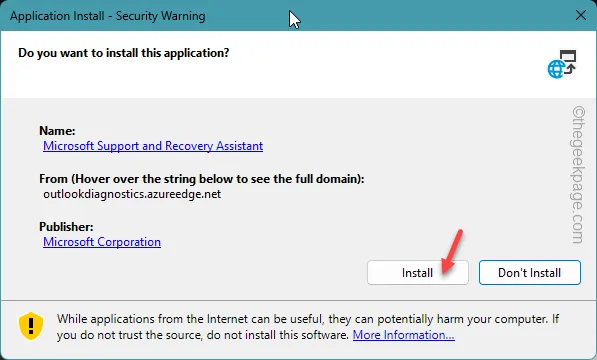
Stap 5 – Tik op “ Ik ga akkoord ” om akkoord te gaan met de voorwaarden en de ondersteuningsassistent op uw apparaat uit te voeren.
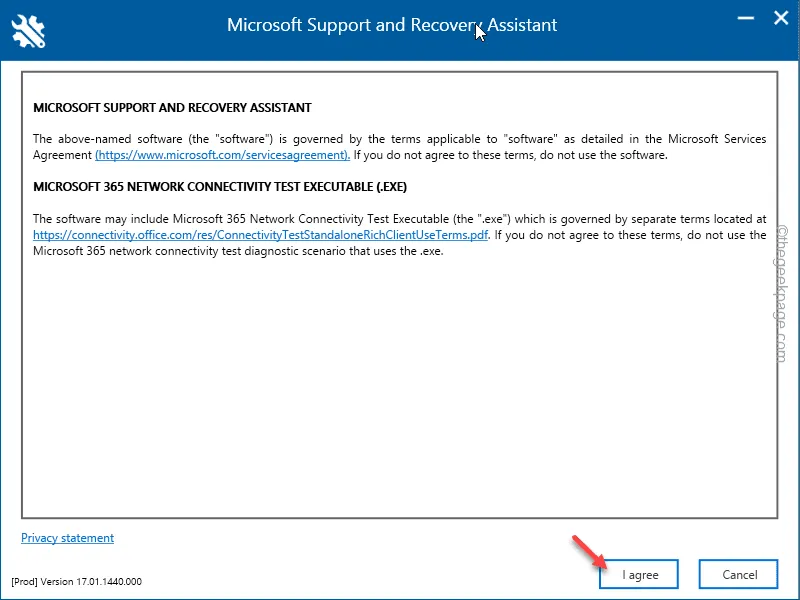
Deze tool wordt uitgevoerd en lost het probleem op uw systeem op.
Controleer of dit werkt.
Fix 5 – Gebruik een nieuw Outlook-profiel
Misschien ligt het probleem bij het Outlook-profiel. U moet dus een nieuw Outlook-profiel maken en dat gebruiken.
Stap 1 – Laad het venster Uitvoeren samen met de Win+R- knoppen.
Stap 2 – Plak dit vervolgens en druk op Enter .
outlook.exe /manageprofiles
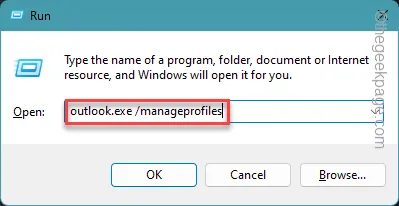
Stap 3 – Tik op “ Profielen weergeven ” op het tabblad Profielen om de pagina Profielen te openen.
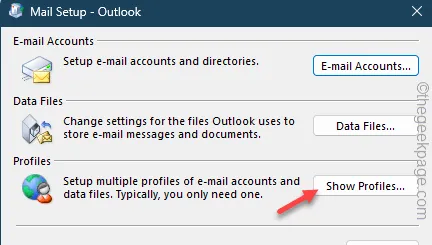
Stap 4 – Gebruik de optie “ Toevoegen ”.
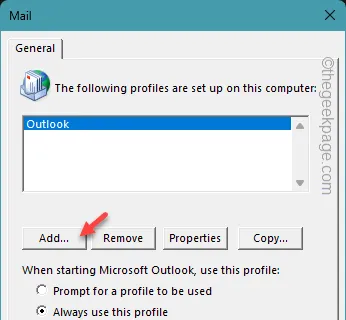
Stap 5 – U moet een specifieke naam aan dit profiel geven.
Stap 6 – Voer de naam van het profiel in en klik op “ OK ”.
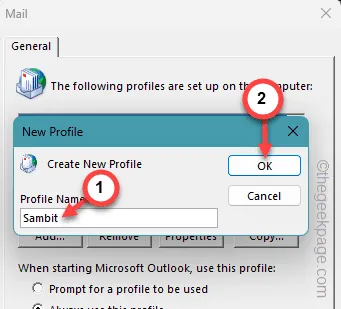
Stap 7 – De Profielwizard wordt geopend. Doorloop de stappen om het e-mailadres dat u al gebruikt in Outlook te registreren.
Stap 8 – Volg het hele proces en rond het af.
Outlook stuurt wel een testmail om de verbinding te testen.
Stap 9 – Wanneer het hele proces voor het instellen van het profiel is voltooid, hoeft u er alleen maar voor te zorgen dat Outlook dit nieuwe profiel opent.
Stap 10 – Kies de modus “ Altijd dit profiel gebruiken ”. Kies nu het profiel dat u zojuist in Outlook hebt aangemaakt.
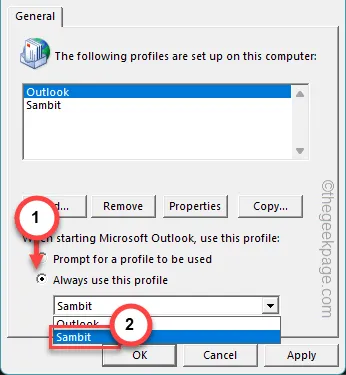
Stap 11 – Sla de wijzigingen op met de knoppen “ Toepassen ” en “ OK ”.
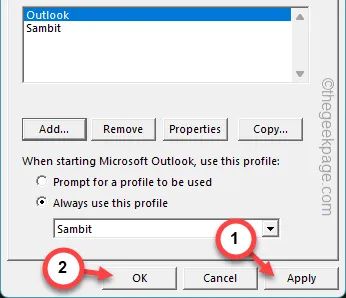
Start MS Outlook opnieuw en controleer.
Fix 6 – Verwijder het Outlook-account
Verwijder de Outlook-client en voeg deze opnieuw toe in MS Outlook.
Stap 1 – U moet een dialoogvenster Uitvoeren openen. Houd dus de Win+R -toetsen bij elkaar.
Stap 2 – Voer gewoon dezelfde regel in de Run- terminal in en druk op Enter .
outlook.exe /manageprofiles
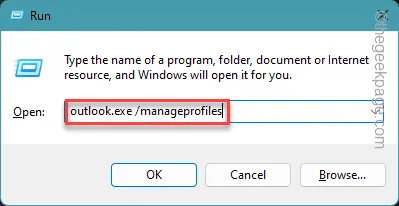
Stap 3 – Maar open deze keer de optie “ E-mailaccounts ” om de e-mailaccounts op uw apparaat te laden.

Stap 4 – Selecteer daar het e-mailaccount.
Stap 5 – Tik op de optie “ Verwijderen ” om het e-mailaccount te verwijderen.
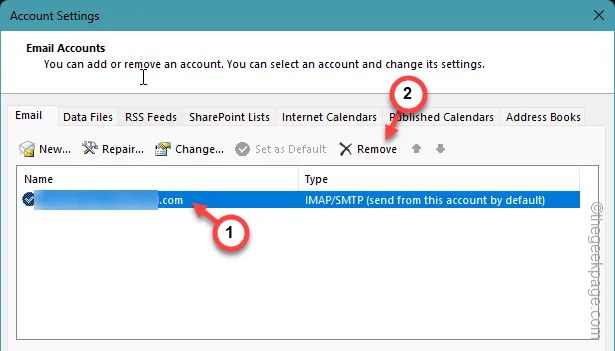
Nadat u het e-mailaccount heeft verwijderd, wordt het uit uw Outlook verwijderd.
Maar u kunt het Outlook-account toevoegen in de Microsoft Outlook-client.
Stap 1 – Sluit het huidige exemplaar van Outlook en start het opnieuw.
Stap 2 – Kom deze kant op –
File > Info
Stap 3 – Tik daar op de optie “ Account toevoegen ”.

De rest van het proces is vrij eenvoudig. Volg gewoon de stappen in de wizard E-mail instellen en voltooi daar het instellen van uw account.
U krijgt niet de melding ‘ Een of meer items in de map die u hebt gesynchroniseerd, komen niet overeen. ‘ bericht niet meer.



Geef een reactie