Op mijn Windows-pc zijn al mijn bestanden en mappen alleen-lezen.

Waarom is mijn bestand gemarkeerd als alleen-lezen?
Met de alleen-lezenmodus kunt u eenvoudig een bestand bekijken of afdrukken. Als een bestand is gemarkeerd als alleen-lezen, betekent dit dat de kenmerken en attributen zijn ingesteld op alleen-lezen en dat u het niet mag bewerken. De systeembeheerder of de bestandseigenaar kan deze beperking implementeren. Het wordt gedaan om bestanden te beveiligen en ze te beschermen tegen illegale toegang. In sommige omstandigheden kan uw antivirus potentieel gevaarlijke bestanden als alleen-lezen openen.
Als al uw bestanden en mappen op uw Windows-pc alleen-lezen zijn of voortdurend terugkeren naar deze status, kunnen er verschillende oorzaken zijn. Hier zijn enkele mogelijke verklaringen:
- Het is mogelijk dat uw systeembeheerder beperkingen heeft gesteld aan bestanden en mappen en dat u niet over de benodigde machtigingen beschikt om ze te bewerken.
- Het probleem kan ook worden veroorzaakt als u een toepassing voor het vergrendelen van mappen gebruikt.
- De machtigingen van bestanden en mappen zijn mogelijk gewijzigd als gevolg van een virusinfectie.
- In zeldzame gevallen kan het hebben van beperkte toegang tot mappen ingeschakeld onder Windows-beveiliging de oorzaak van dit probleem zijn.
- Een nieuw geïnstalleerd programma wijzigt mogelijk de mapmachtigingen.
- Dergelijke problemen kunnen worden veroorzaakt door malware of ransomware.
Voordat u de onderstaande reparaties uitvoert, moet u ervoor zorgen dat uw harde schijf niet beschadigd is. Voer ook een virusscan uit en elimineer alle virussen of malware die op uw computer zijn gevonden. U moet ook een stand-alone antivirusscan op aanvraag uitvoeren om ervoor te zorgen dat uw computer niet wordt aangetast.
Verbeter de prestaties van uw pc met behoud van de beveiliging
Outbyte pc-reparatie
Outbyte PC Repair is een uitgebreide computerreparatietoepassing die is gemaakt om een breed scala aan verschillende systeemproblemen op te lossen, uw schijf op te schonen, de snelheid te verbeteren en zowel uw privacy als uw veiligheid te vergroten.
Houd er rekening mee dat PC Repair niet bedoeld is om antivirussoftware te vervangen, maar eerder om ermee samen te werken.
Op mijn Windows-pc zijn al mijn bestanden en mappen ingesteld op alleen-lezen.
Als al uw bestanden en mappen alleen-lezen zijn of voortdurend terugkeren naar de modus Alleen-lezen op uw Windows 11/10-pc, kunt u de onderstaande technieken gebruiken om het probleem op te lossen.
Bepaal of het probleem zich beperkt tot specifieke bestanden en mappen.
Het eerste waar u op moet letten, is of het probleem alle of slechts enkele bestanden en mappen treft. Als u alleen de eigenschappen van bepaalde bestanden of mappen wilt bewerken, kunt u dat doen via het rechtsklikmenu. Volg hiervoor de onderstaande instructies:
- Start om te beginnen Verkenner door op Win+E te drukken en navigeer naar de locatie van het betreffende bestand/de betreffende map.
- Klik nu met de rechtermuisknop op het bestand/de map en selecteer Eigenschappen in het contextmenu dat verschijnt.
- Schakel vervolgens op het tabblad Algemeen het selectievakje Alleen-lezen uit naast de optie Kenmerken.
- Klik ten slotte op de optie Toepassen> OK om uw wijzigingen op te slaan.
Als je dit probleem hebt met alle of de meeste van je bestanden en mappen, of als je bestanden en mappen steeds terugkeren naar alleen-lezen, probeer dan een andere oplossing uit deze thread.
Gebruik een beheerdersaccount om in te loggen.
Als u bent aangemeld met een normale of gastgebruikersaccount met beperkte toegang, kan het probleem optreden. U kunt een bestand of map die is gemaakt met een beheerdersaccount niet bewerken. Als uw beheerder de toegang tot de harde schijf en de inhoud ervan heeft beperkt, mag u alleen de bestanden of mappen lezen. Als gevolg hiervan moet u zich als beheerder op uw computer aanmelden en vervolgens proberen toegang te krijgen tot uw bestanden en mappen. U kunt uw beheerder ook om toegangsrechten hiervoor vragen.
Controleer of u geen software voor het vergrendelen van mappen gebruikt.
Als u mapvergrendelingssoftware gebruikt om uw bestanden en mappen te beveiligen, zoals SecretFolder, Gilisoft File Lock Pro of HiddenDIR, kan dit het probleem veroorzaken. Daarom, als het geval van toepassing is, hoeft u alleen de mapbeveiliging uit te schakelen om het probleem op te lossen. Als het scenario niet op u van toepassing is, gaat u verder met de volgende oplossing.
Wijzig de machtigingen van het doelstation.
Na een recente Windows-update of wijzigingen aan uw systeem, zijn de machtigingen voor bestanden en mappen mogelijk gewijzigd en ingesteld op alleen-lezen. Als gevolg hiervan kunt u proberen de schijfmachtigingen handmatig te wijzigen om de alleen-lezen beperking van uw bestanden en mappen te verwijderen. Zo doe je het:
Start om te beginnen File Explorer door op Win + E te drukken en navigeer naar het station met de bestanden en mappen die problemen veroorzaken. Klik nu met de rechtermuisknop op het station en kies Eigenschappen in het contextmenu dat verschijnt.
Ga naar het tabblad Beveiliging in het nieuw geopende venster en druk op de knop Geavanceerd onder aan het venster.
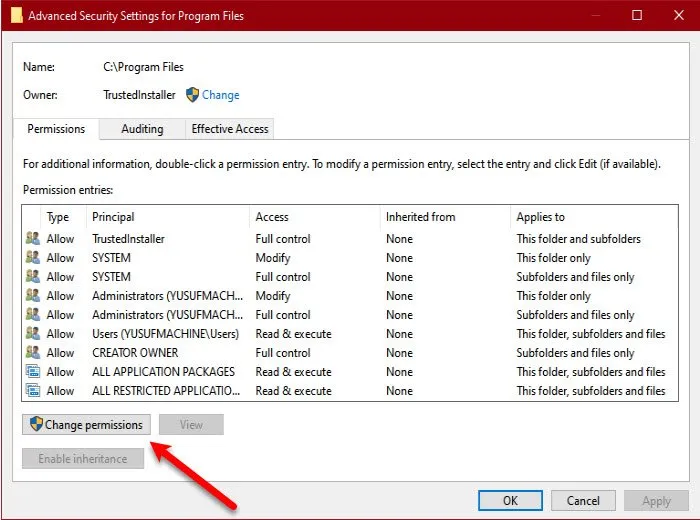
Klik daarna op de knop Machtigingen wijzigen, selecteer vervolgens uw gebruiker en druk op de knop Bewerken.
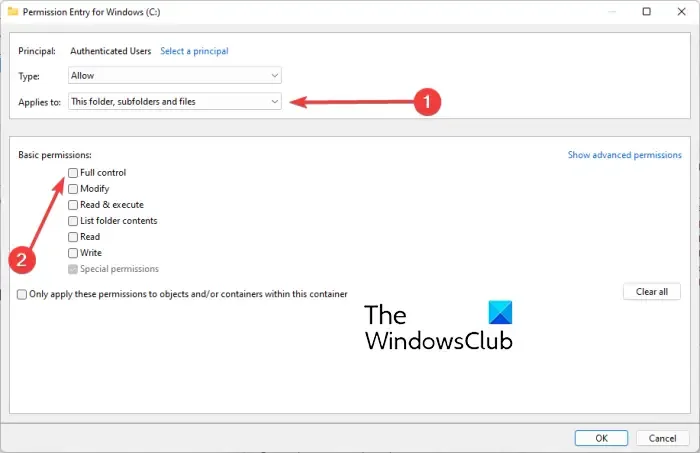
Selecteer vervolgens de optie Deze map, submappen en bestanden in het vervolgkeuzemenu Van toepassing op:. Kies vervolgens onder Basismachtigingen het selectievakje Volledig beheer en druk op de knop OK. Hopelijk hoef je niet nog een keer met hetzelfde probleem te maken te krijgen.
Als u meerdere gebruikers op uw systeem heeft, kunt u uw schijfrechten als volgt aanpassen:
Navigeer om te beginnen naar de systeemschijf en dubbelklik op de map Gebruikers om deze te openen. Je ziet een map met je gebruikersnaam; klik er gewoon met de rechtermuisknop op en selecteer Eigenschappen in het contextmenu met de rechtermuisknop.
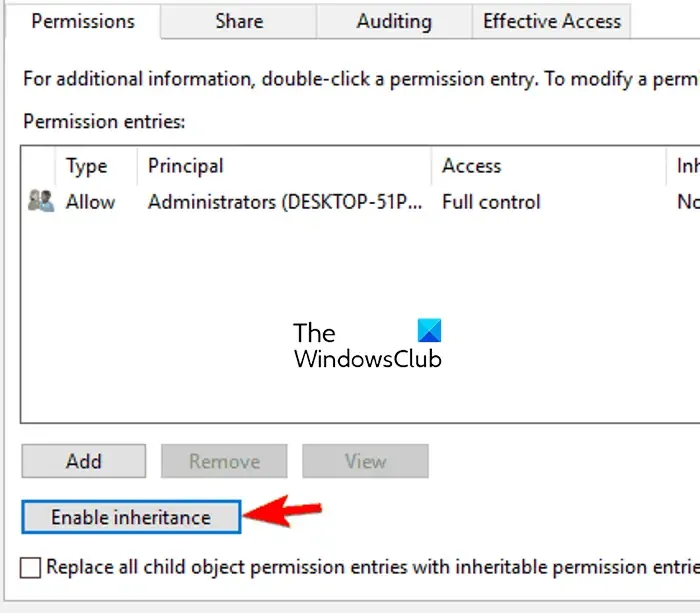
Ga naar het tabblad Beveiliging in het vak Eigenschappen en kies de knop Geavanceerd. Tik vervolgens op de knop Overerving activeren en vervolgens op de knop Toepassen > OK om de wijzigingen op te slaan.
Wijzig de mapeigenschap met behulp van de opdrachtprompt.
U kunt ook de opdrachtprompt gebruiken om de mapeigenschap te wijzigen. Dit is van toepassing als u geen toegang hebt tot bestanden en mappen, zelfs niet als u bent aangemeld als beheerder. Volg met behulp van de opdrachtprompt de onderstaande stappen om het alleen-lezenkenmerk uit mappen te verwijderen:
Start om te beginnen de opdrachtprompt als beheerder door cmd in het zoekvak te typen, de cursor boven het opdrachtpromptprogramma te houden en Als administrator uitvoeren te selecteren.
Gebruik de volgende opdracht om het kenmerk Alleen-lezen te verwijderen en systeemkenmerken toe te passen:
attrib -r +s <full path of the target folder>
Bijvoorbeeld:
attrib -r +s "C:\TWC"
Helaas werken sommige mappen mogelijk niet goed met systeemkenmerken, in welk geval u de volgende opdracht kunt gebruiken:
attrib -r -s <full path of the target folder>
Bijvoorbeeld:
attrib -r -s "C:\TWC"
Controleer of het probleem is opgelost na het uitvoeren van de opdracht. Als dit niet werkt, kunt u de volgende oplossing proberen.
Schakel beperkte toegang tot mappen uit.

Als het probleem “mappen die terugkeren naar alleen-lezenmodus” aanhoudt na het proberen van de hierboven genoemde oplossingen, kunt u Gecontroleerde maptoegang op uw computer uitschakelen. Het probleem kan worden veroorzaakt door Ransomware-beveiliging die is ingeschakeld om uw bestanden en mappen te beschermen tegen ongeoorloofde toegang. Als gevolg hiervan kunt u het uitschakelen om het probleem op te lossen.
Hier is hoe je het kunt aanpakken:
- Gebruik om te beginnen Windows Search om de Windows Security-app te vinden.
- Ga nu naar het tabblad Bescherming tegen virussen en bedreigingen.
- Selecteer vervolgens in het gedeelte Instellingen voor bescherming tegen virussen en bedreigingen de optie Instellingen beheren.
- Ga naar het gedeelte Gecontroleerde maptoegang en selecteer Gecontroleerde maptoegang beheren.
- Stel tot slot Gecontroleerde maptoegang in op Uit om deze uit te schakelen.
- Start ten slotte uw computer opnieuw op om te controleren of het probleem is verholpen.
Als je nog steeds hetzelfde probleem hebt, zijn er nog een paar ideeën die je kunt proberen, dus ga verder met de volgende oplossing.
Verwijder de nieuw geïnstalleerde software.
Als u dit probleem begon te ervaren nadat u een toepassing van derden op uw pc had geïnstalleerd, is het mogelijk dat de machtigingen door dat programma zijn gewijzigd. Verwijder daarom alle recent geïnstalleerde applicaties en controleer of het probleem is opgelost. Om dit te doen, drukt u op Win + I om toegang te krijgen tot Instellingen, navigeert u vervolgens naar het tabblad Toepassingen en kiest u de optie Geïnstalleerde programma’s. Kies vervolgens de software, klik op de menuknop met drie stippen, selecteer Verwijderen en volg de instructies op het scherm. Start daarna uw computer opnieuw op om te zien of het probleem is opgelost.




Geef een reactie