Omadmclient.exe: wat is het en hoe het hoge CPU-gebruik te verhelpen
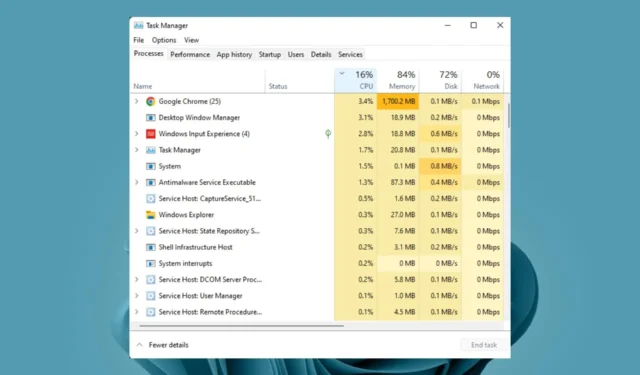
In Windows-systemen is er bijna altijd een proces dat een hoog CPU-gebruik veroorzaakt. Sommige ken je misschien, terwijl andere helemaal nieuw zijn, en je moet een beetje onderzoek doen voordat je op die uitschakelknop drukt.
Een van die processen is omadmclient.exe, dat te veel CPU verbruikt. Maar voordat we dit proces snel beëindigen, laten we wat achtergrondinformatie hebben over wat het is, waarom het te veel CPU verbruikt en hoe het uit te schakelen.
Wat is OMA DM-client Windows 11?
OMA DM Client of de omadmclient.exe is een Windows-systeembestand waarmee gebruikers hun mobiele apparaat kunnen synchroniseren met hun desktopcomputer en toegang kunnen krijgen tot gegevens van hun mobiele apparaat op hun desktopcomputer.
Met de OMA DM-client kan Intune communiceren met apparaten via het beveiligde communicatiekanaal van Microsoft Azure. Dit kanaal stelt Intune in staat om beleid en instellingen te leveren voor het beheer van de apparaten die bij Intune zijn ingeschreven.
Via de OMA DM-client kunnen organisaties de apparaten op de server beheren door onder andere firmware bij te werken, applicaties te installeren en beveiligingsbeleid af te dwingen.
Gezien het aantal taken dat het uitvoert, is het gemakkelijk in te zien waarom het te veel CPU verbruikt. Andere redenen zijn onder meer:
- U gebruikt een oudere versie van de OMA DM-clientsoftware – Als uw OMA DM-clientsoftware al een tijdje niet is bijgewerkt, moet deze mogelijk twee keer zo hard werken om de klus te klaren vanwege compatibiliteitsproblemen.
- CPU-intensieve applicaties – Als er op uw apparaat op enig moment veel apps op de achtergrond worden uitgevoerd , verbruiken deze geheugen, wat leidt tot een hoog geheugengebruik en uiteindelijk meer CPU-bronnen verbruikt.
- Verouderd besturingssysteem – Als u een verouderde versie van Windows gebruikt, voldoet deze mogelijk niet aan de activiteiten die worden uitgevoerd door de OMA DM-clientsoftware.
- Virusinfectie – Als u geen uitgebreide antivirus hebt geïnstalleerd en een virus zijn weg naar uw pc heeft gevonden, of als er een ander omadmclient.exe-proces is vermomd als het echte proces, zal uw CPU-gebruik ongetwijfeld omhoogschieten.
Hoe kan ik het hoge CPU-gebruik van Omadmclient.exe oplossen?
Probeer het volgende voordat u de belangrijkste stappen uitvoert om het hoge CPU-gebruik van omadmclient.exe mogelijk te verminderen:
- Zorg ervoor dat uw pc voldoet aan de systeemvereisten om Windows 11 uit te voeren.
- Sluit alle onnodige applicaties.
- Controleer uw opstartitems en schakel niet-essentiële apps of services uit.
- Verwijder of deactiveer programma’s die u niet gebruikt.
- Reinig uw register om ongewenste bestanden te verwijderen.
- Start uw pc opnieuw op.
1. Controleer op Windows-updates
- Druk op de Windows toets en klik op Instellingen .
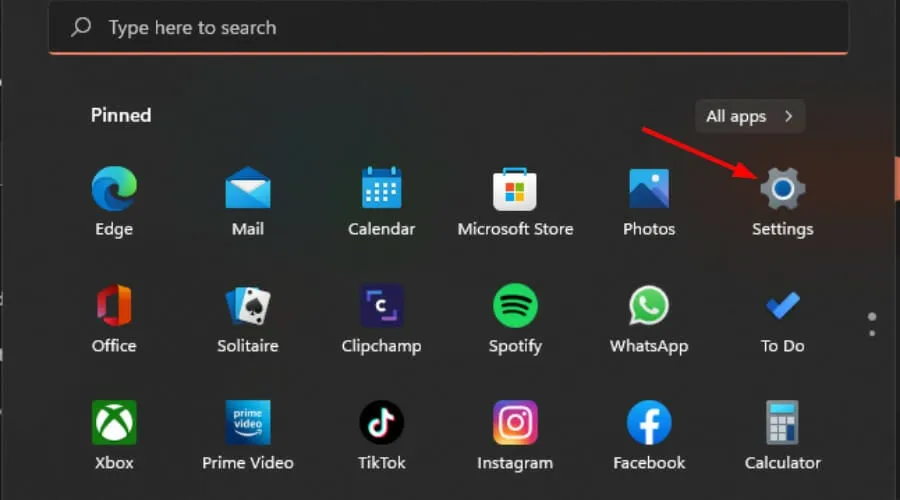
- Klik op Windows Update en selecteer vervolgens Controleren op updates .
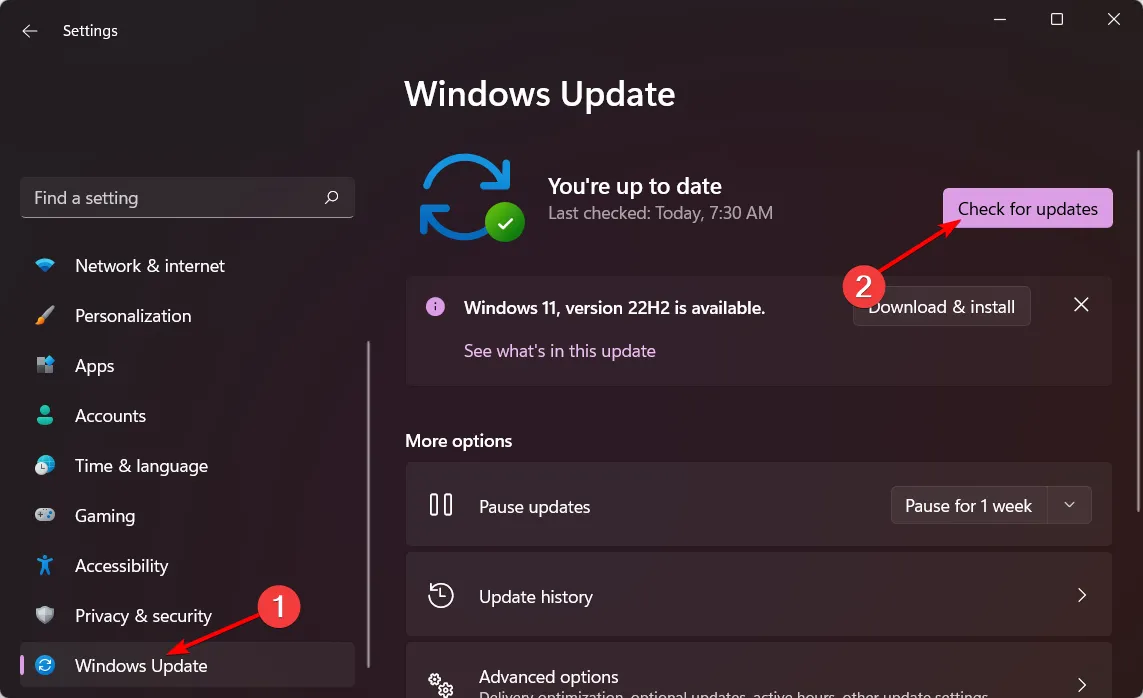
- Download en installeer indien beschikbaar.
2. Werk de stuurprogramma’s van uw pc bij
- Klik op het pictogram Zoeken, typ Apparaatbeheer in de zoekbalk en klik op Openen.
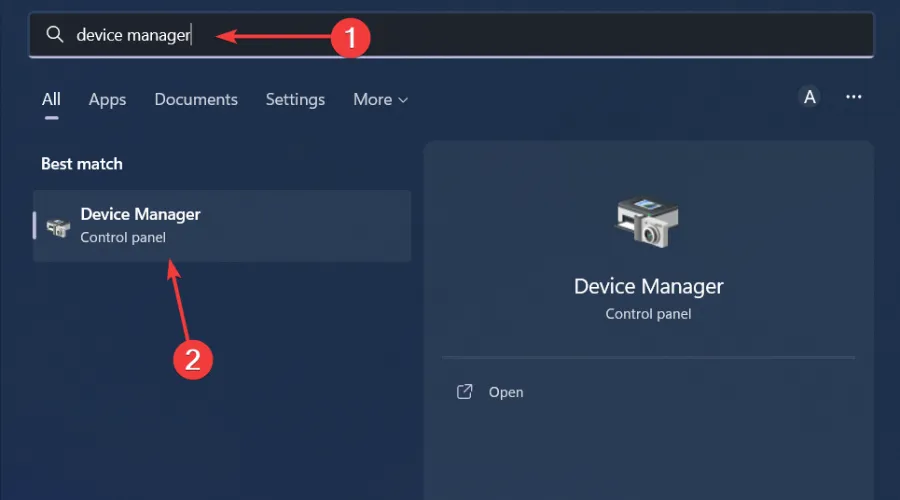
- Navigeer naar Beeldschermadapters om uit te vouwen, klik met de rechtermuisknop op uw grafische kaart en selecteer Stuurprogramma bijwerken.

- Selecteer Automatisch zoeken naar stuurprogramma’s .
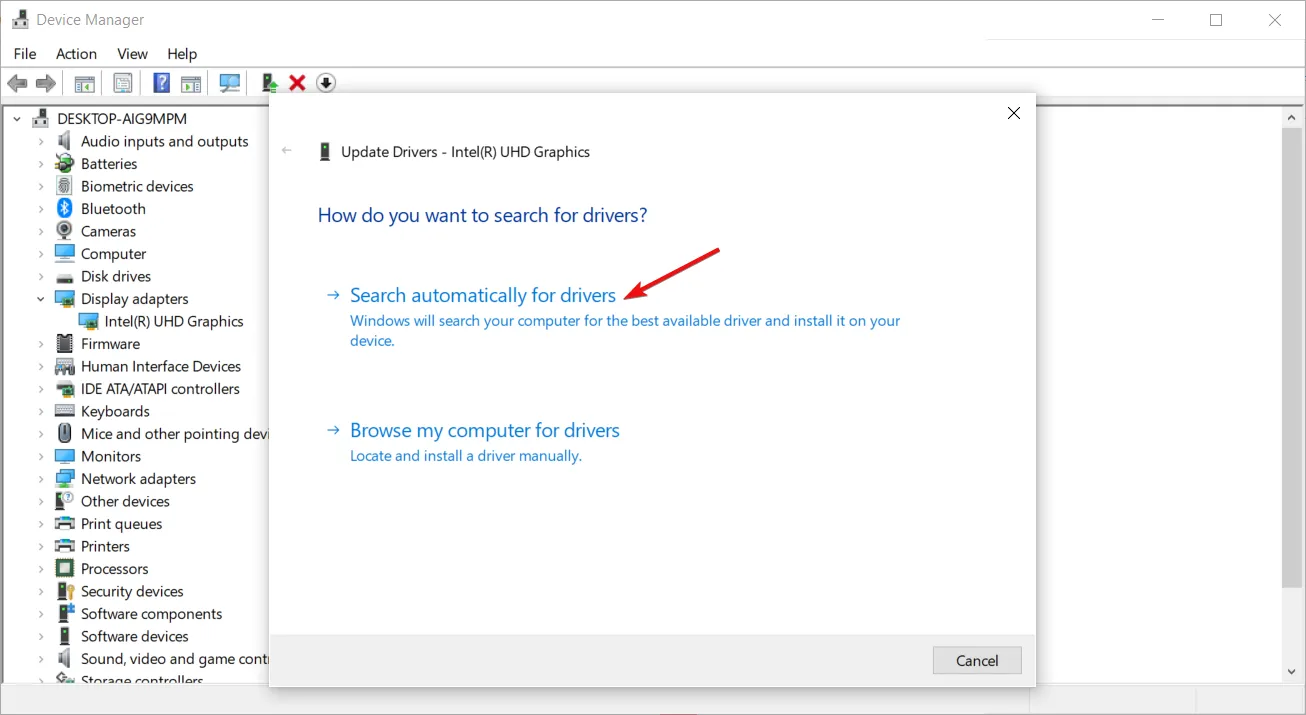
Hoewel deze stap laat zien hoe u uw grafische stuurprogramma’s kunt bijwerken, zijn dit niet de enige stuurprogramma’s op uw pc waarvoor mogelijk een update nodig is. Zoals u kunt zien, is de lijst extreem lang en het kan vermoeiend en tijdrovend zijn om ze allemaal door te nemen.
3. Scan op virussen
- Druk op de Windows toets, zoek in Windows-beveiliging en klik op Openen .
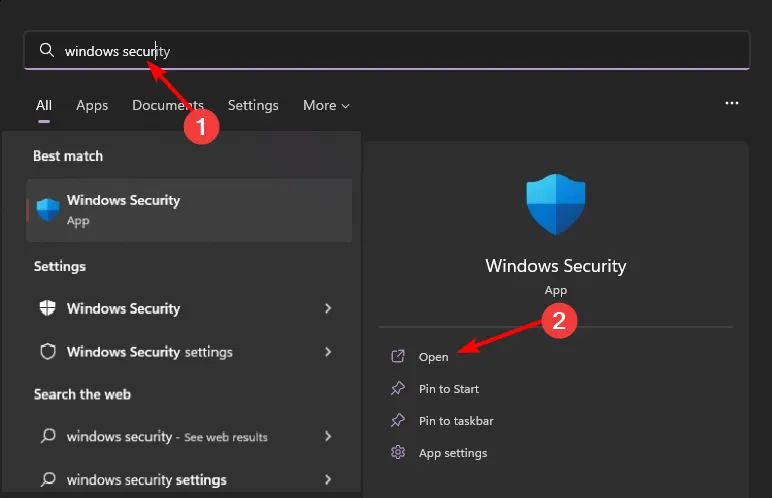
- Selecteer Virus- en bedreigingsbeveiliging.
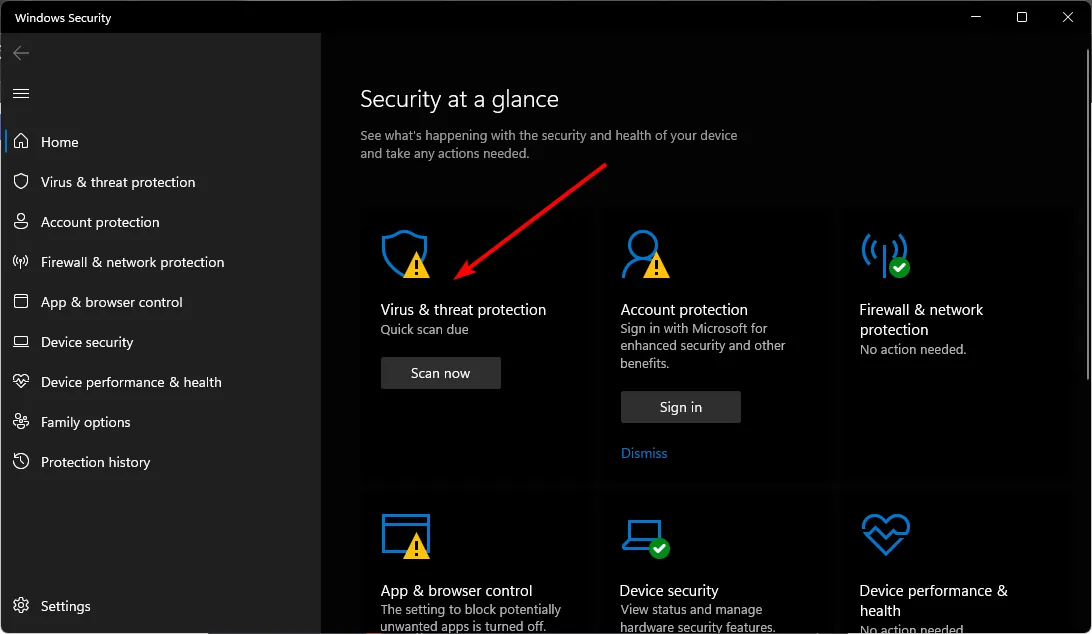
- Druk vervolgens op Snelle scan onder Huidige bedreigingen.

- Als u geen bedreigingen vindt, gaat u verder met het uitvoeren van een volledige scan door te klikken op Scanopties net onder Snelle scan.
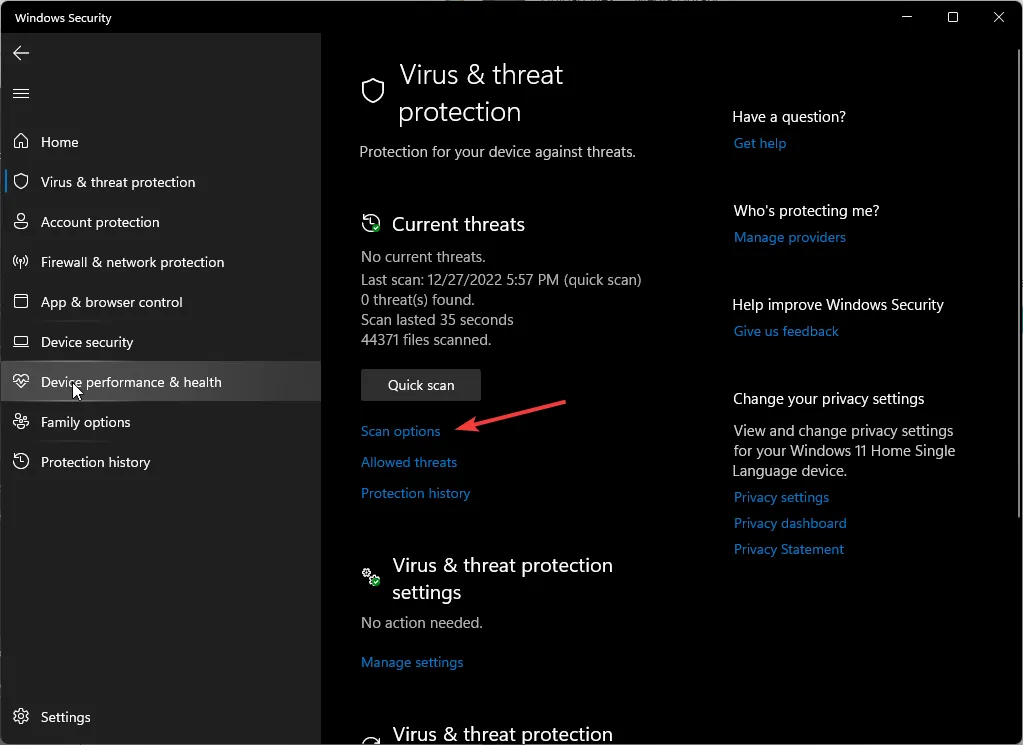
- Klik op Volledige scan en vervolgens op Nu scannen om een diepe scan van uw pc uit te voeren.
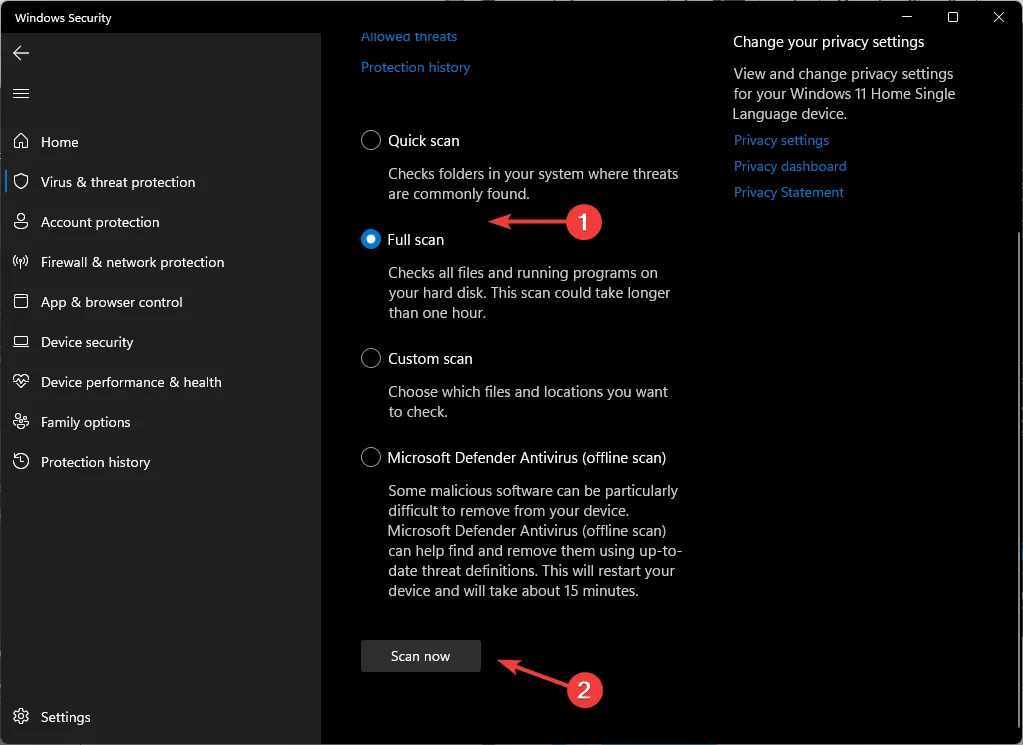
- Wacht tot het proces is voltooid en start uw systeem opnieuw op.
4. Schakel antivirus tijdelijk uit
- Klik op het menupictogram Start , typ Windows-beveiliging in de zoekbalk en klik op Openen .
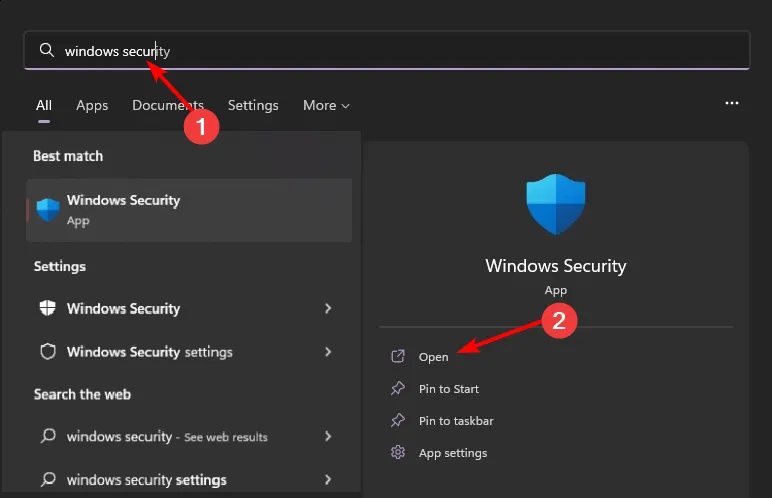
- Klik op Firewall en netwerkbeveiliging en selecteer vervolgens Openbaar netwerk .
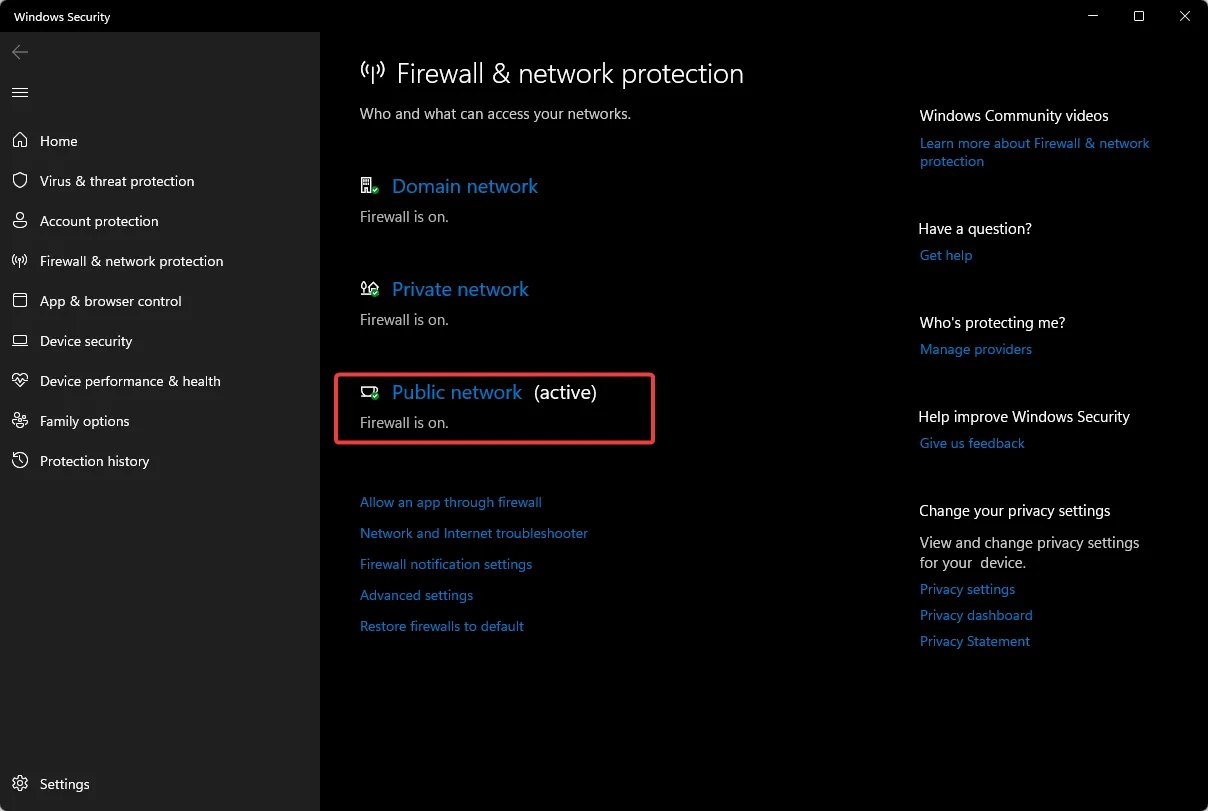
- Zoek Microsoft Defender Firewall en schakel de uitknop in.
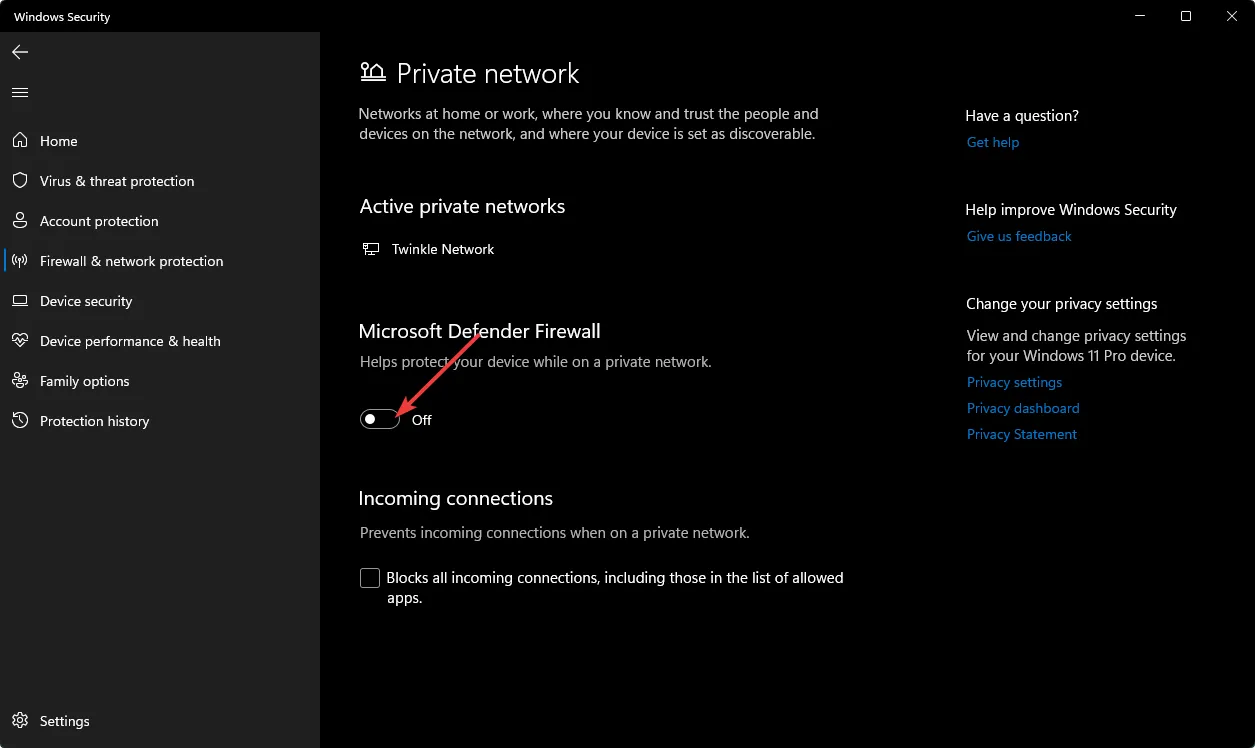
5. Voer een SFC-scan uit
- Klik op het pictogram Startmenu , typ cmd in de zoekbalk en klik op Als administrator uitvoeren .
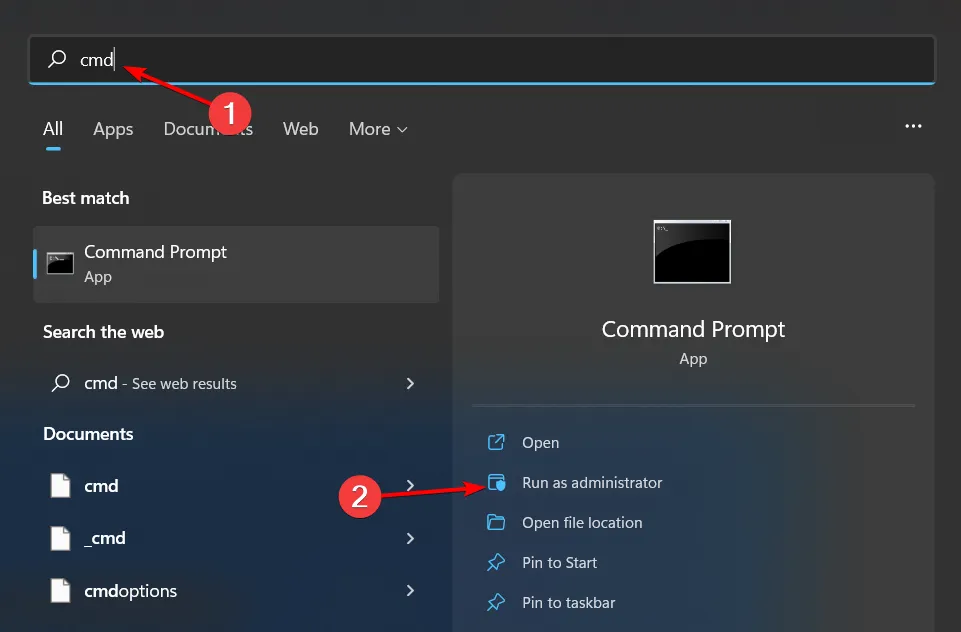
- Typ de volgende opdracht en druk op Enter:
sfc /scannow
Als we het hebben over krachtige pc’s, is het ook essentieel om deze te allen tijde op topprestaties te houden. Dit kan worden bereikt door pc-onderhoudssoftware te installeren . Dergelijke tools zijn belangrijk bij het bewaken, diagnosticeren en oplossen van veelvoorkomende pc-problemen voordat ze escaleren.
Laat ons weten of u het omadmclient.exe-proces bent tegengekomen en of u CPU-problemen had in het commentaargedeelte hieronder.



Geef een reactie