Offline-modus: een handleiding voor werken in Outlook zonder internet
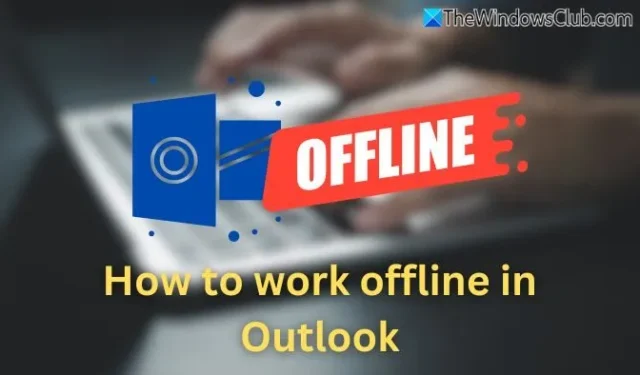
Een van de belangrijke voordelen van het gebruik van een e-mailclient is de mogelijkheid om uw e-mails te blijven beheren, zelfs zonder internetverbinding. Voor gebruikers van Microsoft Outlook kan het extreem voordelig zijn om offline te kunnen werken met Microsoft Outlook, Outlook 365, Outlook op het web of de onlangs geïntroduceerde Outlook-app. In dit artikel begeleiden we u bij het offline werken in Outlook , het inschakelen van de offlinemodus of het benutten van de PWA-app om toegang te krijgen tot vergelijkbare functionaliteiten.
Stappen om offline te werken in Microsoft Outlook
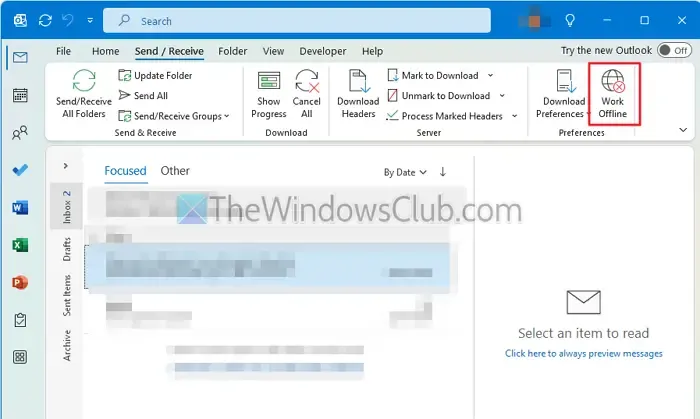
Om te beginnen, start u Microsoft Outlook op uw bureaublad. Selecteer Verzenden/Ontvangen in het hoofdmenu . Navigeer vervolgens naar de sectie Voorkeuren en klik op Offline werken .
Door deze modus te activeren, werkt Outlook in de offlinemodus, ongeacht of er een internetverbinding beschikbaar is. U kunt uw e-mails lezen, schrijven en beheren zoals u gewend bent, waarbij alle berichten die u opstelt of wijzigingen die u aanbrengt in de wachtrij worden gezet voor synchronisatie zodra u weer verbinding maakt met internet.
Wanneer u weer online wilt gaan, klikt u gewoon nogmaals op Offline werken om Outlook opnieuw met het web te verbinden.
Offline werken in Outlook 365

Hoewel er geen zelfstandige app voor Outlook 365 is, kunt u offline-achtige functies gebruiken via de Outlook Progressive Web App (PWA) die beschikbaar is in de browsers Chrome of Edge.
- Om te beginnen, opent u Outlook in Chrome of Edge. Ga naar het browsermenu (meestal weergegeven door drie stippen of lijnen in de rechterbovenhoek) en kies Outlook installeren .
- Navigeer vervolgens naar Instellingen > Offline-instellingen en activeer de optie Offlinetoegang inschakelen . Deze instelling downloadt een beperkte hoeveelheid gegevens, zodat u offline e-mails kunt lezen, schrijven en beantwoorden. Gegevens worden gesynchroniseerd zodra u weer online bent.
Voor betere controle en een uitgebreidere offline-ervaring wordt over het algemeen de Outlook-desktoptoepassing aanbevolen.
Offline werken in de nieuwe Outlook-app
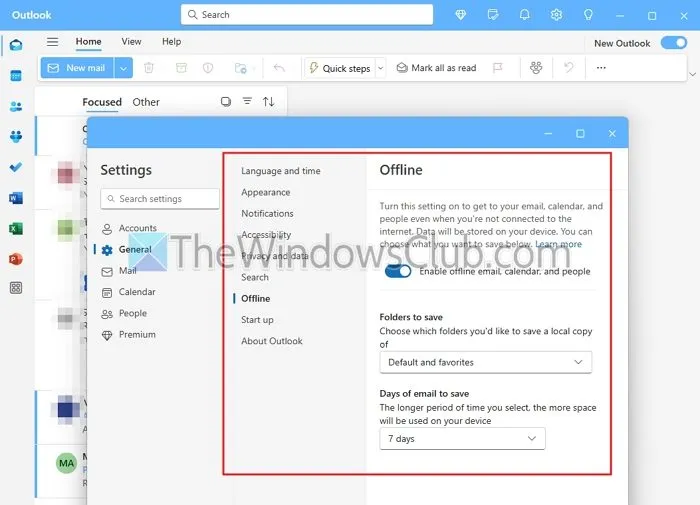
De nieuwe Outlook-app is de nieuwste update van Outlook en beschikt over een specifieke optie om de functionaliteit te behouden, zelfs wanneer u geen verbinding met internet hebt.
- Open de nieuwe Outlook-app en klik op het pictogram Instellingen op de titelbalk.
- Selecteer het tabblad Algemeen in het menu aan de linkerkant en kies vervolgens de optie Offline in de lijst die verschijnt.
- U kunt offline mogelijkheden in- of uitschakelen door de optie Offline e-mail, agenda en personen inschakelen in of uit te schakelen .
Wij hopen dat u deze informatie nuttig vindt.
Worden mijn e-mailconcepten automatisch verzonden wanneer ik opnieuw verbinding maak met Outlook?
Absoluut! Alle e-mailconcepten die u offline maakt en opslaat, worden automatisch verzonden zodra u uw internetverbinding herstelt. Outlook synchroniseert alle offline wijzigingen, waaronder het verzenden van concepten, het verplaatsen van e-mails naar de prullenbak en het ophalen van nieuwe berichten wanneer u weer online bent.
Wat is de opslagcapaciteit voor offline e-mails in Outlook?
Er is geen vaste opslaglimiet, aangezien deze afhankelijk is van de beschikbare opslagruimte op uw pc tijdens het gebruik van de nieuwe Outlook-app of de Outlook-applicatie. U kunt echter wel de offline-instellingen aanpassen om een bepaald aantal dagen of maanden aan e-mails op te geven die u offline toegankelijk wilt houden.



Geef een reactie