Office 365-updatefout 0x80200061 [opgelost]
![Office 365-updatefout 0x80200061 [opgelost]](https://thewindowsclub.blog/nl/wp-content/uploads/sites/13/2022/12/office-365-update-error-0x80200061-1-656x288.webp)
Dit bericht bevat oplossingen om Office 365-updatefout 0x80200061 op te lossen. Office 365, nu Microsoft 365 genoemd, bevat de meest collaboratieve, up-to-date functies in één naadloze, geïntegreerde ervaring. Het bevat verschillende Office-desktop-apps zoals Word, PowerPoint, Excel, enz. Maar onlangs hebben veel gebruikers geklaagd over Office 365-updatefout 0x80200061. Gelukkig kunt u enkele eenvoudige methoden volgen om dit probleem op te lossen.
Herstel Office 365-updatefout 0x80200061
Volg deze methoden om Office 365-updatefout 0x80200061 op te lossen:
- Voer de probleemoplosser voor Windows Update uit
- Start Microsoft Office Klik-en-Klaar-service opnieuw
- Gebruik Microsoft Ondersteuning en Herstelassistent voor Office 365
- Gebruik Disk Cleanup Tool om ongewenste bestanden te wissen
- Voer Office Update handmatig uit in Clean Boot State
- Automatische updates inschakelen voor Office
- Office 365 Online repareren
Laten we deze nu in detail bekijken.
1] Voer de probleemoplosser voor Windows Update uit
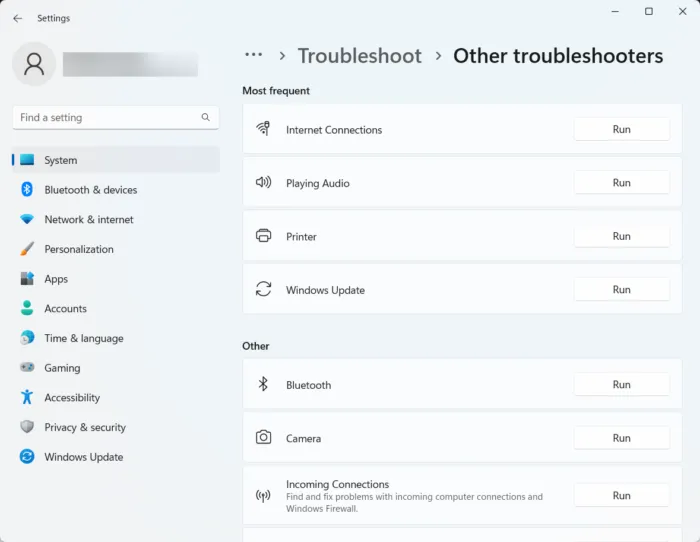
Voordat u aan de slag gaat met verschillende methoden om dit probleem op te lossen, voert u de ingebouwde probleemoplosser voor printers van Microsoft uit. Hier is hoe:
- Druk op Windows-toets + I om Instellingen te openen.
- Scroll naar beneden en selecteer Problemen oplossen > Andere probleemoplossers.
- Klik op Uitvoeren naast Windows Update.
- Zodra het proces is voltooid, start u uw apparaat opnieuw op om te zien of de printerfout is opgelost.
2] Start de Microsoft Office Click-To-Run-service opnieuw
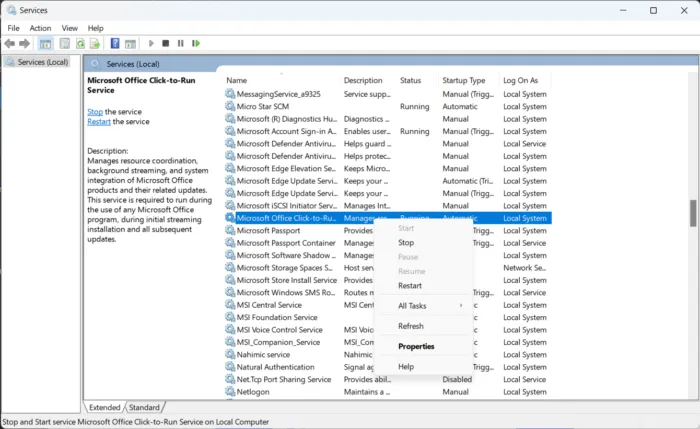
De Microsoft Office Click-To-Run-service downloadt updatebestanden voor Office met behulp van automatische Windows-updates. Het gebruikt uw internetverbinding om bestanden in stilte op de achtergrond te downloaden. Als u de service opnieuw start, worden alle componenten opnieuw ingesteld. Hier is hoe je het kunt doen:
- Druk op de Windows -toets, typ Services en klik op openen.
- Zoek naar de Microsoft Office Klik-en-Klaar-service.
- Klik met de rechtermuisknop op de service en selecteer Opnieuw opstarten.
3] Gebruik Microsoft Support en Recovery Assistant voor Office 365
Microsoft Support and Recovery Assistant helpt bij het oplossen van Office 365-apps, Outlook, OneDrive en andere problemen. De tool kan u helpen bij het oplossen van problemen met Windows Activering, Updates, Upgrade, Office-installatie, Activering, Verwijdering, Outlook-e-mail, mappen, enz. Hier leest u hoe u de Microsoft Ondersteunings- en Herstelassistent kunt gebruiken.
4] Gebruik Disk Cleanup Tool om ongewenste bestanden te wissen
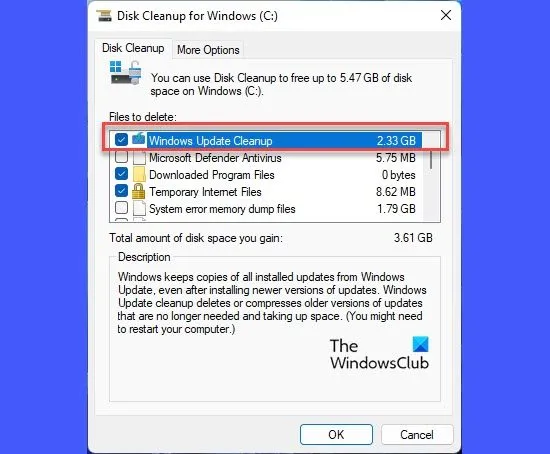
Office 365 kan problemen hebben met het downloaden van updates als uw apparaat vol zit met tijdelijke en ongewenste bestanden. Windows slaat deze tijdelijke bestanden automatisch op om de ervaring te verbeteren. Deze bestanden dienen geen enkel doel en moeten van tijd tot tijd worden verwijderd. Hier is hoe u het kunt doen met behulp van Disk Cleanup Tool:
- Zoek naar Schijfopruiming en klik op openen
- Selecteer de bestanden die u wilt verwijderen
- Het Schijfopruimingssysteem zal nu om bevestiging vragen.
- Klik op Bestanden verwijderen om verder te gaan.
- Houd er rekening mee dat als u op Systeembestanden opschonen klikt, u meer opties ziet.
- Met deze optie kunt u alle behalve de nieuwste systeemherstelpunten, Windows Update Cleanup, eerdere Windows-installaties, enz. verwijderen.
5] Voer Office Update handmatig uit in Clean Boot State
Toepassingen van derden die op uw apparaat zijn geïnstalleerd, kunnen verantwoordelijk zijn voor Office 365-updatefout 0x80200061. Voer een schone start van uw pc uit om alle toepassingen van derden te beperken.
Als u klaar bent, kunt u uw Office-installatie handmatig bijwerken en kijken of dat werkt.
6] Schakel automatische updates voor Office in
Windows houdt automatisch alle apps en services op uw apparaat up-to-date met behulp van de functie Automatische updates. Deze services kunnen echter soms worden uitgeschakeld, waardoor updates niet automatisch kunnen worden gedownload en geïnstalleerd. Hier ziet u hoe u automatische updates op uw Windows 10/11-apparaat kunt inschakelen:
- Druk op de Windows-toets + I om het dialoogvenster Uitvoeren te openen.
- Typ regedit en druk op Enter.
- Zodra de Register-editor is geopend, navigeert u naar het volgende pad:\
HKEY_LOCAL_MACHINE\software\policies\microsoft\office\16.0\common\OfficeUpdate - Klik in het rechterdeelvenster met de rechtermuisknop op EnableAutomaticUpdates, selecteer Wijzigen en stel de waardegegevens in op 1.
- Doe hetzelfde voor HideEnableDisableUpdates en stel de Value Data in op 0.
- Klik op OK om uw instellingen op te slaan, start uw apparaat opnieuw op en controleer of de fout wordt verholpen.
U kunt Automatische updates ook inschakelen met behulp van de Groepsbeleid-editor.
7] Online Reparatie Office 365
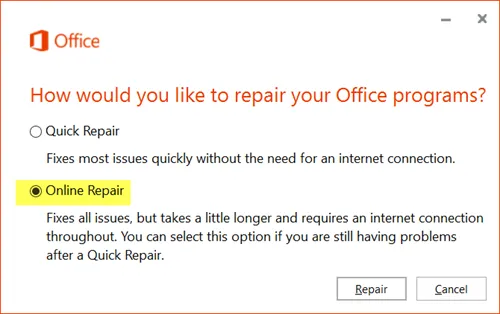
Als geen van deze stappen u kan helpen, overweeg dan om Office 365 te repareren. Het is bekend dat het de meeste gebruikers helpt deze fout te verhelpen. Hier is hoe het te doen:
- Druk op Windows-toets + I om Instellingen te openen.
- Klik op Apps > Apps & Functies.
- Blader nu naar beneden, klik op het kantoorproduct dat u wilt repareren en selecteer Wijzigen.
- Klik op Online herstellen en volg de instructies op het scherm.
Oplossing: Microsoft Office kan de licentie voor dit product niet verifiëren
Hoe los ik de installatiefout van Office 365 op?
Om de installatiefout van Office 365 op te lossen, probeert u uw computer op te starten en Office opnieuw te installeren. Er kunnen echter installatiefouten optreden als uw apparaat traag is met schijfruimte. Gebruik het hulpprogramma voor het opschonen van schijven om ongewenste bestanden te wissen en de fout op te lossen.
Moet Office 365 automatisch worden bijgewerkt?
Ja, updates voor Office 365 worden automatisch gedownload en geïnstalleerd zonder tussenkomst van een gebruiker of beheerder. Deze worden samen met de Windows Updates voor het apparaat gedownload. U kunt echter de instellingen wijzigen om het gedrag te wijzigen en instellen hoe de apps worden bijgewerkt.
Moet ik het oude Microsoft Office verwijderen voordat ik 365 installeer?
Het wordt aanbevolen om eerdere versies van Microsoft Office te verwijderen voordat u Office 365-apps installeert. U kunt echter tegelijkertijd verschillende versies van Microsoft Office op uw apparaat uitvoeren.
Waarom werkt Office 365 niet meer?
Om deze fout op te lossen, moet u ervoor zorgen dat de netwerktoegang tot Microsoft-servers niet wordt geblokkeerd. Controleer ook de firewall-instellingen van uw apparaat, de router en de DNS-configuratie. Kijk of uw Office 365-abonnement actief is of niet of het is verlopen door een nieuwe licentie en verleng het abonnement.



Geef een reactie