OBS Starten van de Uitvoer Mislukte Fout: 4 Geteste Manieren om te Repareren
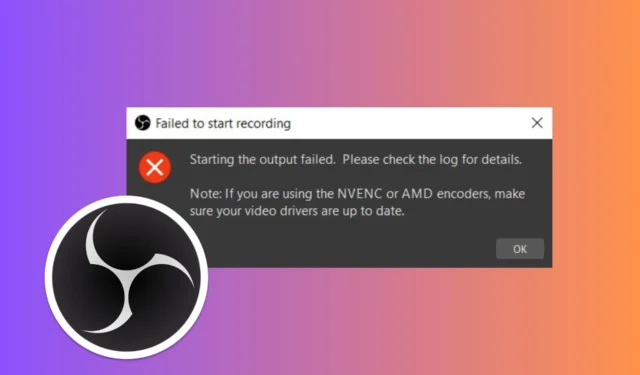
De OBS Starting the output failed-fout verschijnt meestal wanneer u begint met opnemen. Het probleem wordt meestal veroorzaakt door problematische NVENC- of AMD-drivers of ontbrekende codecs, maar de onderstaande oplossingen helpen u het snel op te lossen.
Hoe los ik de foutmelding ‘Starten van de uitvoer is mislukt’ in OBS op?
1. Werk uw videodrivers bij
- Druk op Windows+ Xop uw toetsenbord of klik met de rechtermuisknop op het menu Start en selecteer Apparaatbeheer in het menu.
- Zoek het gedeelte Beeldschermadapters en vouw het uit.
- Klik met de rechtermuisknop op uw grafische kaart (bijvoorbeeld NVIDIA, AMD, Intel).
- Kies Stuurprogramma bijwerken .
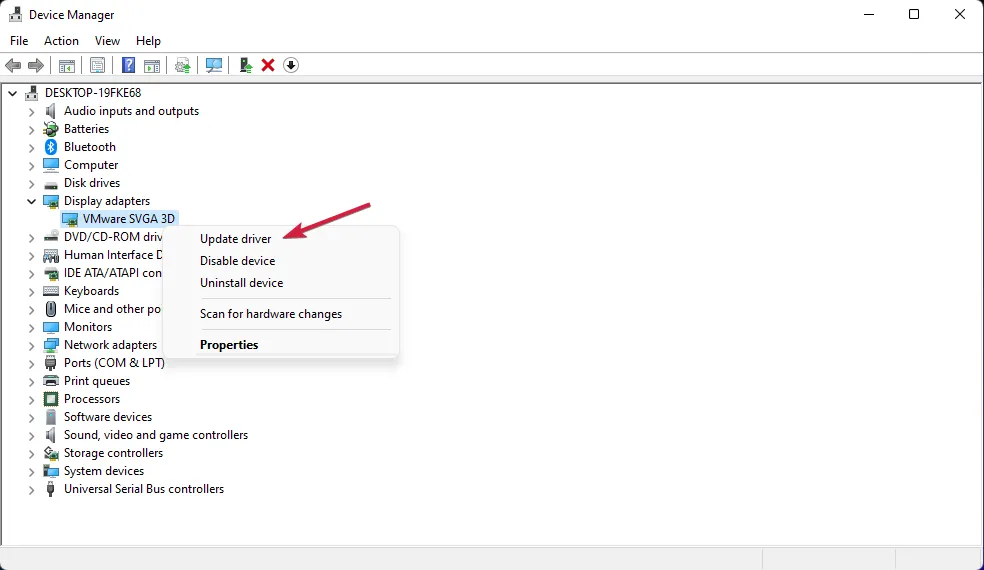
- Selecteer Automatisch zoeken naar bijgewerkte stuurprogramma’s en volg de aanwijzingen.
Door uw videodrivers bij te werken, kunt u compatibiliteitsproblemen met OBS oplossen en ervoor zorgen dat uw hardware NVENC- of AMD-encoders goed kan gebruiken.
Als u snellere alternatieven prefereert, moet u een betrouwbare driver updater proberen. Een van de meest aanbevolen tools is PC HelpSoft Driver Updater. Zodra u het installeert, begint het te scannen om verouderde of defecte drivers te vinden en deze automatisch te updaten met de nieuwste driveropties.
2. Wijzig de encoderinstellingen in OBS
- Start OBS Studio vanaf uw bureaublad of startmenu en ga naar Instellingen.
- Klik in het venster Instellingen op het tabblad Uitvoer aan de linkerkant.
- Onder het gedeelte Streaming vindt u het vervolgkeuzemenu Encoder.
- Verander het van NVENC of AMD naar Software (x264) .
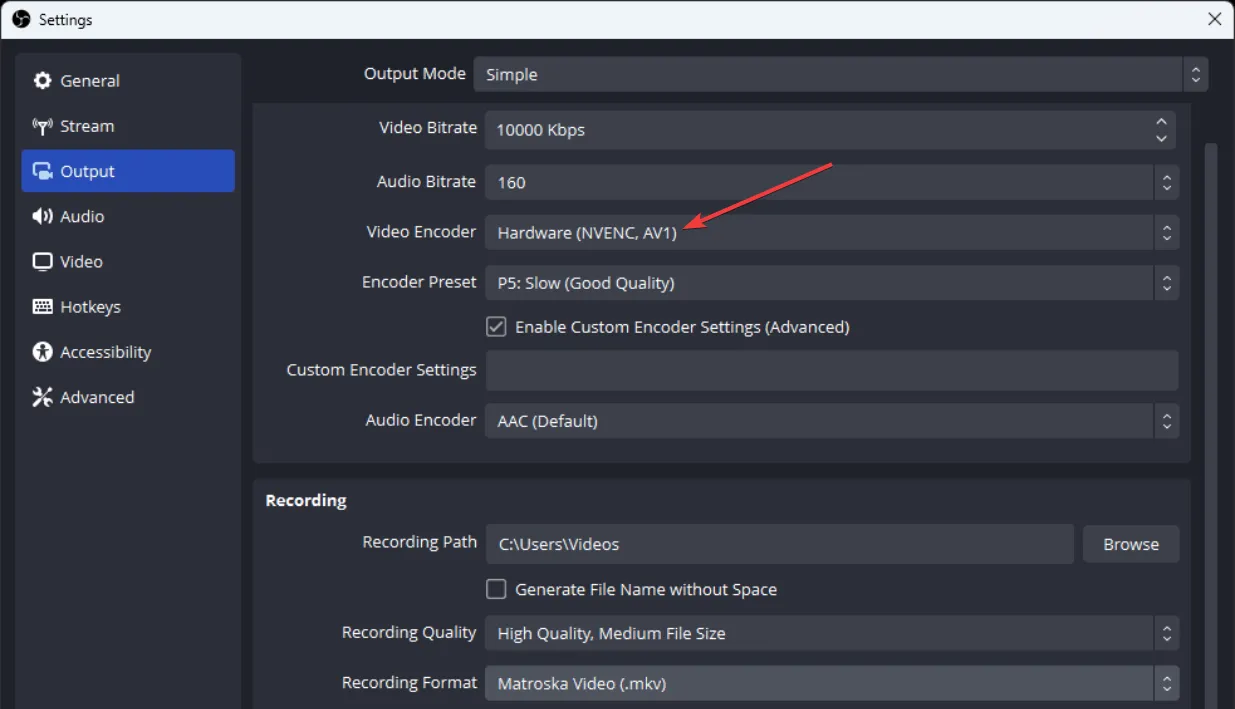
- Selecteer in de Uitvoerinstellingen het tabblad Opname .
- Wijzig de Encoder opnieuw naar Software (x264) als deze is ingesteld op NVENC of AMD.
Door de encoder te wijzigen naar Software (x264) kunt u problemen omzeilen met hardware-encoders die mogelijk niet worden ondersteund of niet goed zijn geconfigureerd.
3. Voer OBS uit als beheerder
- Zoek de snelkoppeling OBS Studio op uw bureaublad of in het Start-menu.
- Klik met de rechtermuisknop op de OBS-snelkoppeling en selecteer Eigenschappen .
- Ga naar het tabblad Compatibiliteit en vink het vakje aan naast Dit programma als administrator uitvoeren.
- Klik op Toepassen en vervolgens op OK.
Door OBS als beheerder uit te voeren, kunt u problemen met machtigingen voorkomen die de opname of streaming kunnen verstoren.
4. Stel GPU in op 0 in OBS-uitvoer
- Start OBS Studio vanaf uw bureaublad of startmenu en open Instellingen .
- Klik in het venster Instellingen op het tabblad Uitvoer aan de linkerkant.
- Zoek in de Encoder- instellingen naar de GPU-optie.
- Verander de waarde van 1 naar 0 .
- Klik op Toepassen en vervolgens op OK.
Als u de GPU op 0 zet, zorgt u ervoor dat OBS de primaire GPU gebruikt voor codering. Dit kan problemen met uitvoerfouten oplossen.
Door deze stappen te volgen, zou u de fout OBS Starting the output failed moeten kunnen oplossen en terug moeten kunnen keren naar uw streaming- of opnameactiviteiten. Om toekomstige problemen te voorkomen, moet u uw drivers up-to-date houden en regelmatig controleren op OBS-updates.
Als u het maximale aantal B-frames voor OBS wilt instellen, vindt u in de gemarkeerde gids alle benodigde informatie.
Is het je gelukt om de OBS Starting the output failed-fout te verhelpen met behulp van out-methoden? Laat het ons weten in de reacties hieronder.



Geef een reactie