Cloudbeveiliging is uitgeschakeld, uw apparaat is mogelijk kwetsbaar
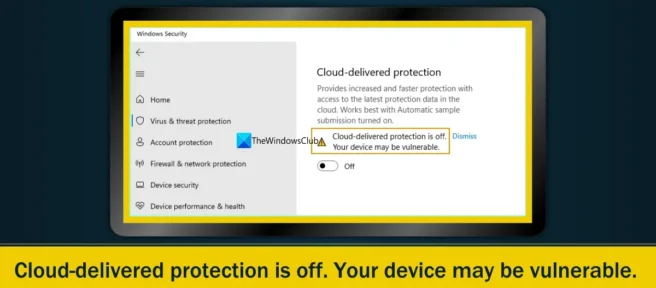
In dit bericht helpen we u het probleem op te lossen waardoor Windows-beveiliging weergeeft dat de cloudbeveiliging is uitgeschakeld, uw apparaat is mogelijk kwetsbaar bericht . Zoals het probleem aangeeft, is het gerelateerd aan de Microsoft Cloud Protection-functie in Windows Security. Deze functie, indien ingeschakeld of ingeschakeld, stelt Microsoft Defender Antivirus in staat om verbeteringen van Microsoft te ontvangen met betrekking tot streamdetectie en de nieuwste bedreigingsdefinities. Standaard blijft deze instelling ingeschakeld. Maar als cloudbeveiliging is uitgeschakeld, wordt een waarschuwingsbord (een zwart uitroepteken ingesloten in een gele driehoek) en een bericht weergegeven.
In een ander scenario merken sommige gebruikers ook dat ze geen cloudbeveiliging kunnen inschakelen op hun Windows 11 /10-systeem . Dit kan gebeuren als cloudbeveiliging niet actief is of om welke reden dan ook. We hebben een lijst met al dergelijke oplossingen gemaakt in dit bericht hieronder.
Cloudbeveiliging is uitgeschakeld, uw apparaat is mogelijk kwetsbaar
Om van cloudbeveiliging af te komen, schakelt u deze uit. Uw apparaat kan kwetsbaar zijn door een bug in uw Windows 11/10 pc, u kunt de volgende oplossingen gebruiken:
- Gebruik de optie Weigeren
- Windows-beveiligingsinstellingen wijzigen
- Schakel cloudbeveiliging in met Windows PowerShell.
- Schakel cloudbeveiliging in met de Groepsbeleid-editor.
- Gebruik het Windows-register om cloudbeveiliging in te schakelen
- Andere suggesties om dit probleem op te lossen.
Kan cloudbeveiliging niet inschakelen in Windows-beveiliging
1] Gebruik de optie Weigeren.
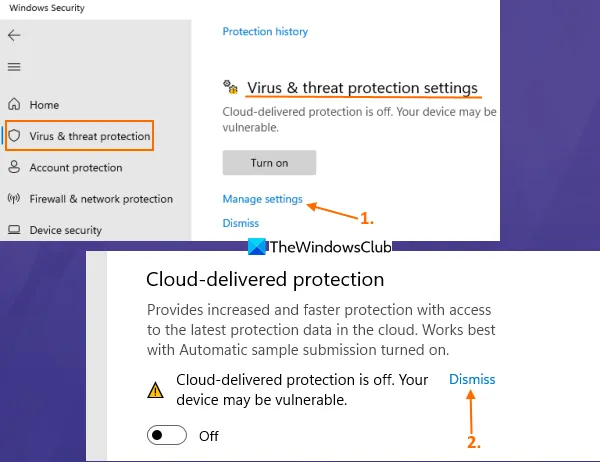
Dit is een gemakkelijke manier om dit probleem op te lossen. U kunt de foutmelding gewoon negeren of negeren. U hoeft hiervoor geen cloudbeveiliging in te schakelen. Dit zijn de stappen:
- Windows-beveiliging openen
- Toegang tot het gedeelte Virus- en bedreigingsbeveiliging
- Gebruik de optie Instellingen beheren (onder Instellingen voor bescherming tegen virussen en bedreigingen).
- Klik op de optie Weigeren als cloudbeveiliging is uitgeschakeld. Uw apparaat is mogelijk kwetsbaar.
- Klik bij de UAC-prompt op de knop Ja.
Dit bericht zal nu verdwijnen en zou niet meer terug moeten komen.
2] Windows-beveiligingsinstellingen wijzigen
Sommige gebruikers merken dat de cloudbeveiligingsfunctie is ingeschakeld, maar zien een waarschuwingsbericht dat cloudbeveiliging is uitgeschakeld. Uw apparaat is mogelijk kwetsbaar. Dit kan gebeuren als de instellingen in Windows-beveiliging niet goed zijn ingesteld. U moet ervoor zorgen dat realtimebeveiliging is ingeschakeld en dat automatische verzending van voorbeelden is uitgeschakeld in Windows-beveiliging. Dit zijn de stappen:
- Open “Windows-beveiliging” vanuit het startmenu, het zoekvak of op een andere manier.
- Klik op de optie Virus & Threat Protection in het linkergedeelte.
- Klik op de optie Instellingen beheren die beschikbaar is onder Instellingen voor bescherming tegen virussen en bedreigingen.
- Gebruik de schakelaar voor realtime bescherming om hem in te schakelen. Wanneer de UAC-prompt verschijnt, klikt u op de knop Ja bij die prompt.
- Schakel de cloudbeveiligingsknop in (indien uitgeschakeld)
- Er wordt een UAC-prompt geopend. Klik op Ja
- Schakel de knop Automatisch verzenden van voorbeelden uit. Als u een UAC-prompt ziet, klikt u op de knop Ja.
Als de waarschuwing nog steeds verschijnt, klikt u op de optie Negeren (zoals beschreven in optie 1) en deze zou moeten verdwijnen.
3] Schakel Cloud Protection in met Windows PowerShell.
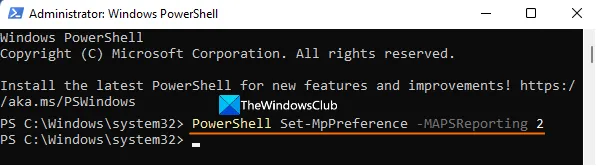
Als u om de een of andere reden de Cloud Protection-functie niet kunt inschakelen met Windows Security, kunt u Windows PowerShell gebruiken. Volg hiervoor deze stappen:
- Open een verhoogd PowerShell-venster. U kunt powershell typen in het zoekvak van Windows 11/10, met de rechtermuisknop klikken op de Windows PowerShell-optie die zichtbaar is in de zoekresultaten en de optie “Als administrator uitvoeren” gebruiken.
- Voer de volgende opdracht in en voer deze uit:
PowerShell Set-MpPreference -MAPSReporting 2
Als dit commando niet werkt, kun je een ander commando gebruiken:
PowerShell Set-MpPreference -MAPSReporting Advanced
Ga na het uitvoeren van de opdracht naar het gedeelte Cloud Protection onder Windows Security. U zult zien dat de functie is ingeschakeld en dat de foutmelding is verdwenen.
Als dat niet helpt en u ervoor moet zorgen dat de opdracht die u gebruikt geen andere oplossingen/fixes verstoort, kunt u een Windows PowerShell-opdracht gebruiken om cloudbeveiliging uit te schakelen. Team:
PowerShell Set-MpPreference -MAPSReporting 0
4] Schakel Cloud Protection in met behulp van de Groepsbeleid-editor.
Deze optie is handig wanneer de optie Cloud Protection is uitgeschakeld (zoals te zien is in de onderstaande schermafbeelding), waardoor u Cloud Protection niet kunt inschakelen. Daar wordt een bericht weergegeven. Deze instelling wordt beheerd door uw beheerder. Dit komt omdat de juiste instelling hiervoor is geconfigureerd in de Groepsbeleid-editor. U moet deze instelling dus wijzigen om dit probleem op te lossen.
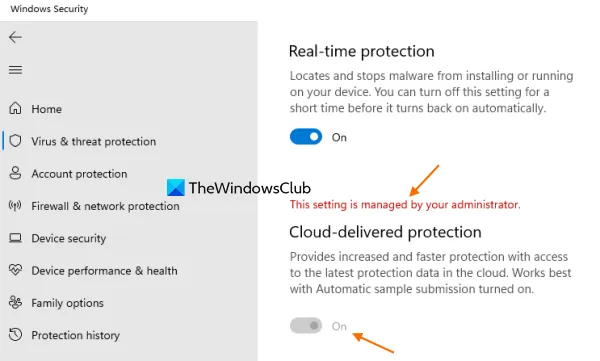
Voordat u deze instelling gebruikt, moet u er rekening mee houden dat de functie Groepsbeleid-editor aanwezig is in de Pro- en Enterprise-edities van Windows 11/10 en niet in de Home-editie. U moet de Groepsbeleid-editor handmatig toevoegen aan de Home-versie (als u deze gebruikt) om deze optie te gebruiken. Volg deze stappen als het klaar is:
- Open de Groepsbeleid-editor
- Toegang tot de map MAPS
- Open de optie Deelnemen aan Microsoft MAPS.
- Gebruik de optie ” Niet geconfigureerd ” voor deze instelling.
- Klik OK.
Details van deze stappen vindt u hieronder.
Open eerst de Groepsbeleid-editor op uw Windows 11/10-systeem. Open de opdracht Uitvoeren (Win+R), typ gpedit.msc in het tekstvak en klik op OK om het te openen.
Zoek de map MAPS. Hier is het pad naar deze map:
Computerconfiguratie > Beheersjablonen > Windows-componenten > Microsoft Defender Antivirus > MAPS

Gebruik nu het keuzerondje Niet geconfigureerd in de linkerbovenhoek en klik op de knop OK.
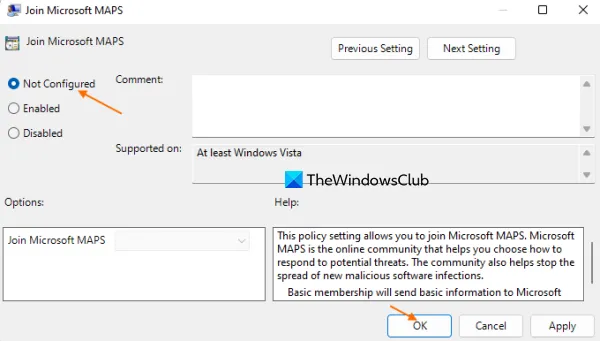
Hiermee wordt de beperking verwijderd die is toegevoegd aan de cloudbeveiligingsfunctie. Nu kunt u Windows-beveiliging openen en deze functie inschakelen.
Als u ooit om welke reden dan ook Cloud Protection later moet uitschakelen, kunt u dit doen door de bovenstaande stappen te volgen. De enige wijziging die u hoeft aan te brengen, is door het keuzerondje Ingeschakeld te selecteren voor de optie Join Microsoft MAPS en de optie Disabled te selecteren in het vervolgkeuzemenu dat beschikbaar is voor de optie Join Microsoft MAPS. Het is beschikbaar in het linker middelste gedeelte.
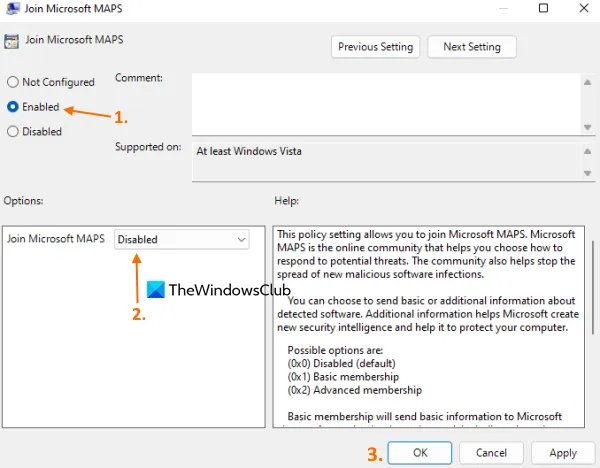
Gebruik de OK-knop om de instelling op te slaan.
5] Gebruik het Windows-register om cloudbeveiliging in te schakelen.
Het Windows-register of de Register-editor is beschikbaar in alle edities van Windows 11/10. Als u de functie Cloud Protection niet kunt inschakelen omdat het gedeelte Cloud Protection grijs is, kan een registeraanpassing u helpen het probleem op te lossen. Deze instelling is ook handig voor degenen die de Groepsbeleid-editor niet kunnen gebruiken. Het Windows-register bevat gelijkwaardige instellingswaarden voor Groepsbeleid en beide functies kunnen onafhankelijk van elkaar worden gebruikt.
Voordat u de registeraanpassing toepast, moet u een back-up van het Windows-register maken, waarna u verder kunt gaan. Hier zijn de stappen om Cloud Protection in te schakelen met behulp van het Windows-register:
- Open het Windows-register
- Toegang tot de registersleutel van Windows Defender
- Spynet- sleutel genereren
- Sluit het Windows-register.
Open in de eerste stap het Windows-register op uw Windows 11/10-systeem. U kunt het zoekvak gebruiken en regedit typen om het te openen.
Krijg daarna toegang tot de Windows Defender-sleutel. Pad naar deze registersleutel:
HKEY_LOCAL_MACHINE\SOFTWARE\Policies\Microsoft\Windows Defender
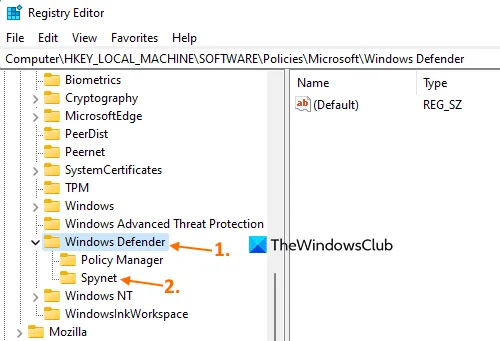
Klik met de rechtermuisknop op de Windows Defender-sleutel, selecteer Nieuw en gebruik de optie Sleutel . Hernoem deze sleutel daarna naar Spynet.
Dit zou moeten werken. Open Windows-beveiliging en open de instellingen voor bescherming tegen virussen en bedreigingen. U zult merken dat u nu de functie voor cloudbeveiliging kunt inschakelen. Deze schakelaar blijft niet grijs en u ziet geen bericht dat cloudbeveiliging is uitgeschakeld.
U kunt ook de bovenstaande stappen herhalen en een DWORD-waarde (32-bits) maken in de SpynetReporting-registersleutel om de cloudbeveiligingsfunctie uit te schakelen als dat nodig is.

6] Andere suggesties om dit probleem op te lossen
Dit probleem kan ook te maken hebben met de automatische voorbeeldverzending en realtime beveiligingsfuncties van Microsoft Defender Antivirus. Aangezien cloudbescherming ook deel uitmaakt van Microsoft Defender Antivirus, kunt u soortgelijke problemen ondervinden voor cloudbescherming als andere gerelateerde functies niet goed werken. Het blijkt dat sommige gebruikers dezelfde foutmelding krijgen. Deze instelling wordt beheerd door uw Microsoft Defender Antivirus-beheerder wanneer alle functies (inclusief cloudgebaseerde bescherming) of een specifieke functie zijn uitgeschakeld of grijs worden weergegeven. In dit geval moet u de volgende oplossingen gebruiken:
- Voer Microsoft Defender Antivirus uit (offline scan). Als dit probleem wordt veroorzaakt door een kwaadaardig hulpmiddel, kan offline scannen u helpen de dreiging te identificeren met bijgewerkte definities en deze te verwijderen. Selecteer in het gedeelte Scanopties in het gedeelte Virus- en bedreigingsbeveiliging van Windows-beveiliging de optie Microsoft Defender Antivirus (offline scan) en klik op de knop Nu scannen.
- Verwijder en gebruik antivirusprogramma van derden: een beveiligingsprogramma van derden kan interfereren met Microsoft Defender Antivirus en kan onverwachte wijzigingen aanbrengen in het Windows-register en/of Groepsbeleid. U moet dus een dergelijke beveiligingstool verwijderen en deze oplossingen gebruiken om het probleem op te lossen.
- Verwijder de registersleutels DisableAntiSpyware en DisableAntiVirus : controleer of deze twee vermeldingen in het Windows-register staan. Als deze vermeldingen aanwezig zijn, kan het Windows Defender Antivirus, Anti-Spyware/Grayware Protection, enz. uitschakelen. Volg dit pad om deze registervermeldingen te vinden en te verwijderen:
HKEY_LOCAL_MACHINE\SOFTWARE\Policies\Microsoft\Windows Defender
Als u DisableAntiSpyware en/of DisableAntivirus-mappen of registersleutels ziet, klik er dan met de rechtermuisknop op en gebruik de optie Verwijderen . Start daarna het systeem opnieuw op.
Het is alles! Ik hoop dat deze oplossingen helpen.
Hoe cloudbeveiliging in Windows in- of uitschakelen?
U kunt Cloud Protection op Windows in- of uitschakelen met PowerShell, het Windows-register en de Groepsbeleid-editor. Alle drie de opties worden beschreven in dit bericht. Van deze drie opties zijn de Windows-register- en Groepsbeleid-editorfuncties krachtiger omdat ze de cloudbeveiligingsfunctie volledig uitschakelen. Wijzigingen kunnen ook op elk moment ongedaan worden gemaakt.
Moet cloudbeveiliging worden in- of uitgeschakeld?
Cloudbeveiliging is een belangrijk onderdeel of kenmerk van Microsoft Defender Antivirus voor geavanceerde bescherming (inclusief bedreigingsdetectie en nieuwe bedreigingsdefinities). Er zijn veel beveiligingsfuncties en functionaliteit die alleen werken in Microsoft Defender Antivirus wanneer deze functie is ingeschakeld. Daarom raden ze aan om cloudbeveiliging niet uit te schakelen.
Hoe cloudbeveiliging inschakelen? Beheert uw beheerder de instelling?
Mogelijk ziet u dat deze instelling wordt beheerd door uw beheerdersfout voor cloudbeveiliging wanneer deze is ingesteld op een groepsbeleidsinstelling of registerinstelling. Dit voorkomt dat u cloudbeveiliging inschakelt, omdat de bijbehorende optie grijs is. Dus om cloudbeveiliging in Windows 11/10 in te schakelen, kunt u “Join Microsoft MAPS” instellen op “Not Configured” in de Groepsbeleid-editor of een Spynet-sleutel maken in de Register-editor.
Bron: The Windows Club



Geef een reactie