Nvgpucomp64.dll blijft games crashen: 5 manieren om dit te verhelpen
In de afgelopen dagen hebben we meerdere meldingen gezien van crashende games en nvgpucomp64.dll als modulenaam die de fout veroorzaakte. Het DLL-bestand (Dynamic Link Library) is gekoppeld aan het grafische stuurprogramma van NVIDIA.
Games die getroffen zijn door nvgpucomp64.dll zijn onder meer Palworld, Lords of the Fallen, Lies of P, Rocket League, Apex Legends en FiveM.
Gebruik om te beginnen een effectieve DLL-reparatietool die automatisch eventuele problematische DLL’s identificeert, de bestaande kopie verwijdert en een nieuwe op de pc registreert. Als het probleem echter niet verband houdt met de DLL maar met het systeem, ga dan naar de onderstaande oplossingen.
Wat kan ik doen als nvgpucomp64.dll de defecte module is?
1. Wijzig de CPU-vermenigvuldiger
- Schakel de computer uit en weer in en druk herhaaldelijk op de toets F1, F10, F12, Escof Delom toegang te krijgen tot het BIOS, afhankelijk van de fabrikant.
- Zoek in het BIOS naar de CPU-instellingen en ga vervolgens naar Geavanceerde frequentie-instelling (of het equivalent daarvan in uw geval).
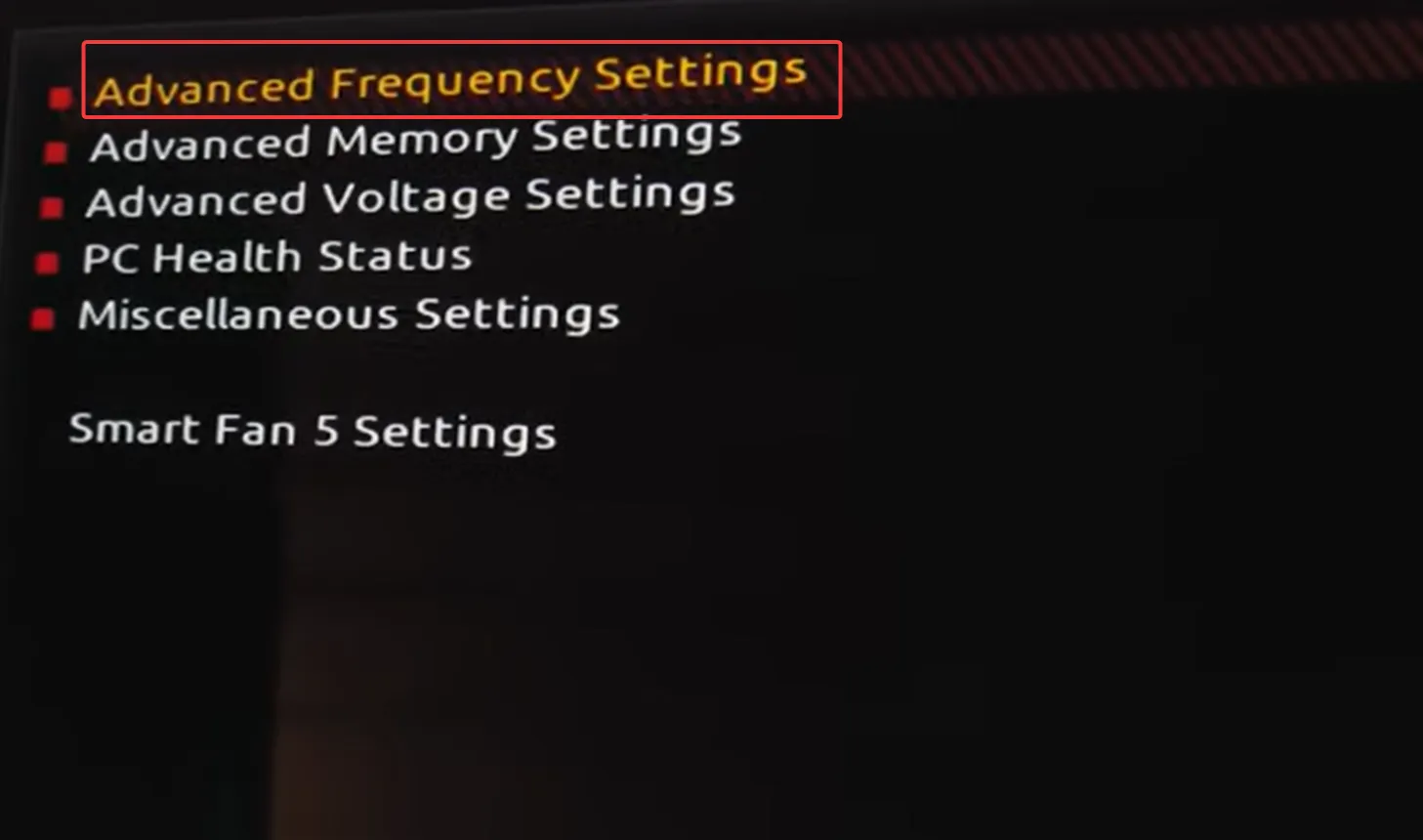
- Zoek nu de CPU-klokverhouding of CPU-vermenigvuldigeroptie en verlaag deze met 1 .
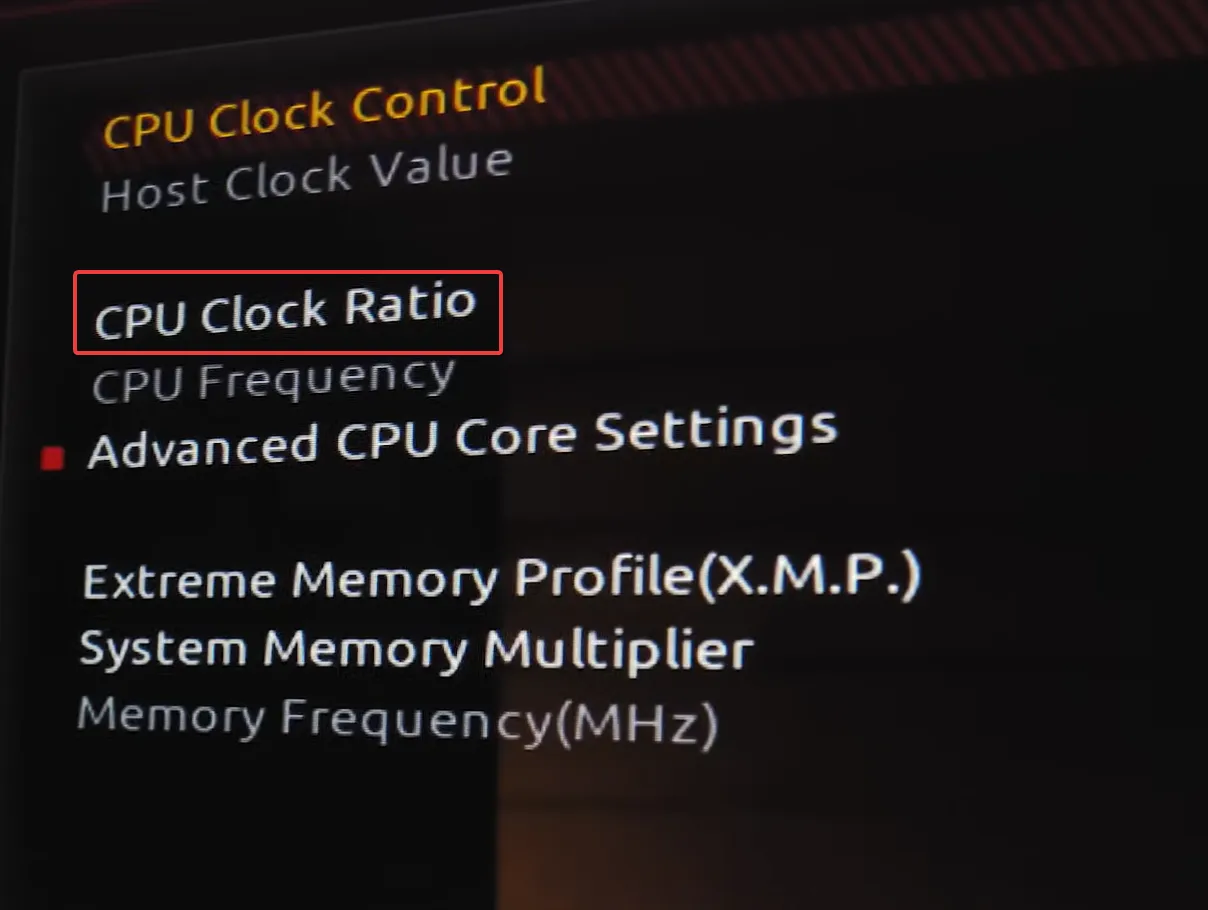
- Start de pc opnieuw op en controleer of nvgpucomp64.dll uw games nog steeds crasht.
- Zo ja, verlaag dan de CPU-vermenigvuldiger verder totdat alles goed is.
Voor sommigen was het verlagen van de CPU-multiplier van 56 naar 54 of 53 naar 51 voldoende. Je zult dus moeten experimenteren met de verschillende instellingen!
Breng ook geen andere wijzigingen aan in het BIOS, omdat dit de stabiliteit van de pc kan beïnvloeden.
2. Reset het BIOS naar de standaardwaarden
- Toegang tot het BIOS op uw pc.
- Zoek nu naar de optie Standaard of Geoptimaliseerde standaard laden en klik erop.
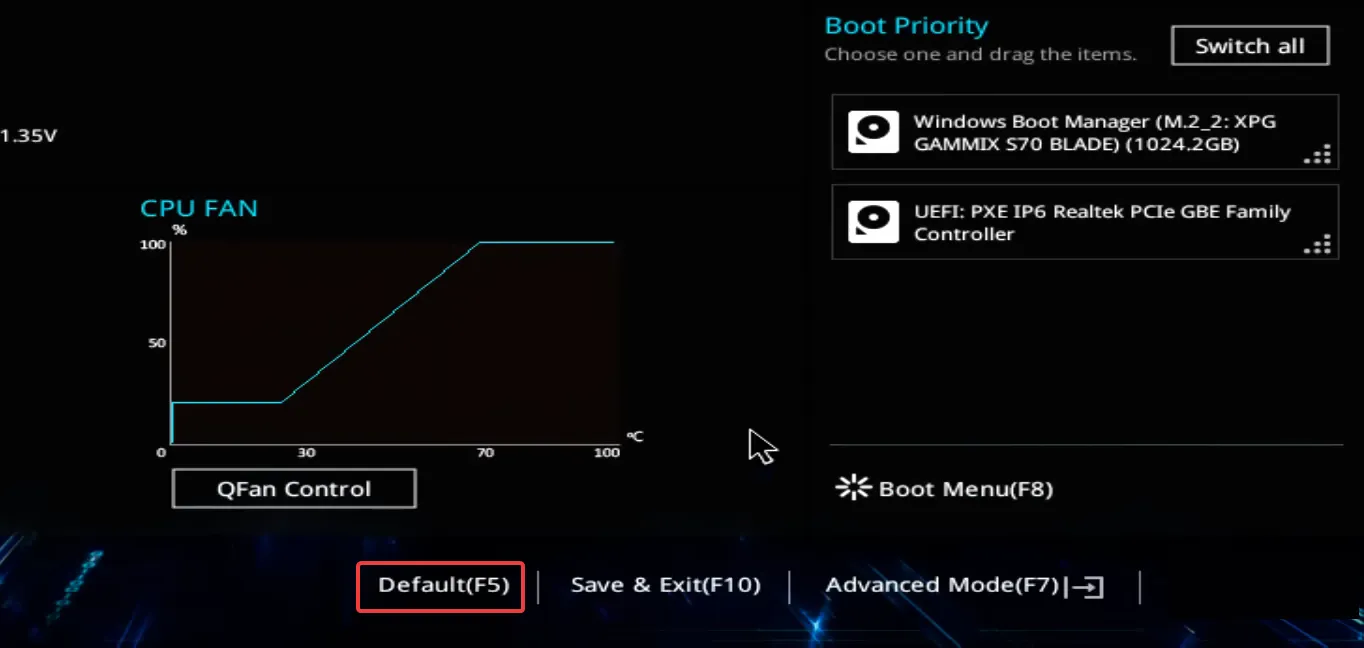
- Klik op OK in de bevestigingsvraag om te bevestigen.
Als u de hardwarecomponenten goed kent, zal het verwijderen van de CMOS-batterij en het opnieuw aansluiten ervan ook het BIOS resetten. Deze methode is van toepassing op alle fabrikanten!
3. Wis de NVIDIA Shader-cache
3.1. Cachegrootte van arcering uitschakelen
- Start het NVIDIA-configuratiescherm en ga naar 3D-instellingen beheren in het linkerdeelvenster.
- Selecteer Uitgeschakeld in het vervolgkeuzemenu Shader Cache Size en klik op Toepassen om de wijzigingen op te slaan.
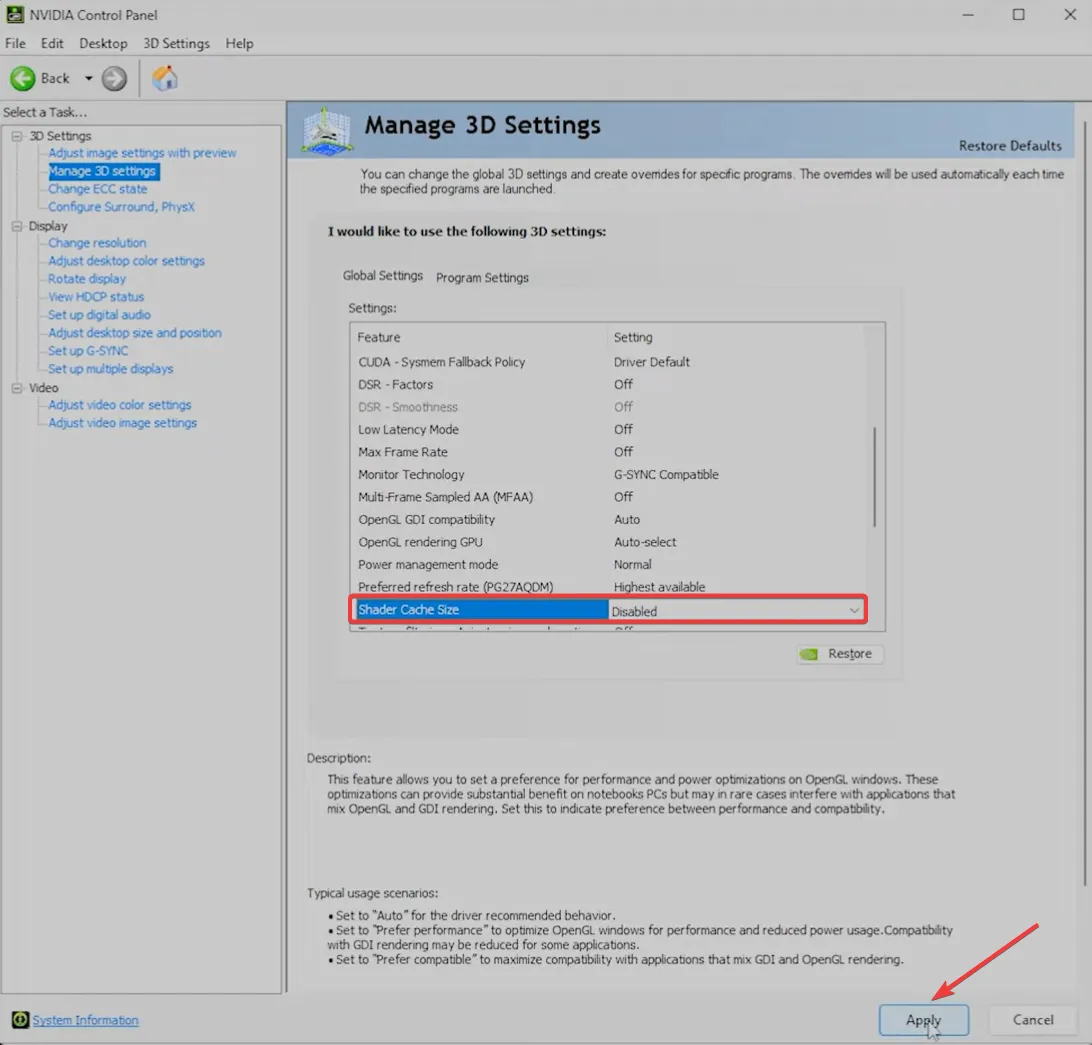
3.2. Overgebleven bestanden opruimen met Schijfopruiming
- Druk op Windows+ Som Zoeken te openen, typ Schijfopruiming in het tekstveld en klik op het relevante zoekresultaat.
- Selecteer het systeemstation (waar Windows is geïnstalleerd) in het vervolgkeuzemenu en klik op OK. Voor de meesten van jullie zou dit de C: -schijf zijn.

- Zorg ervoor dat alleen het selectievakje voor DirectX Shader Cache is aangevinkt en klik op OK.

- Klik op Bestanden verwijderen in de bevestigingsprompt.
3.3. De NVIDIA Shader-cache verwijderen
- Druk op Windows + E om de Verkenner te openen, plak het volgende pad in de adresbalk en druk op Enter:
%localappdata%
- Open hier de map NVIDIA en ga vervolgens naar de map GLCache.
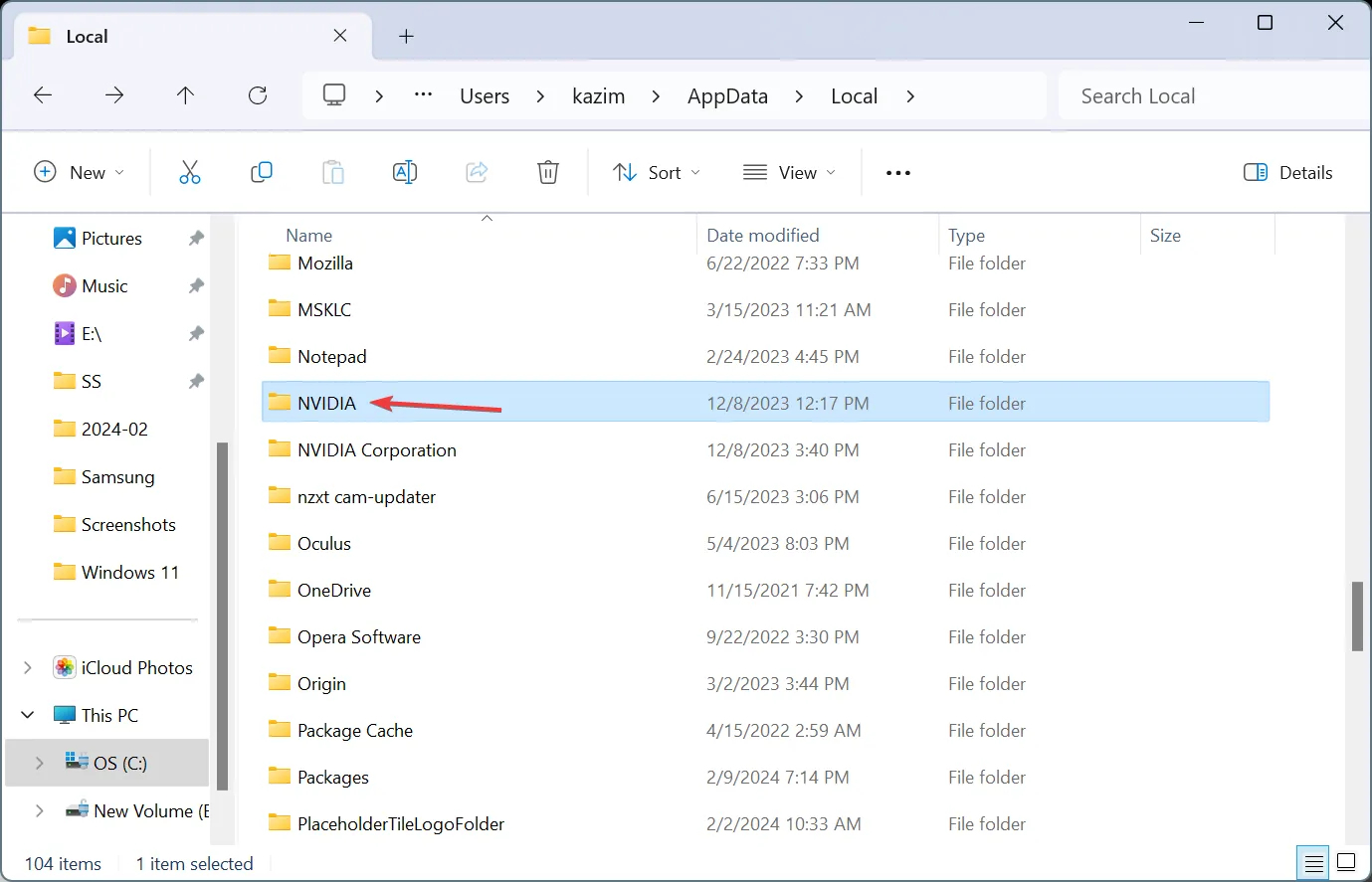
- Druk op Ctrl+ Aom alle bestanden/mappen te selecteren en druk vervolgens op Deleteom ze te wissen.
- Verwijder op dezelfde manier alle bestanden in de map D3DSCache .
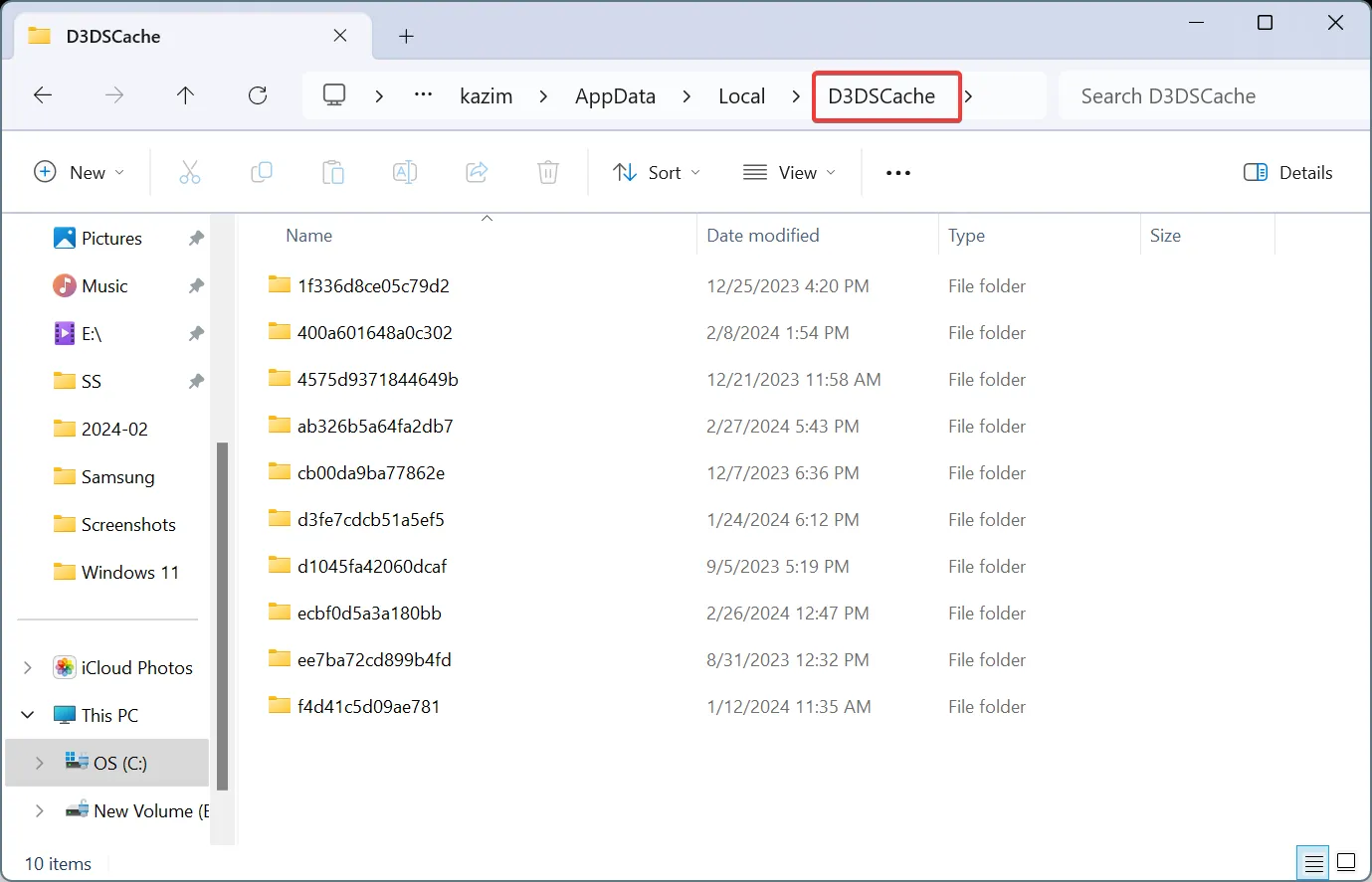
- Ga nu het volgende pad terwijl u Gebruikersnaam vervangt door de daadwerkelijke profielnaam:
C:\Users\Username\AppData\LocalLow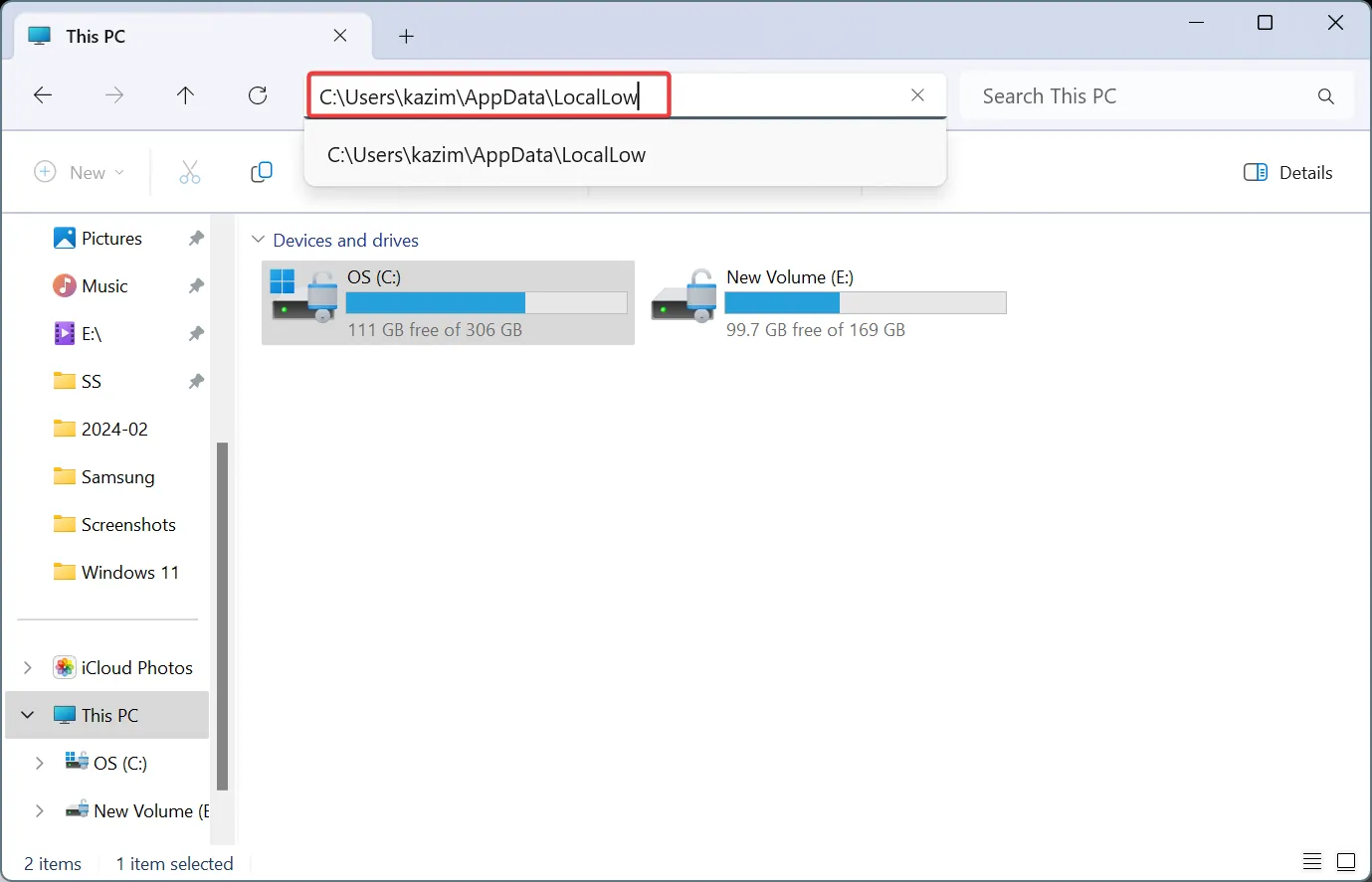
- Selecteer de NVIDIA- map, kies PerDriverVersion, dubbelklik op DXCache en verwijder alle bestanden hier.
3.4. Cachegrootte van arcering opnieuw inschakelen
- Start het NVIDIA-configuratiescherm en ga naar 3D-instellingen beheren.
- Selecteer Standaard stuurprogramma bij Shader Cachegrootte en klik onderaan op Toepassen om de wijzigingen op te slaan.
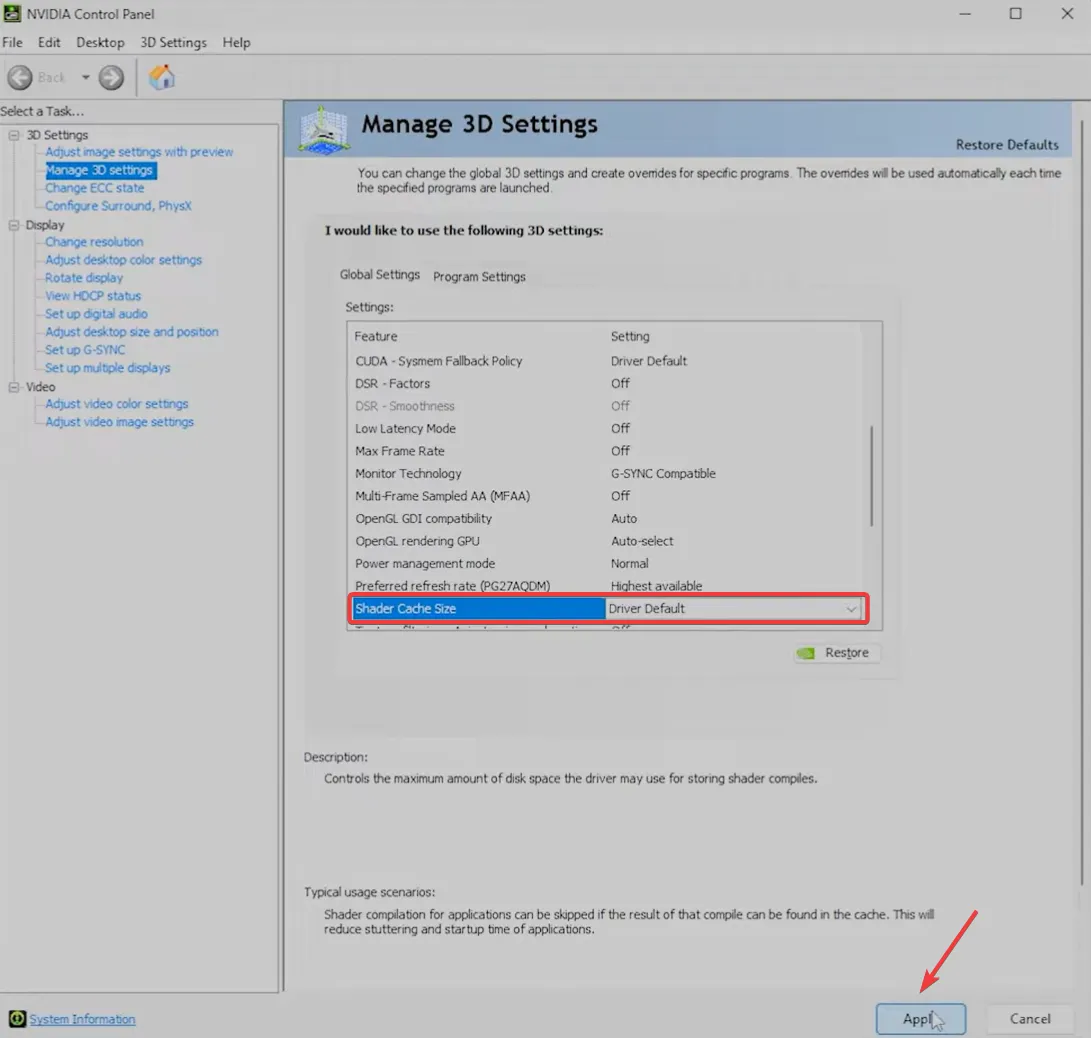
Het verwijderen van de Shader Cache helpt ook als Metal Gear Solid 5 blijft crashen op de pc.
4. Installeer het NVIDIA-stuurprogramma opnieuw
- Druk op Windows+ Xom het Power User-menu te openen en selecteer Apparaatbeheer in de lijst met opties.
- Vouw het item Beeldschermadapters uit , klik met de rechtermuisknop op NVIDIA-adapter en selecteer Apparaat verwijderen .
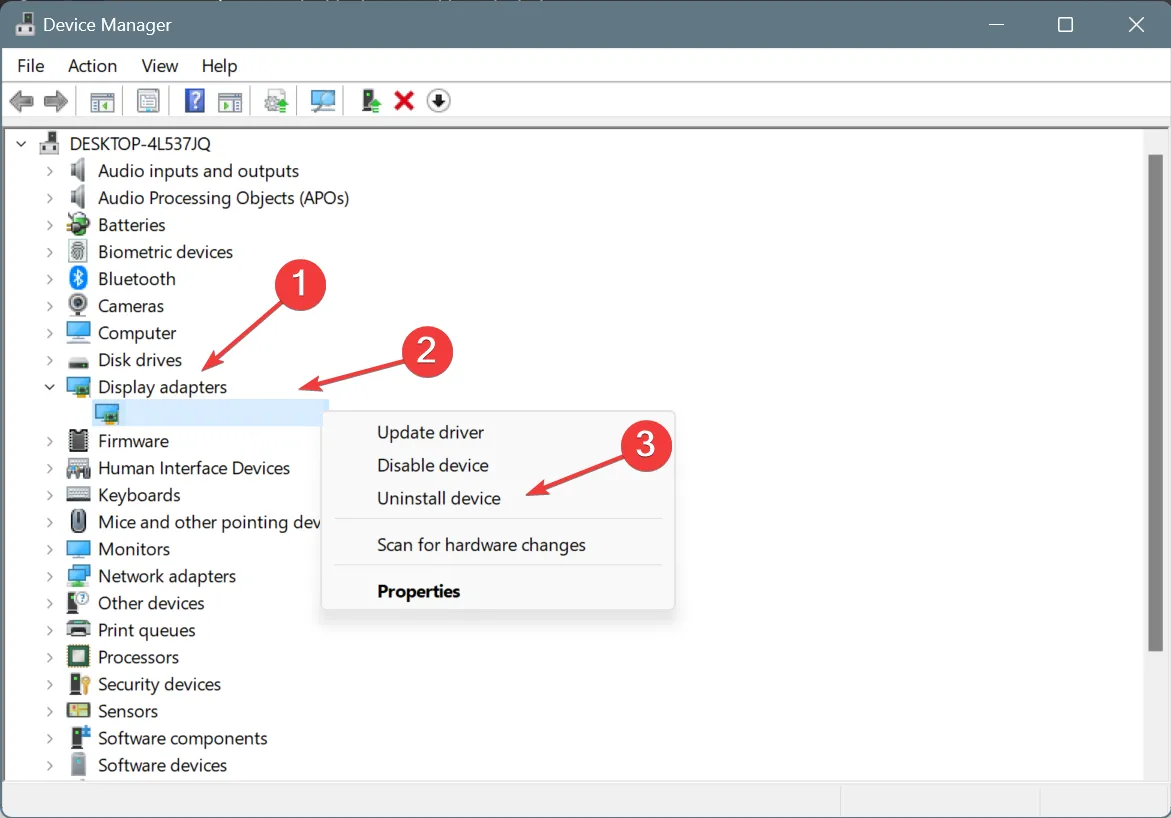
- Vink het selectievakje aan voor Poging om het stuurprogramma voor dit apparaat te verwijderen en klik op Verwijderen.
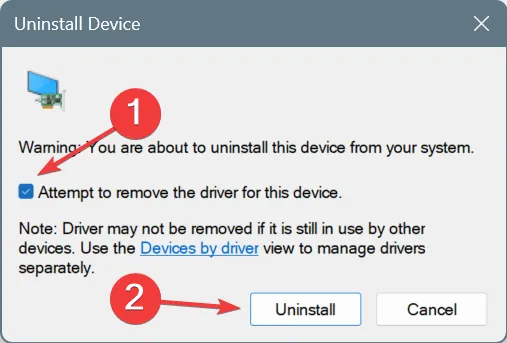
- Als u klaar bent, start u de computer opnieuw op, laat Windows automatisch een nieuw exemplaar van het stuurprogramma installeren en controleert u op verbeteringen.
Als dit niet werkt, start u Windows op in de Veilige modus , voert u vervolgens DDU uit om het NVIDIA grafische stuurprogramma te verwijderen en installeert u ten slotte het stuurprogramma opnieuw met behulp van NVCleanstall in plaats van de GeForce Experience-app. Hierdoor krijgt u precies de benodigde componenten, zonder extra software.
Werk bovendien het grafische stuurprogramma van NVIDIA bij om crashes van nvgpucomp64.dll in Windows te verhelpen. Het probleem is wijdverbreid en er komt mogelijk een patch aan!
5. Installeer de betreffende game(s) opnieuw
- Druk op Windows + R om Uitvoeren te openen, typ appwiz.cpl in het tekstveld en druk op Enter.
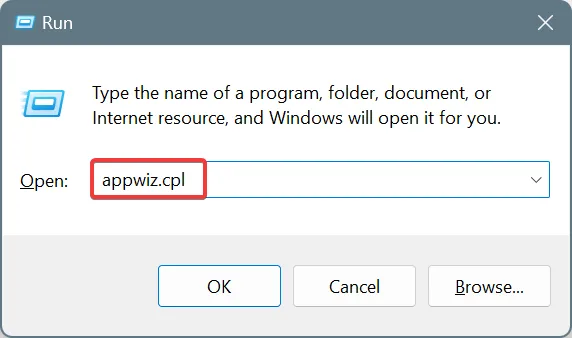
- Selecteer de game die crasht vanwege de storingsmodule nvgpucomp64.dll en klik op Installatie ongedaan maken .
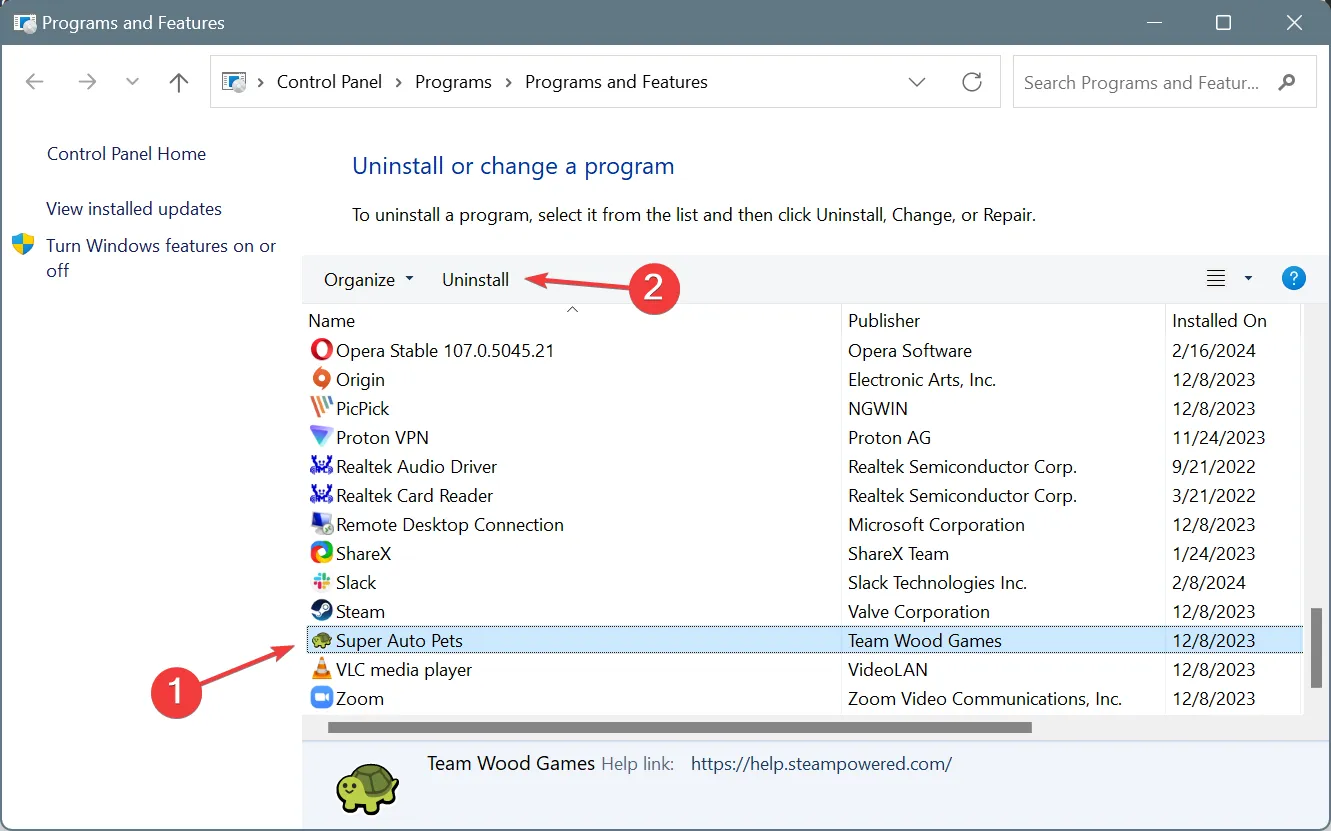
- Volg de instructies op het scherm om het proces te voltooien.
- Als u klaar bent, start u de pc opnieuw op en installeert u de game opnieuw vanaf de officiële bron.
Als dit niet werkt, gebruik dan een effectief hulpprogramma voor het verwijderen van software om overgebleven bestanden en registervermeldingen te verwijderen die mogelijk nog steeds in conflict zijn met de componenten van het NVIDIA-stuurprogramma.
Naar alle waarschijnlijkheid zul je nvgpucomp64.dll niet meer vinden als de foutieve modulenaam voor game-crashes .
Voor vragen of om te delen welke oplossing voor u heeft gewerkt, kunt u hieronder een reactie achterlaten.
Geef een reactie