Getalopmaak werkt niet in Excel
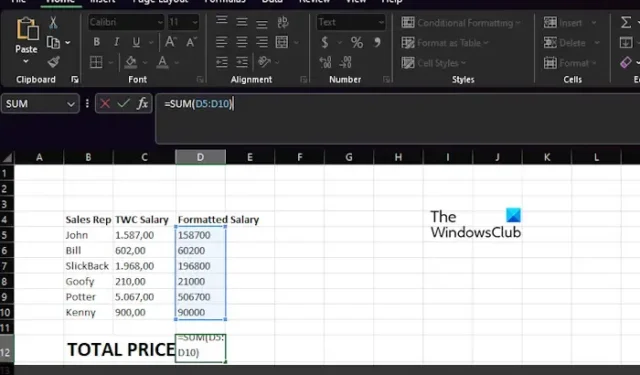
Het getalformaat in Microsoft Excel is behoorlijk krachtig, maar soms werkt het niet, en dat is een probleem voor gevorderde gebruikers. Wanneer dit gebeurt, herkent Excel waarden niet als getallen. Maar u hoeft zich geen zorgen te maken, want dit artikel vertelt u wat u kunt doen als de Excel-celnotatie niet verandert in een getal .
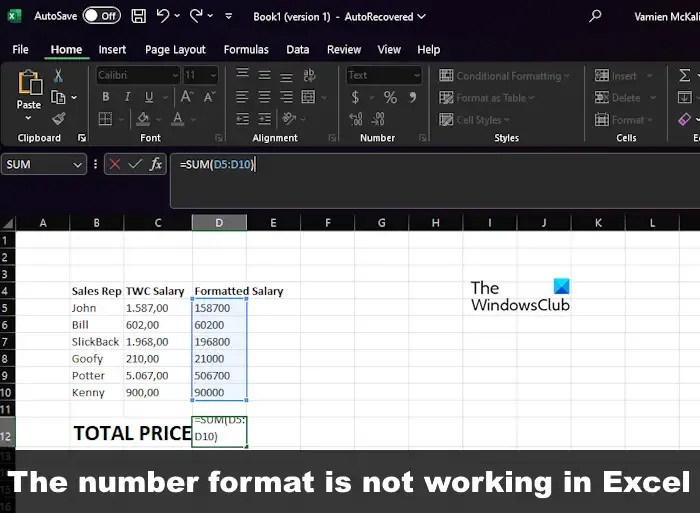
Getalopmaak werkt niet in Excel
Als de Excel-celnotatie niet verandert in een getal omdat de getalnotatie niet werkt, voert u deze stappen uit om het probleem op te lossen.
- Verwijder zowel het decimaal- als het duizendtalscheidingsteken
- Getallen worden opgemaakt als tekst
1] Verwijder zowel het decimaal- als het duizendtalscheidingsteken

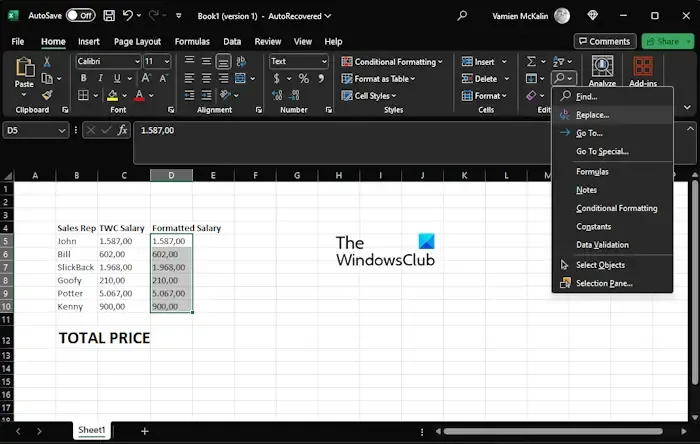
In de meeste Europese landen kenmerkt de punt (.) duizend scheidingstekens, terwijl de komma alleen maar over de komma gaat. Hierdoor slaagt Excel er soms niet in de gegevens correct te interpreteren.
Om de zaken in de goede richting te krijgen, moeten we het puntsymbool verwijderen, dus laten we uitleggen wat er moet gebeuren.
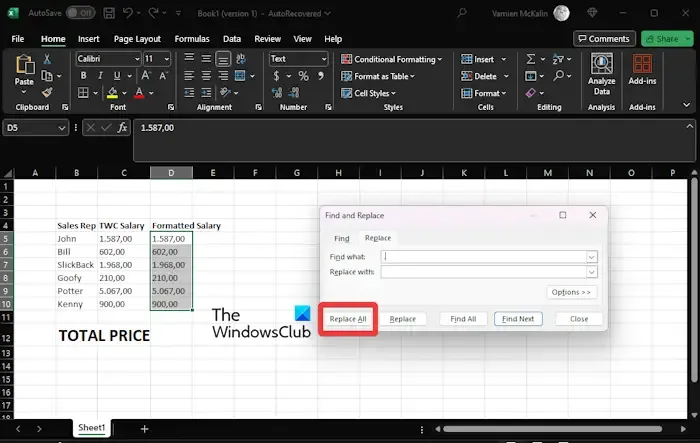
- Open een Excel-spreadsheet.
- Maak een kolom met de titel TWC Salaris .
- De volgende stap is het kopiëren van het C5:C10- bereik en vervolgens rechtstreeks in het D5:D10- veld plakken.
- Klik vanaf hier op het D5:D10- bereik en klik vervolgens op het tabblad Home.
- Zoek naar Zoeken en selecteren en klik erop.
- Wanneer de optie Vervangen verschijnt via het vervolgkeuzemenu, klikt u erop.
- Het venster Zoeken en vervangen verschijnt meteen .
- Zorg ervoor dat het tabblad Vervangen hier is geselecteerd.
- Voeg het puntteken toe aan het gebied Zoeken naar.
- Het vak met de tekst Vervangen door moet leeg blijven.
- Klik op de knop Alles vervangen en er verschijnt meteen een prompt.
- Druk op de OK- knop op de prompt.

Voer dezelfde actie nogmaals uit, maar verwijder deze keer de komma .
De volgende stap hier is dan om de D12-cel te selecteren en vervolgens het volgende in de formulebalk in te voeren:
=SUM(D5:D10)
De juiste uitvoer moet worden weergegeven in de sectie Totaal salaris, waardoor het probleem met getalnotatie niet werkt effectief wordt opgelost.
2] Getallen worden opgemaakt als tekst
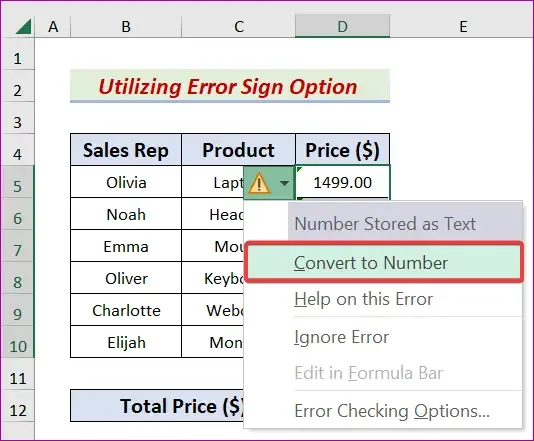
Soms hebben de waarden die we willen uitvoeren de tekstindeling en daarom moeten we de waarde wijzigen in getalnotatie. Laten we uitleggen wat u moet doen om de zaken in beweging te krijgen.
Selecteer het D5:D10 -bereik.
Fout![]()
U moet nu op Covert to Number klikken in het contextmenu.
Vervolgens moet u op cel D12 klikken .
Ga naar de formulebalk en typ de volgende vergelijking:
=SUM(D5:D10)
Ga nu verder en druk op de OK-knop om de taak te voltooien.
Waarom zijn mijn getallen niet opgemaakt in Excel?
Wanneer een Excel-cel is vergrendeld, kunt u deze pas bewerken of opmaken als deze wordt ontgrendeld. Om erachter te komen of een cel is gelikt, raden we u aan met de rechtermuisknop op de cel te klikken en vervolgens Cellen opmaken te selecteren. Navigeer vanuit het dialoogvenster Cellen opmaken naar het tabblad Beveiliging en zorg ervoor dat het selectievakje Vergrendeld is uitgeschakeld.
Hoe schakel ik getalnotatie in Excel in?
Druk op CTRL + 1 op uw toetsenbord en selecteer vervolgens Nummer. Klik met de rechtermuisknop op de cel of het celbereik, kies Cellen opmaken en selecteer vervolgens Getal. Klik op het startprogramma voor dialoogvensters en kies vervolgens Nummer.



Geef een reactie