NSES-500 Netflix-fout: 3 eenvoudige manieren om het op te lossen
De Netflix nses-500-fout is meestal een serverfout en kan halverwege het kijken optreden. Omdat het voornamelijk een serverprobleem is, moet u wachten tot het is opgelost terwijl u de pagina vernieuwt, maar u kunt ook een ander apparaat of de webversie proberen.
Als afwachten geen optie is of als u hebt gecontroleerd of de Netflix-servicestatus actief is, kunt u een aantal basisstappen voor probleemoplossing proberen en kijken of de pagina weer actief is. Netflix-verbindingsfouten zoals de foutcode-nw-3-16 komen vaak voor, dus het probleem kan zomaar worden opgelost.
Hoe los ik Netflix-fout NSES-500 op?
1. Meld u op alle apparaten af bij Netflix
- Open uw browser op een ander apparaat en open Netflix .
- Klik op de profielknop rechtsboven in het Netflix- browsertabblad.
- Selecteer Account om meer opties te openen.
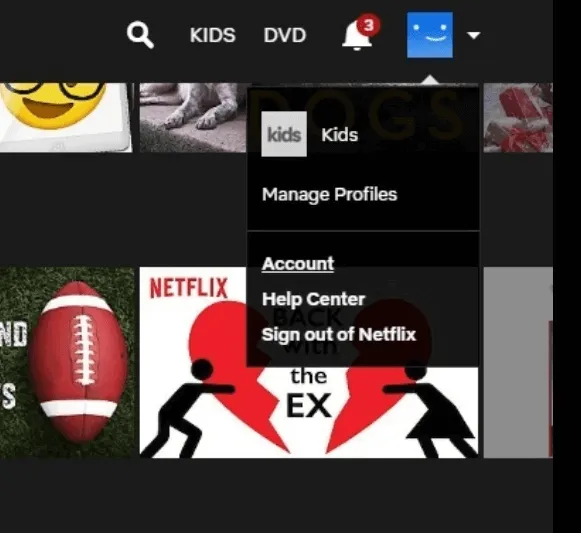
- Scroll naar beneden naar Instellingen en klik daar op de link Afmelden bij alle apparaten .
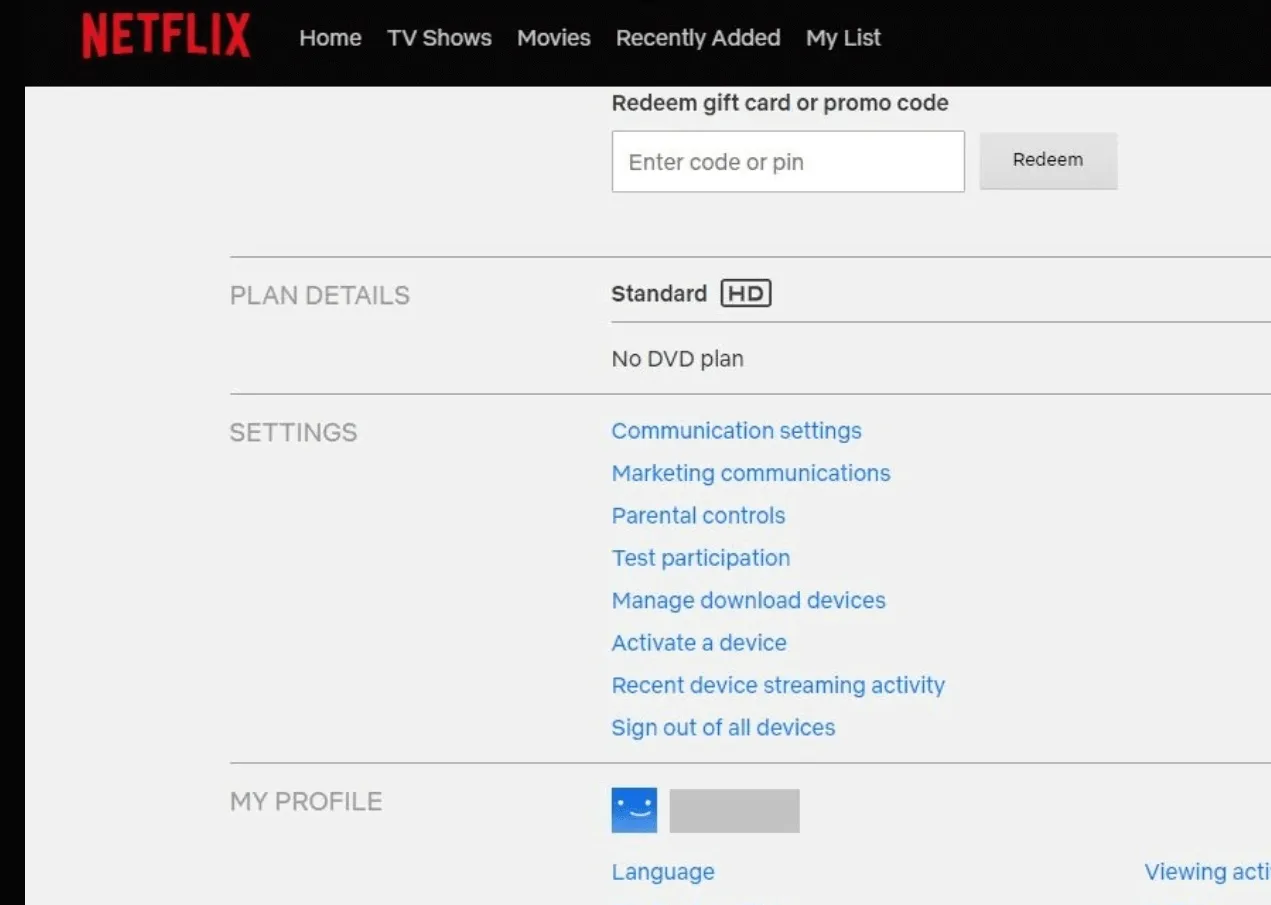
- Klik op de knop Afmelden die hieronder wordt weergegeven.
- Wacht een paar minuten en meld u vervolgens opnieuw aan bij Netflix om te kijken of de fout zich blijft voordoen.
U kunt ook proberen in te loggen vanaf een ander apparaat, aangezien Netflix op sommige pc’s vaak hapert. U kunt de Android- of tv-versie proberen en kijken of de fout nses-500 blijft bestaan.
2. Wis de app-cache
2.1 TV-cache
- Zoek op uw tv naar Instellingen .
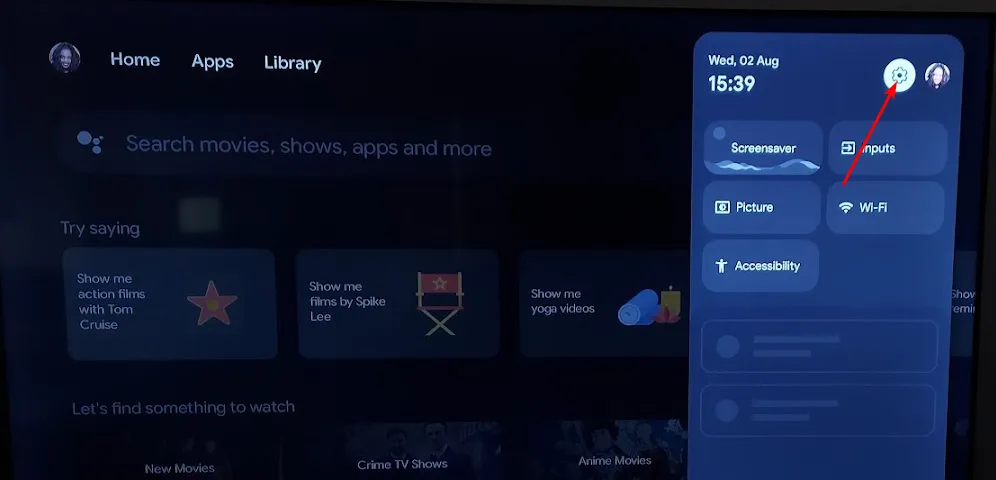
- Ga naar Apps en selecteer Netflix .
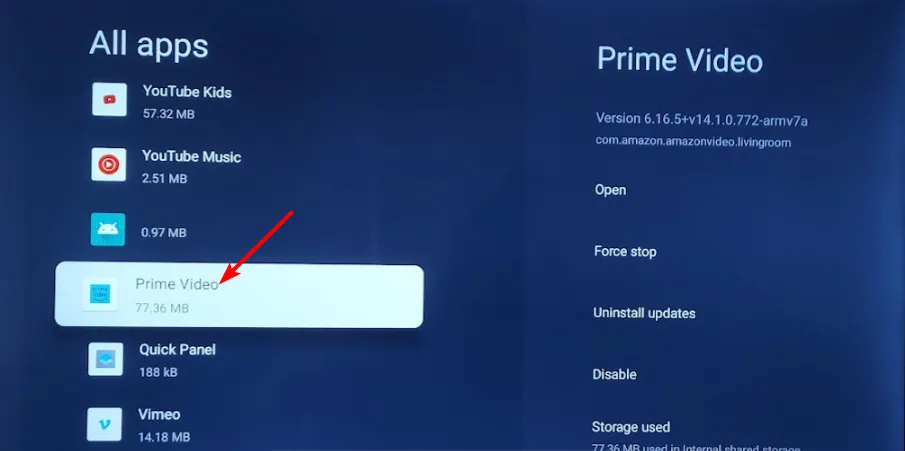
- Scroll naar beneden en klik op Gegevens wissen en Cache wissen .
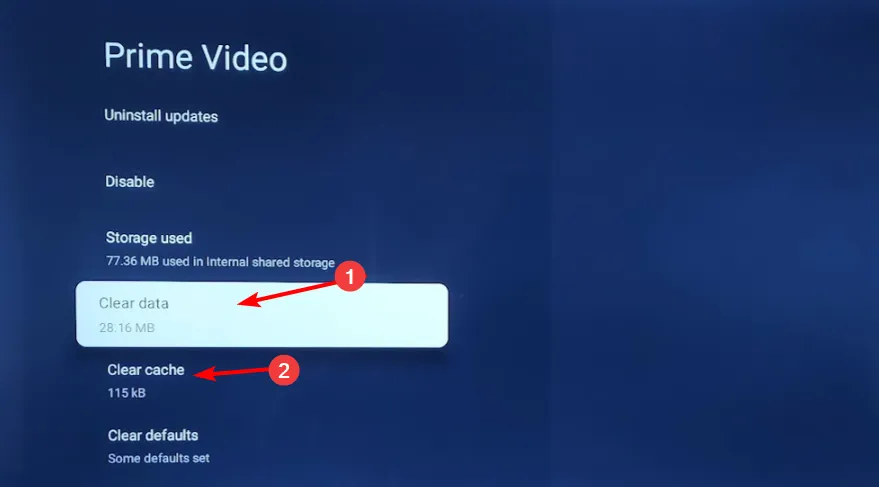
2.2 Windows-app
- Druk op de Windows toets en klik op Instellingen .
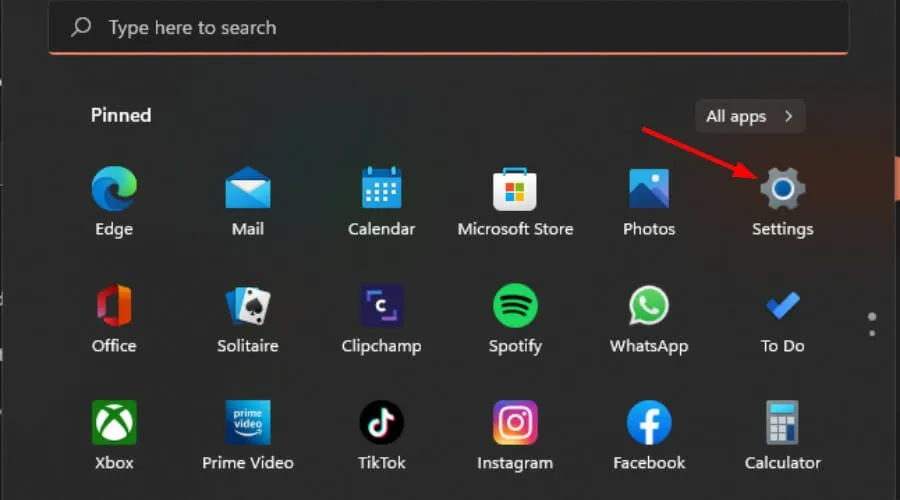
- Klik op Apps in het linkerdeelvenster en vervolgens op Apps en onderdelen in het rechterdeelvenster.
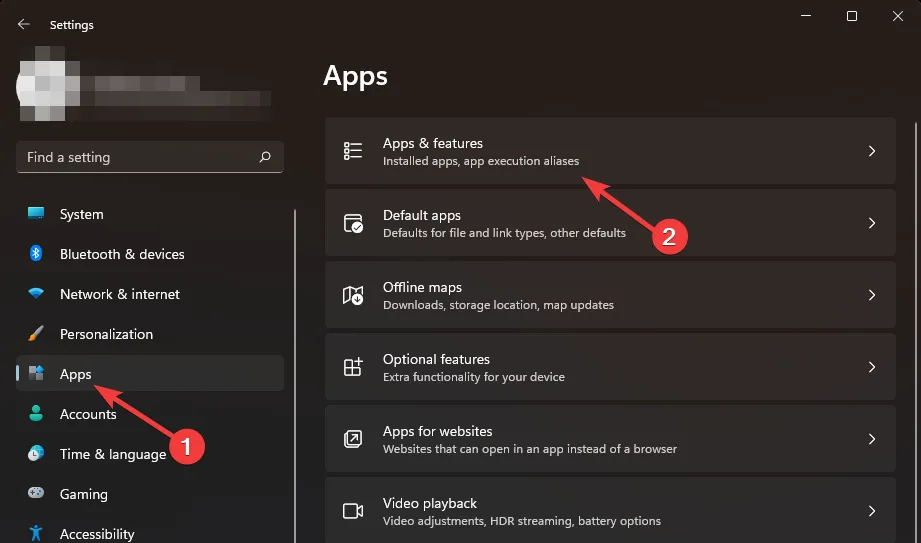
- Zoek de Netflix-app, klik op de drie verticale puntjes en selecteer Geavanceerde opties .
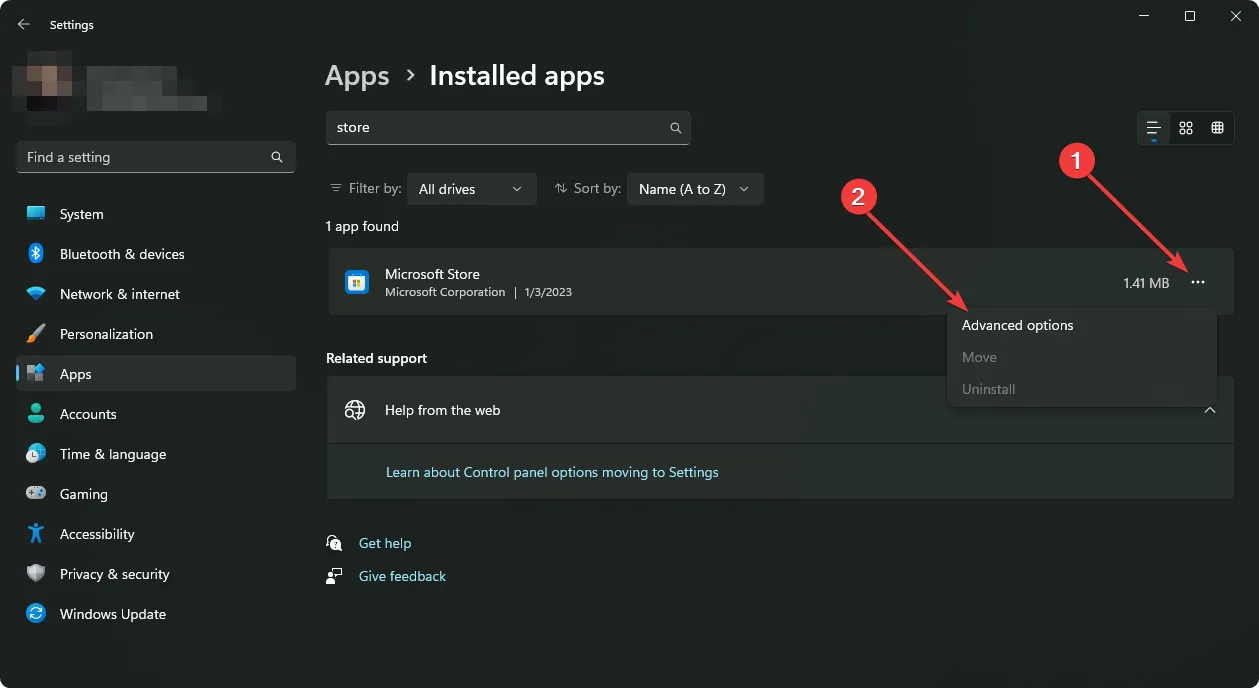
- Klik op Repareren.
- Ga terug en klik op Reset als de reparatieoptie mislukt is.
2.3 Android-app
- Open de app Instellingen op uw Android-apparaat en selecteer Apps .
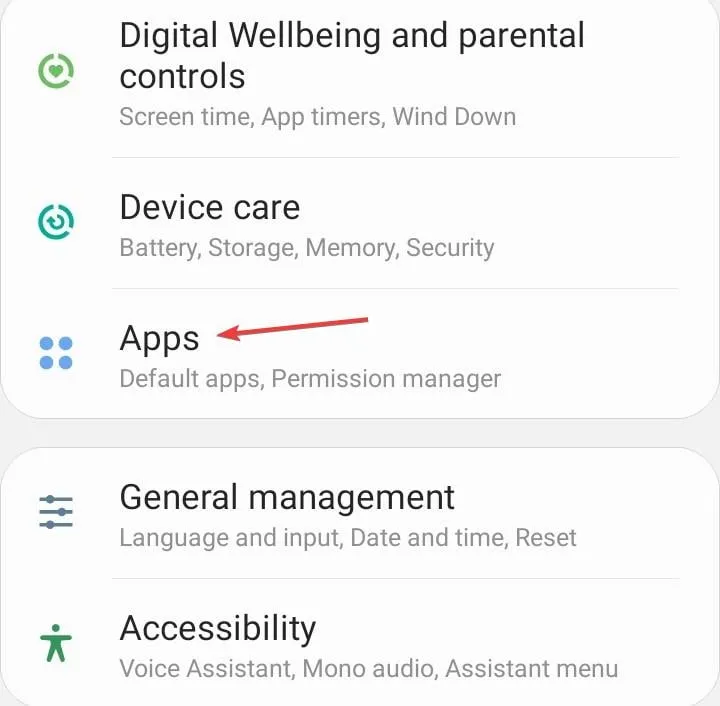
- Kies Netflix uit de lijst met applicaties.
- Tik op Opslag .
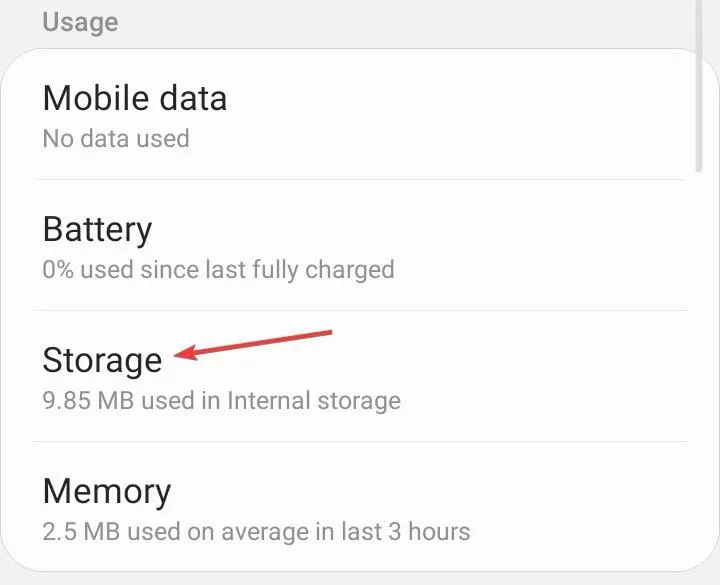
- Tik op Gegevens wissen en vervolgens op Cache wissen.
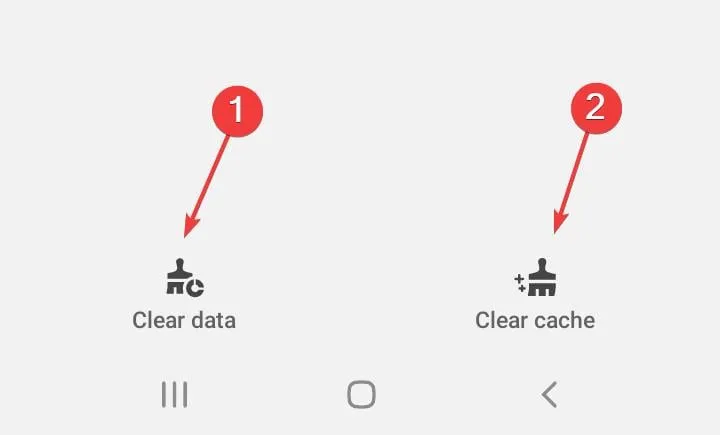
- Open de Netflix-app opnieuw en controleer of er verbeteringen zijn.
2.4 Browsercache
- Start uw Chrome-browser en klik op de drie verticale puntjes in de rechterbovenhoek.
- Selecteer Instellingen .
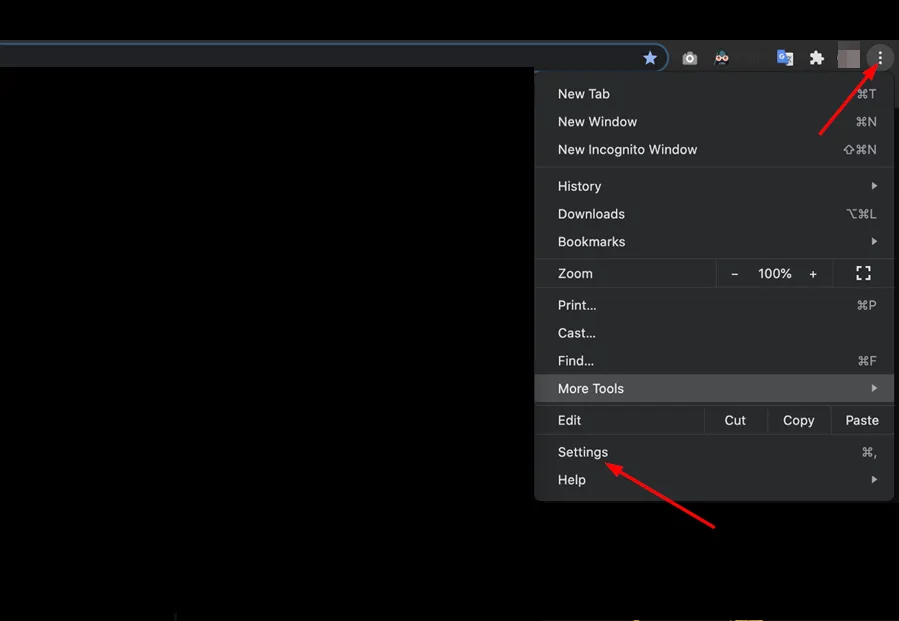
- Klik op Privacy en beveiliging en selecteer vervolgens Browsegegevens wissen .
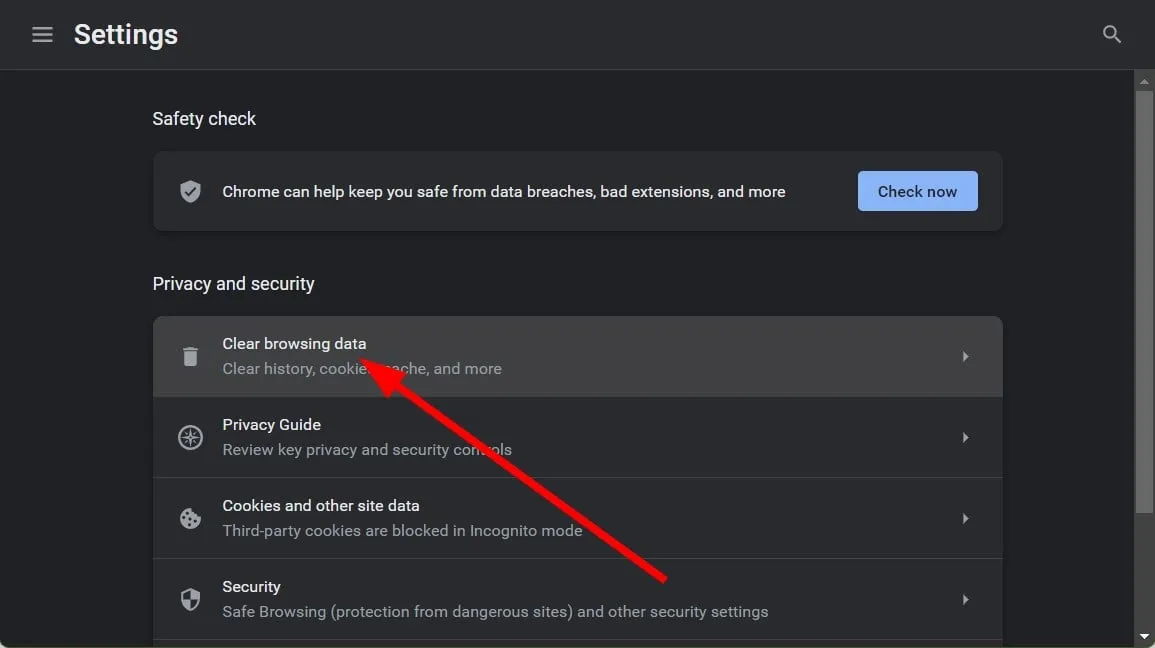
- Controleer Cookies en andere sitegegevens en Gecachte afbeeldingen en bestanden en klik vervolgens op Gegevens wissen .
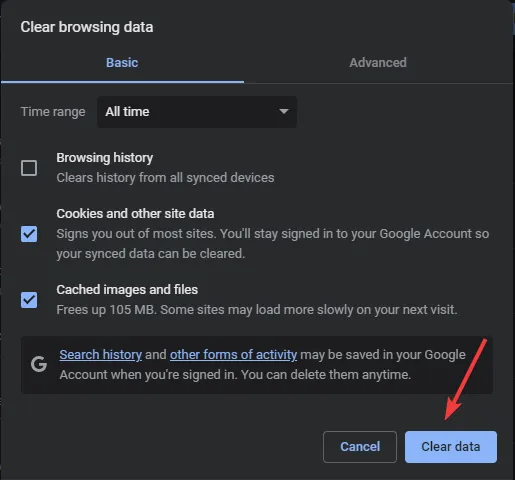
3. Installeer uw Netflix-app opnieuw
3.1 TV-app
- Open de Google Play Store -app op uw tv.
- Klik op de drie puntjes in de rechterbovenhoek.
- Selecteer Mijn apps.
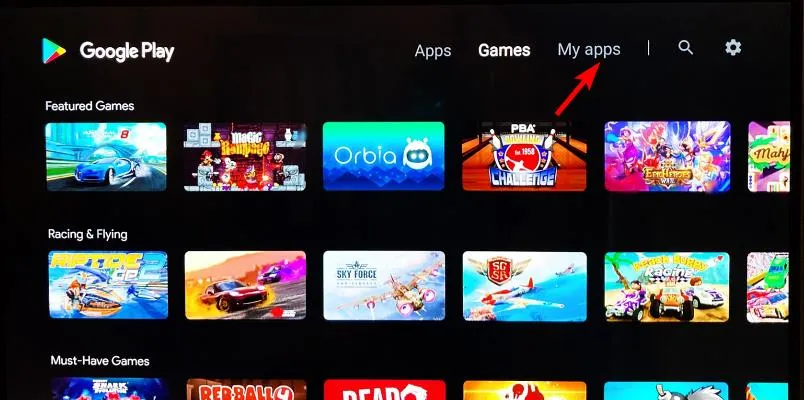
- Blader naar de Netflix- app en klik op Verwijderen.
- Ga nu terug en klik op Installeren .
3.2 Windows-app
- Druk op Windows + I om Instellingen te openen , ga naar Apps in het navigatievenster en klik op Geïnstalleerde apps aan de rechterkant.
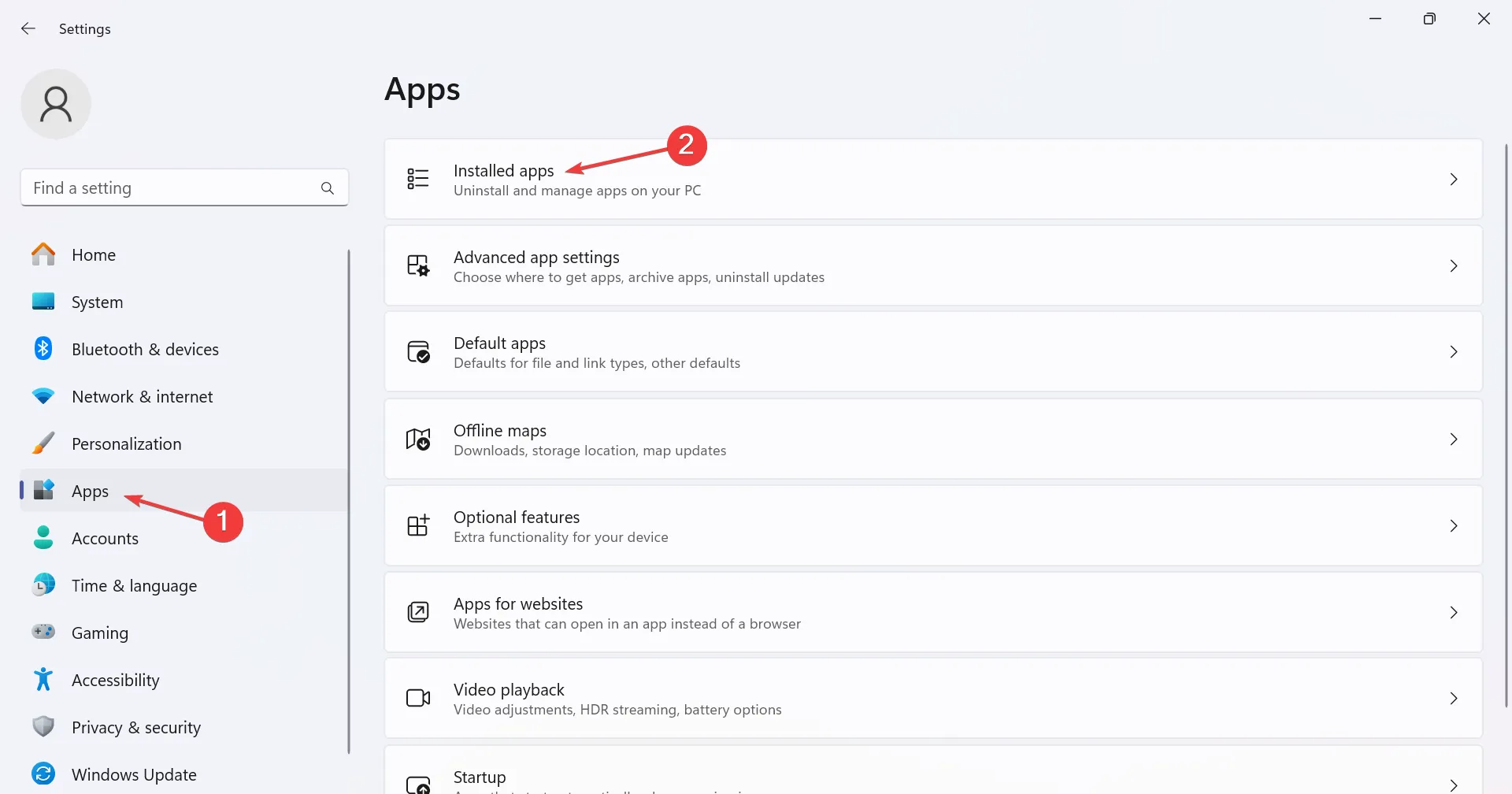
- Zoek Netflix in de lijst, klik op het puntje ernaast en selecteer Verwijderen .
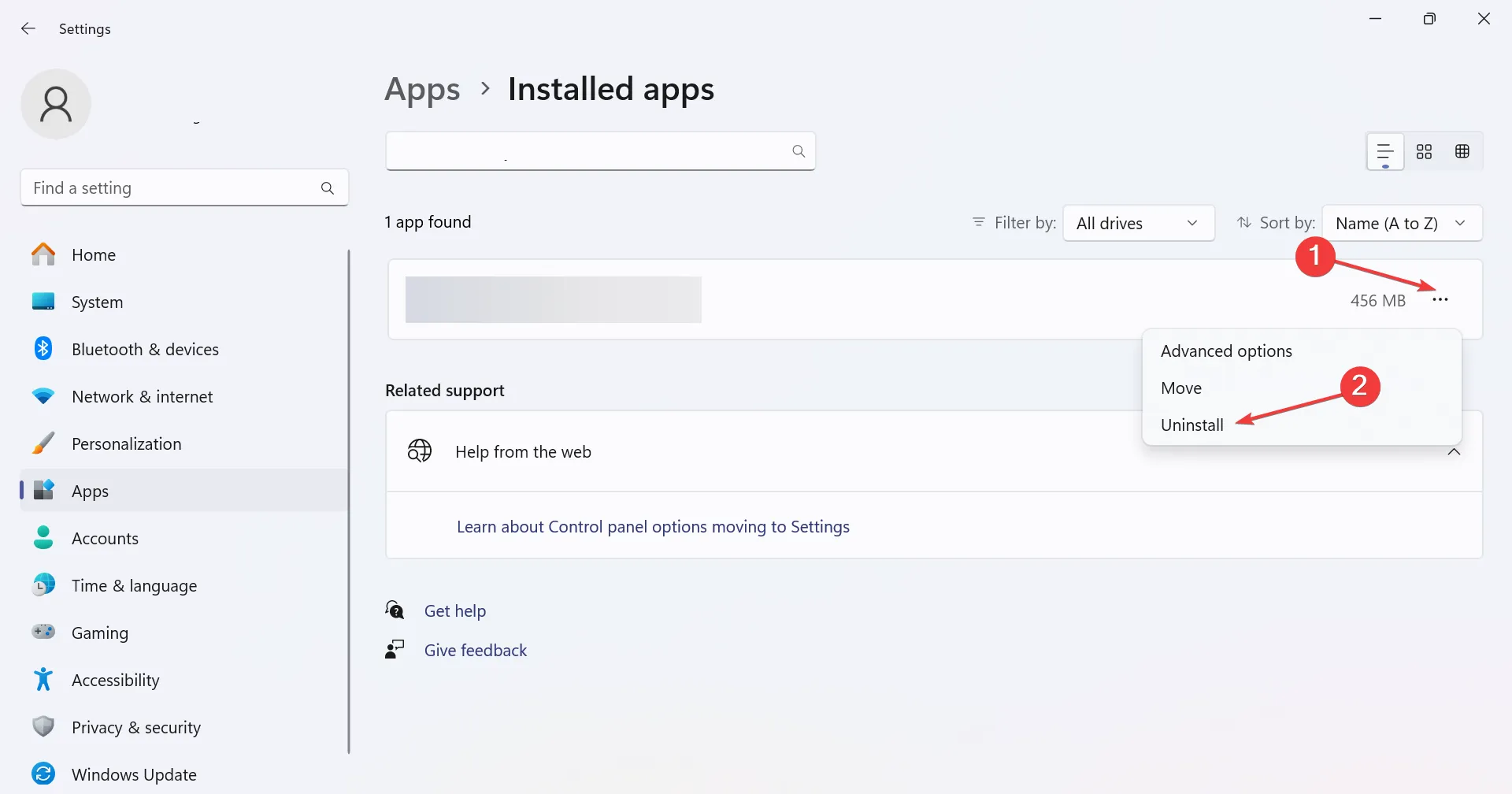
- Klik nogmaals op Verwijderen in het bevestigingsvenster.
- U kunt Netflix nu downloaden via de Microsoft Store .
3.3 Android-app
- Open de telefooninstellingen en ga naar Apps .
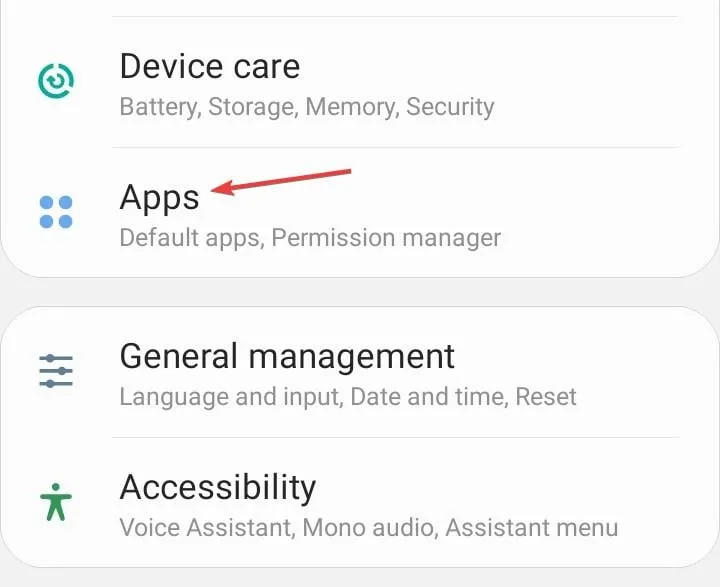
- Selecteer Netflix uit de lijst.
- Tik onderaan op Verwijderen .
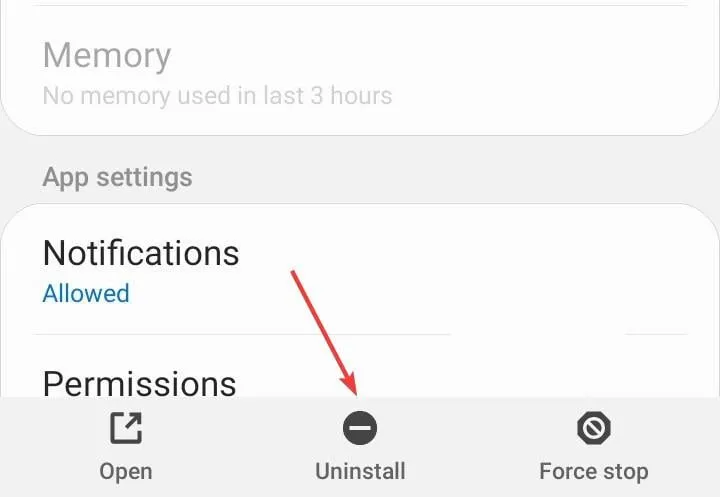
- Kies OK in het bevestigingsbericht.
- Installeer Netflix ten slotte opnieuw via de App Store.
Als al het bovenstaande je niet weer aan het kijken krijgt, probeer dan contact op te nemen met de klantenservice . Voel je in de tussentijd vrij om Netflix-alternatieven te verkennen en meer leuke content te ontdekken om te bekijken.
Als jij in hetzelfde schuitje hebt gezeten en de Netflix-foutmelding nses-500 hebt gekregen, deel dan in het onderstaande commentaargedeelte een aantal tips met ons waarvan jij vindt dat wij ze moeten weten.
Geef een reactie