NPFS_FILE_SYSTEM (0x00000025) Fout: Wat is het en hoe los je het op in Windows?

Veel lezers hebben geklaagd over de blauwe schermfout NPFS_FILE_SYSTEM met foutcode 0x00000025. In deze handleiding bespreken we de fout en de oorzaken ervan in detail, samen met een paar oplossingen om het probleem te verhelpen.
Wat is de fout NPFS_FILE_SYSTEM (0x00000025)?
De fout NPFS_FILE_SYSTEM (0x00000025) is een Blue Screen of Death (BSoD)-foutcode op Windows-besturingssystemen. Het geeft een probleem aan met de Named Pipe File System (NPFS)-driver, die named pipes verwerkt, een methode voor inter-process communication (IPC) op Windows.
Volgens Microsoft Learn is de waarschijnlijke oorzaak van het probleem de uitputting van non-paged pool memory . Non-paged pool memory is een onderdeel van het systeemgeheugen dat wordt gebruikt door het besturingssysteem en drivers en dat kan worden vervangen door de schijf, wat het essentieel maakt voor de stabiliteit van het systeem. De eerste stap is om de Troubleshoot blue screen-pagina van Microsoft te controleren op een oplossing van BSOD-fouten, en vervolgens de onderstaande stappen te volgen.
Hoe kan ik de fout NPFS_FILE_SYSTEM (0x00000025) oplossen?
1. Controleer en vergroot indien nodig het fysieke geheugen
- Druk op Ctrl+ Shift+ Escom Taakbeheer te openen .
- Ga naar het tabblad Prestaties en kies vervolgens Geheugen .
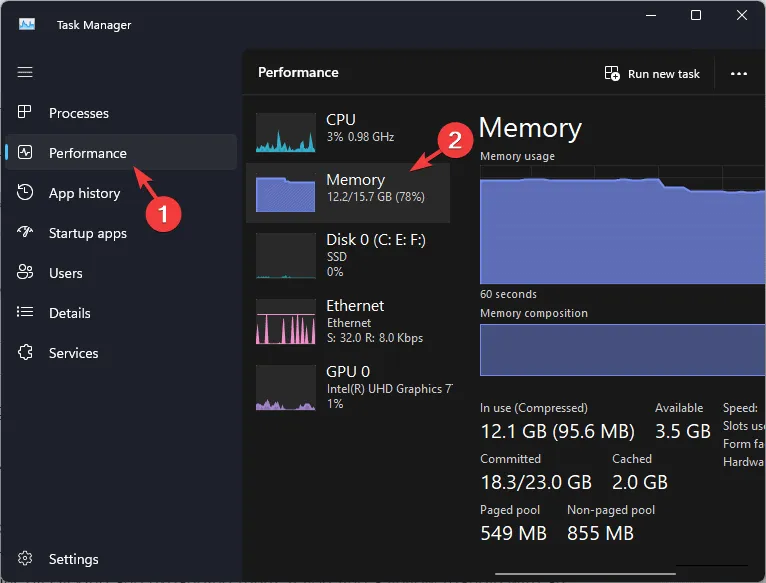
- U ziet de totale hoeveelheid geïnstalleerd RAM-geheugen, de hoeveelheid die momenteel in gebruik is en de beschikbare hoeveelheid.
- U kunt ook het type RAM, de snelheid en het aantal gebruikte RAM-slots zien.
Als uw RAM-gebruik hoog is, kan dit betekenen dat uw systeem meer geheugen nodig heeft. U kunt de handleiding van het apparaat of de website van de fabrikant raadplegen om de maximale RAM-capaciteit te vinden die uw apparaat ondersteunt; vervolgens kunt u het vervangen of upgraden.
3. Verouderde drivers updaten
- Druk op Windows + R om het venster Uitvoeren te openen .
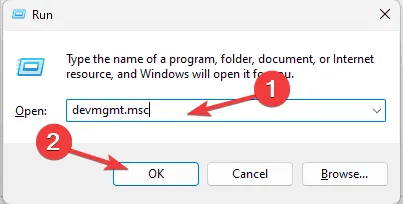
- Typ devmgmt.msc en klik op OK om de app Apparaatbeheer te openen .
- Inspecteer alle categorieën door erop te klikken en ze uit te vouwen. Als u een gele driehoek met een uitroepteken op een van de componenten in een categorie ziet, klikt u er met de rechtermuisknop op om het contextmenu te openen en selecteert u Stuurprogramma bijwerken .
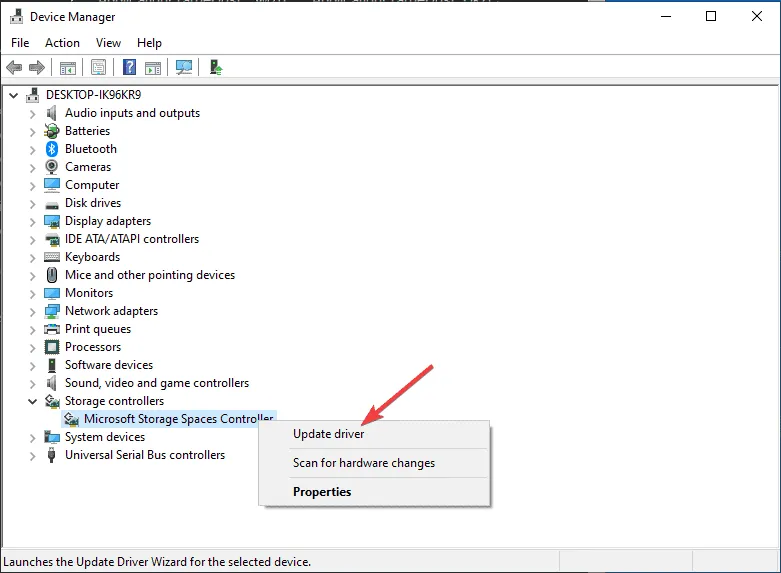
- Selecteer op de volgende pagina Automatisch naar drivers zoeken.
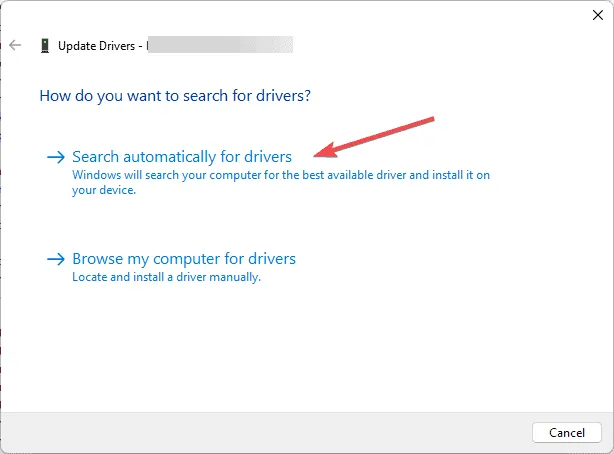
- Volg de instructies op het scherm om het proces te voltooien.
Als u BSoD-fouten tegenkomt na een upgrade, is het updaten van de drivers op uw pc een goede manier om het probleem op te lossen. Lees deze handleiding voor meer informatie.
Als Windows geen betere versie van een driver kan vinden, kunt u ervoor kiezen om een driverupdater en -fixer van derden te gebruiken. Hiermee kunt u de drivers op uw pc eenvoudig bijwerken. U kunt ook naar de officiële website van de fabrikant gaan en de driver handmatig installeren!
3. Het Windows geheugendiagnoseprogramma gebruiken
- Druk op de Windows toets en typ windows memory diagnostic in de zoekbalk. Klik op het eerste resultaat om het te openen.
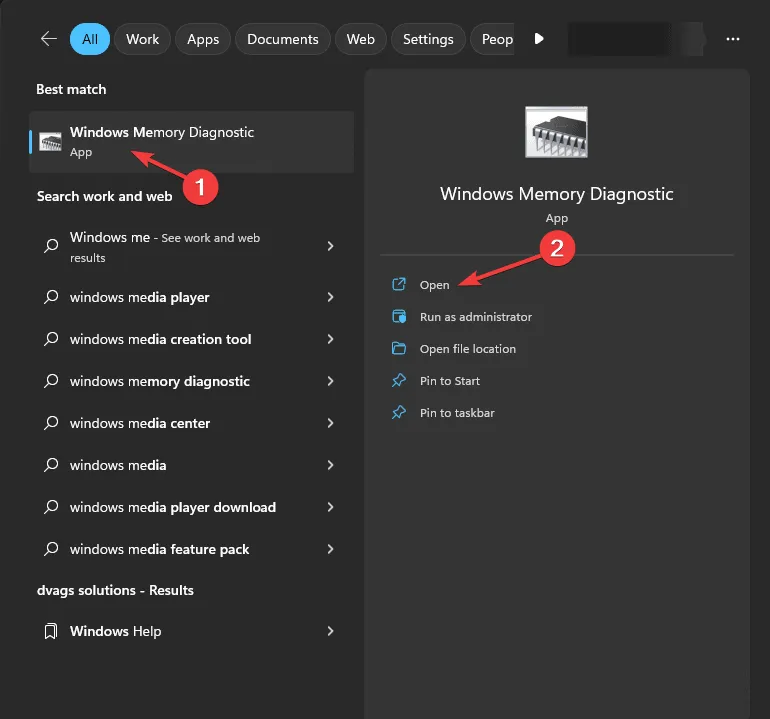
- Kies Nu opnieuw opstarten en controleren op problemen (aanbevolen) .
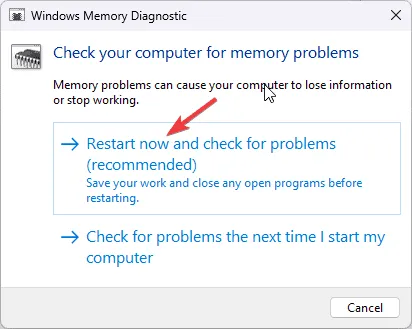
- Uw pc start opnieuw op en de geheugendiagnosescan start automatisch. Wacht tot het proces is voltooid.
- Zodra u klaar bent, start uw pc automatisch opnieuw op. Nadat u bent ingelogd, ziet u de resultaten op het bureaublad.
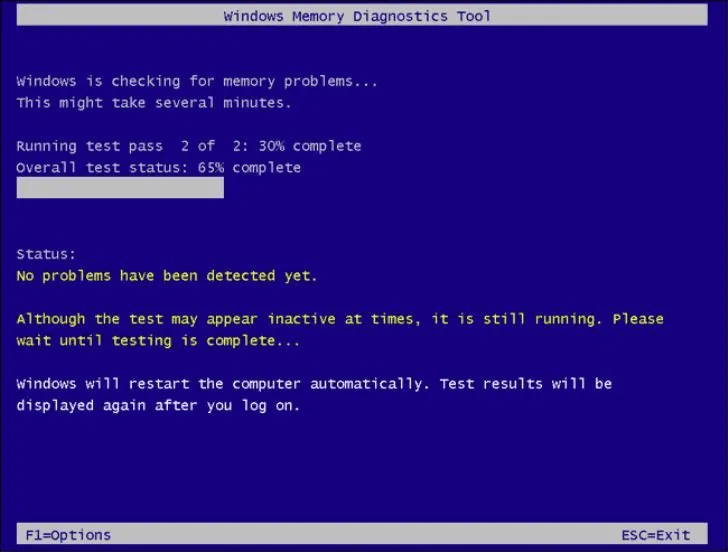
- Als u de resultaten echter niet ziet, kunt u ze bekijken in Event Viewer. Druk op Windows en typ event viewer in de zoekbalk. Klik op het eerste resultaat om het te openen.

- Klik op het gedeelte Windows-logboeken in het linkerdeelvenster, vouw het uit en klik op Systeem.
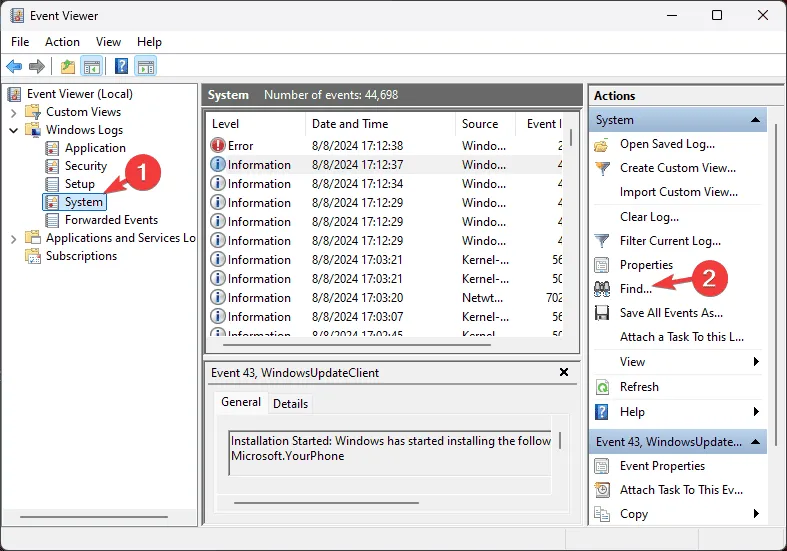
- Kies nu in het rechterdeelvenster het menu Acties en vouw het gedeelte Systeem uit.
- Klik op Zoeken .
- Typ geheugendiagnose in het tekstveld en klik op Volgende zoeken om de scanlogboeken op te halen.
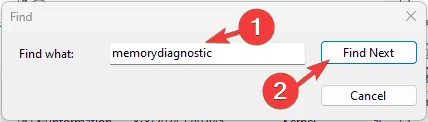
- U wordt doorgestuurd naar de resultaten. Klik op Algemeen om de informatie te bekijken.
4. Voer een schone start uit
- Druk op Windows + R om het dialoogvenster Uitvoeren te openen.

- Typ msconfig en klik op OK om Systeemconfiguratie te openen .
- Ga in het venster Systeemconfiguratie naar het tabblad Services , plaats een vinkje naast Alle Microsoft-services verbergen en klik op Alles uitschakelen. Dit zorgt ervoor dat alleen niet-Microsoft-services worden uitgeschakeld.
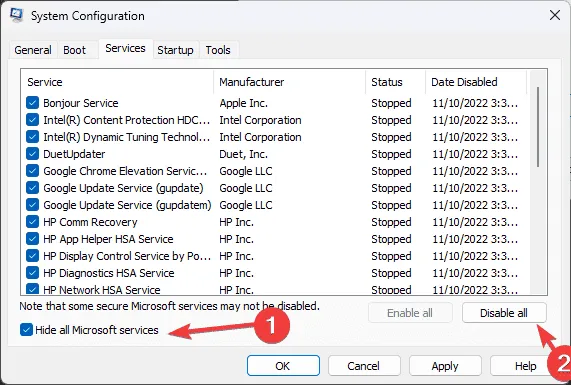
- Ga naar het tabblad Opstarten en klik op de koppeling Taakbeheer openen om Taakbeheer te starten.
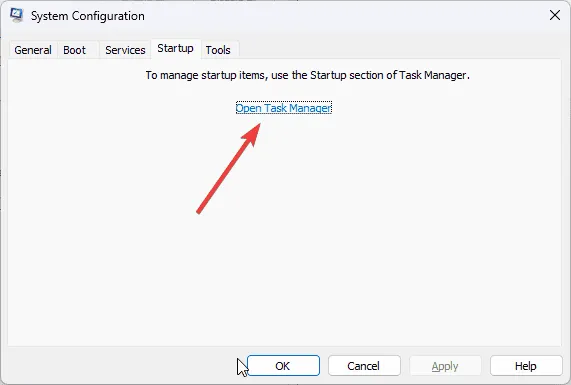
- Selecteer in het venster Taakbeheer elk ingeschakeld item en klik op Uitschakelen . Onthoud alle opstartitems die u hebt uitgeschakeld, zodat u ze later indien nodig weer kunt inschakelen.
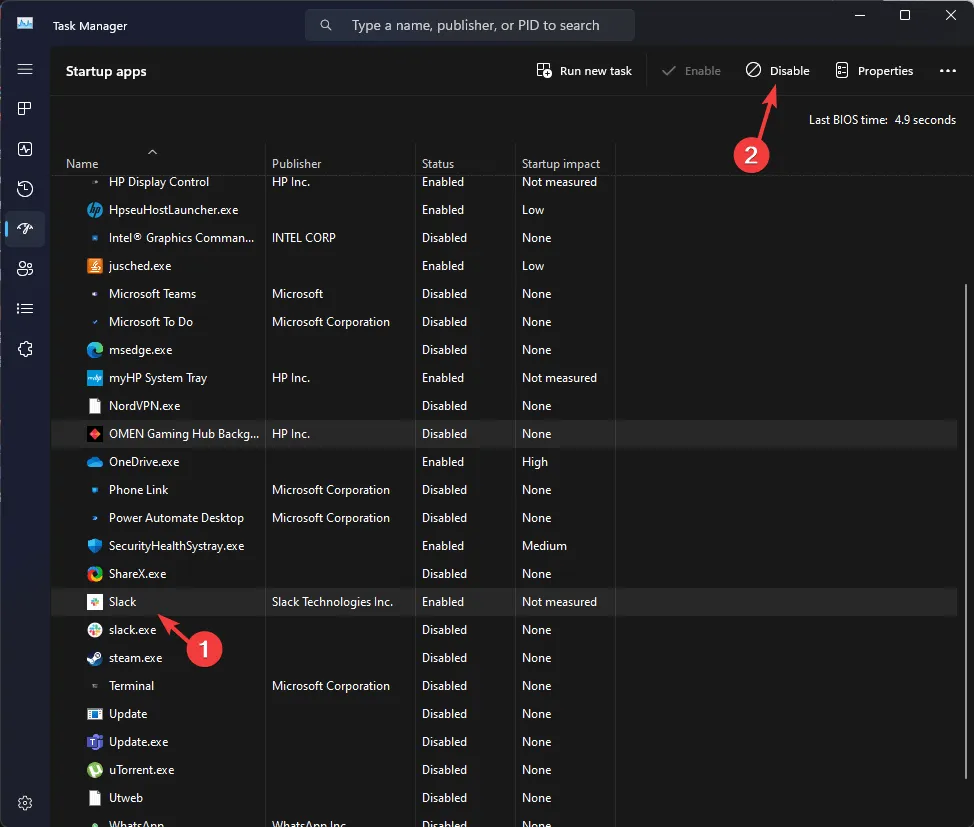
- Sluit Taakbeheer.
- Klik in het venster Systeemconfiguratie op Toepassen en vervolgens op OK.
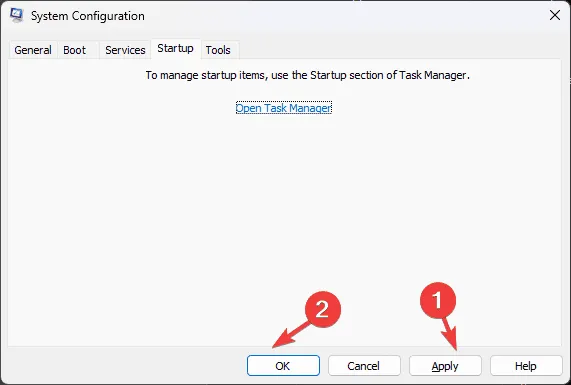
- Klik op Opnieuw opstarten om uw computer opnieuw op te starten.

5. Voer de CHKDSK-scan uit
- Druk op de Windows toets, typ cmd in de zoekbalk en klik op Als administrator uitvoeren.
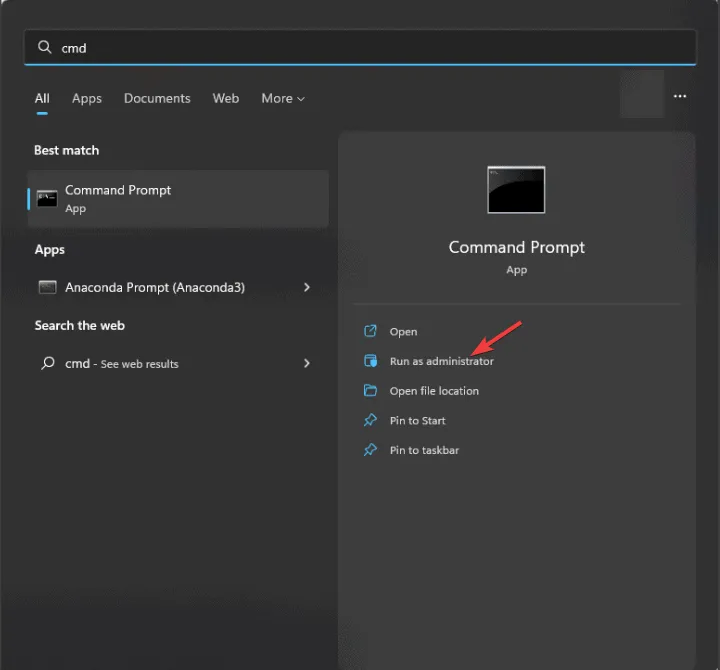
- Typ de volgende opdracht en druk op Enter:
chkdsk /f - Klik op J als daarom wordt gevraagd en wacht tot het proces is voltooid.
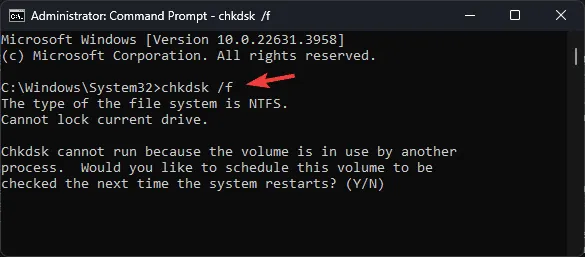
- Start uw computer opnieuw op om de wijzigingen op te slaan.
6. Schone installatie van Windows 11
6.1 Installatiemedia maken
- Ga naar de downloadpagina van Microsoft Windows 11 .
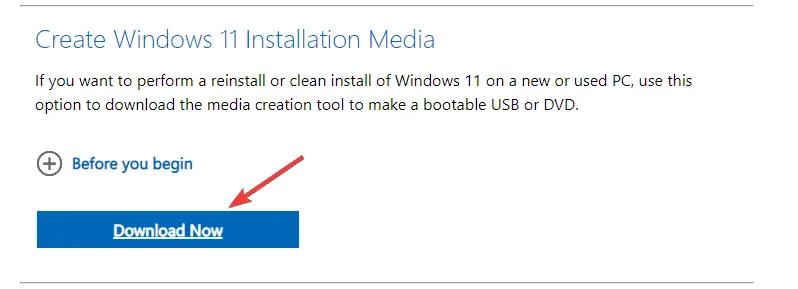
- Klik op Nu downloaden om de Media Creation-tool op uw apparaat te downloaden.
- Zodra het downloaden is voltooid, sluit u het USB-station aan, dubbelklikt u op de Media Creation-tool om deze uit te voeren en klikt u op Ja in de UAC-prompt.
- Klik op Accepteren om akkoord te gaan met de licentievoorwaarden en -overeenkomsten.
- Selecteer Installatiemedia (USB-stick, dvd of ISO-bestand) voor een andere pc maken en klik op Volgende.
- Kies een taal, editie en architectuur (32-bits of 64-bits) voor Windows 10 en klik op Volgende .
- Selecteer een USB-stick en klik op Volgende.

- Volg de stappen op het scherm om een opstartbaar USB-medium te maken en klik vervolgens op Voltooien .
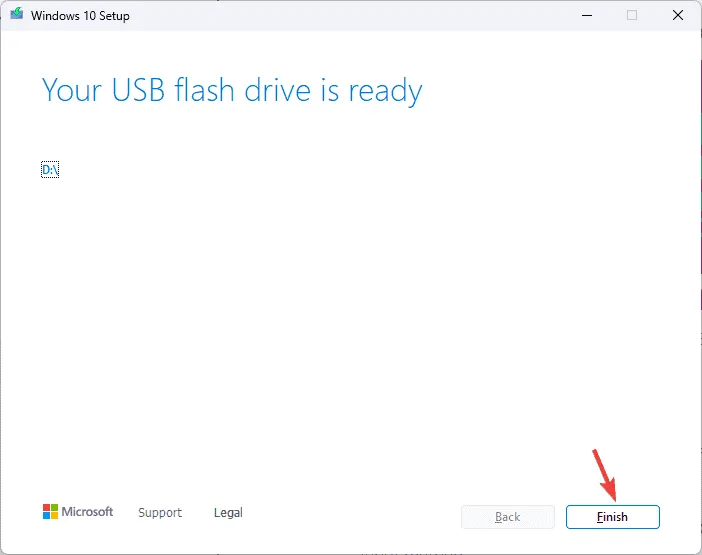
6.2 Windows 11 installeren
- Sluit het USB-station aan op de doelcomputer en druk op Windows+ Iom Instellingen te openen .
- Klik op Systeem en selecteer vervolgens Herstel .

- Ga naar Geavanceerd opstarten en selecteer Nu opnieuw opstarten .
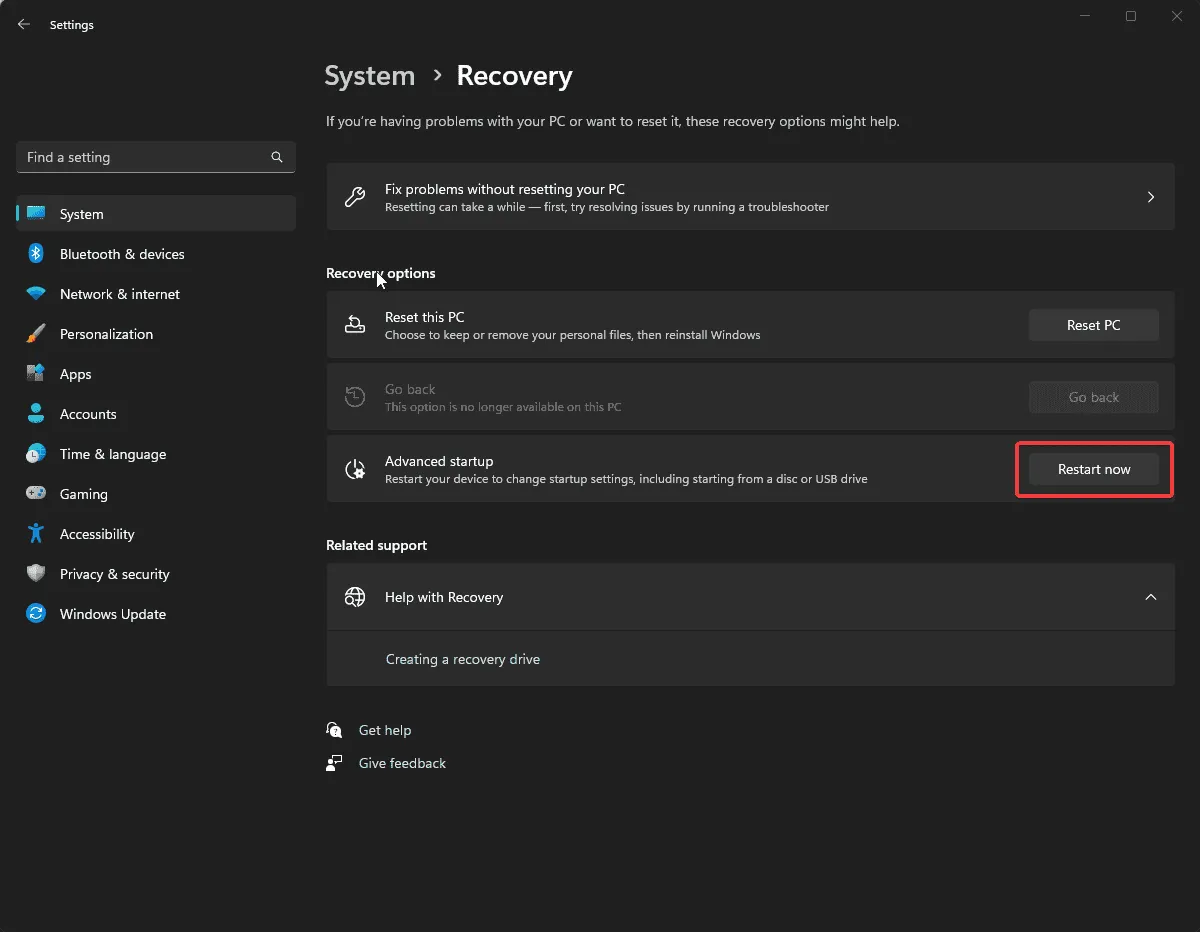
- Kies op het blauwe scherm Use a device. Als u het niet kunt vinden, moet u uw computer opstarten in de BIOS-modus en een USB-apparaat selecteren om op te starten.

- Selecteer op het eerste scherm de taal en andere geschikte opties en klik op Volgende.
- Klik op Nu installeren en plaats een vinkje naast het vakje Ik ga akkoord.
- Klik op Volgende en kies vervolgens Aangepast: Alleen Windows installeren (geavanceerd)
- Vervolgens krijgt u een lijst met schijven en partities. U kunt ze selecteren en op Verwijderen klikken om ze te verwijderen. Als u klaar bent, klikt u op OK als u de melding Windows Setup ziet.
- Klik op Volgende.
- De installatie start nu. Zodra de installatie voltooid is, wordt uw apparaat opnieuw opgestart.
- Volg de instructies op het scherm om het proces te voltooien.
6.3 Windows-instellingen configureren
- Zodra de installatie is voltooid, kiest u uw regio en toetsenbordindeling.
- Maak verbinding met het Wi-Fi-netwerk wanneer daarom wordt gevraagd.
- Meld u vervolgens aan met een Microsoft-account of maak er een aan als dat nodig is.
- Selecteer de privacyinstellingen op basis van uw voorkeuren en volg de overige instructies om andere functies in te stellen.
- Zodra de installatie is voltooid, gaat u naar Windows + I om Instellingen te openen en gaat u naar Windows Update.
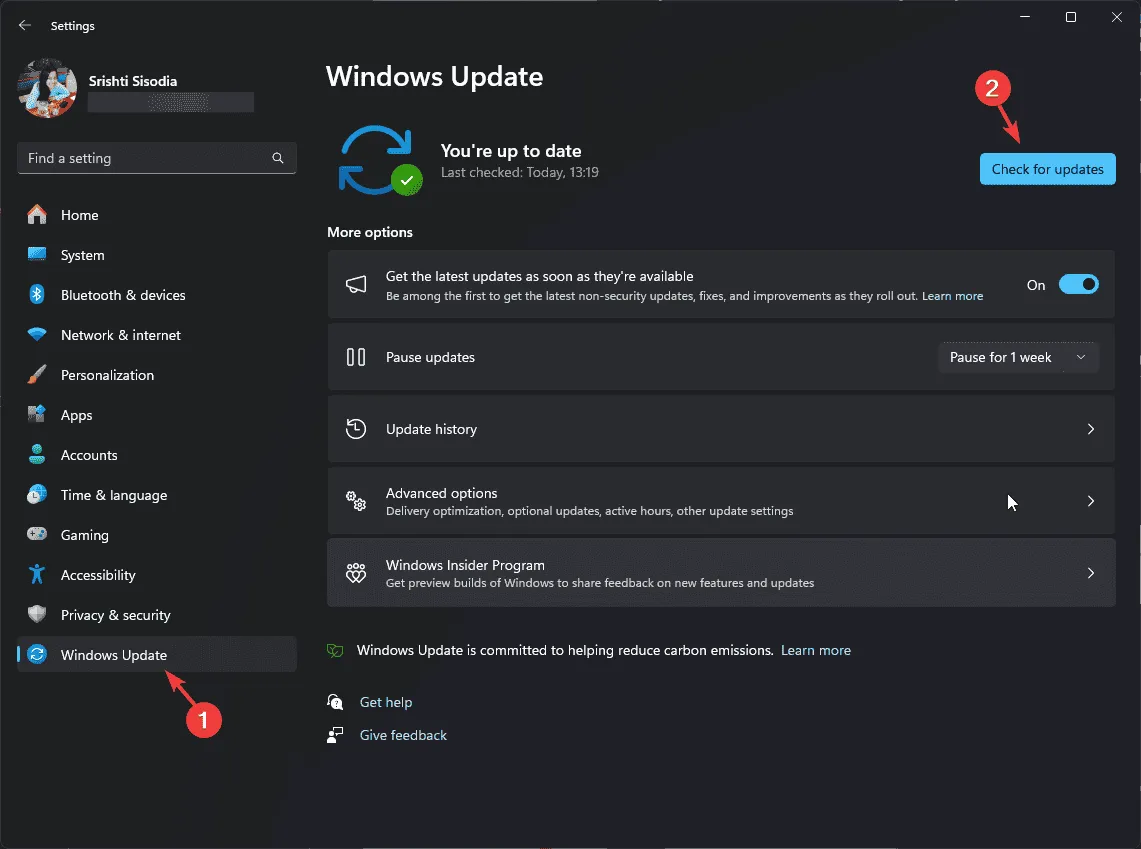
- Klik op Controleren op updates om de nieuwste updates te installeren.
Als u dit probleem ondervindt op Windows 10 en het wilt oplossen met een schone installatie, raadpleeg dan deze snelle handleiding voor het uitvoeren van een Windows 10-reparatie-upgrade .
Om de fout NPFS_FILE_SYSTEM (0x00000025) te verhelpen, moet u verouderde drivers bijwerken, het RAM-geheugen controleren en een schone opstartprocedure of schone installatie van Windows 11 uitvoeren.
U kunt ook proberen de BSoD-reparatietool te gebruiken. Deze scant uw besturingssysteem en vervangt alle beschadigde Windows-bestanden die het detecteert.
Als u suggesties of zorgen hebt over deze BSoD-fout, kunt u deze gerust vermelden in de comments hieronder. We helpen u graag!



Geef een reactie