Notities verdwenen uit Outlook 365
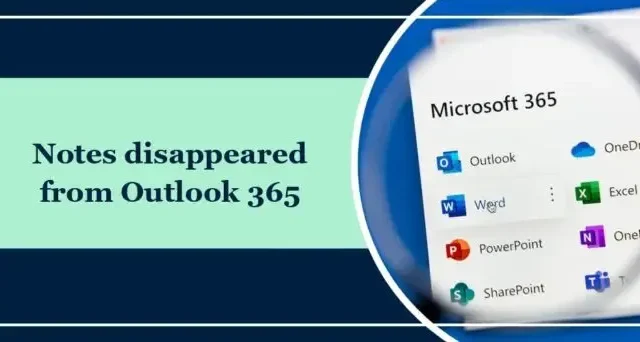
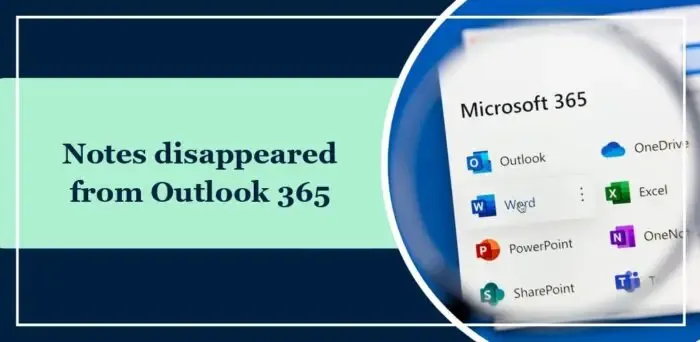
Fix Notities verdwenen uit Outlook 365
Als uw Outlook 365 Notes zijn verdwenen, volgt u deze suggesties om het probleem op te lossen:
- Controleer de map Verwijderde items
- Reset het Outlook-navigatiedeelvenster
- Controleer en pas de zichtbaarheid van de notitiesectie aan
- Voer Outlook uit in de veilige modus
- Office 365-installatie repareren
Laten we deze nu in detail bekijken.
1] Controleer de map Verwijderde items
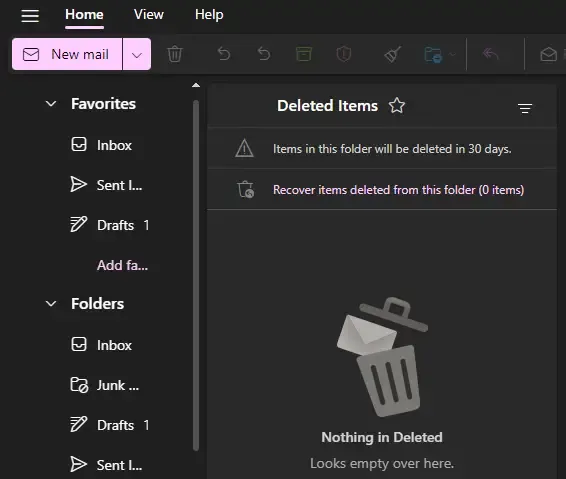
Als u per ongeluk notities uit Outlook hebt verwijderd, controleer dan of ze nog steeds toegankelijk zijn in de map met verwijderde items. Zo kunt u verwijderde notities in Outlook controleren en herstellen:
- Open Outlook, klik op Home en selecteer de map Verwijderde items .
- Klik vervolgens op Items herstellen die uit deze map zijn verwijderd om verwijderde items te herstellen.
2] Outlook-navigatievenster opnieuw instellen

Probeer vervolgens het navigatiedeelvenster in Outlook opnieuw in te stellen. Als u dit wel doet, kunt u verschillende problemen oplossen die te maken hebben met de manier waarop Outlook navigatie-elementen en mappen weergeeft. Om dit te doen, drukt u op Windows + R om run te openen, typt u Outlook.exe /resetnavpane en drukt u op Enter .
3] Controleer en pas de zichtbaarheid van de notitiesectie aan
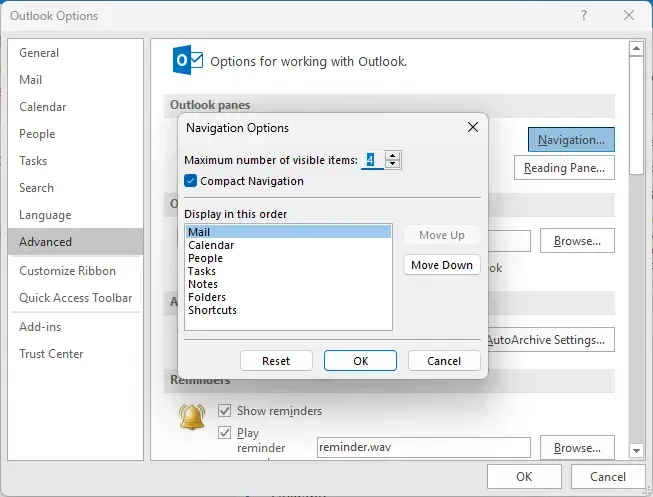
Het is mogelijk dat de notitiesectie verborgen is en daarom uit Outlook verdwenen is. Controleer en pas de zichtbaarheid van het gedeelte Notities aan en kijk of het helpt. Hier is hoe:
- Open Outlook en klik op Bestand > Opties .
- Outlook-opties worden nu geopend en navigeer naar het tabblad Geavanceerd .
- Klik op Navigatie onder Outlook-vensters.
- Selecteer hier Notes , schakel Compact Navigation uit en klik op OK om de wijzigingen op te slaan.
4] Voer Outlook uit in de veilige modus
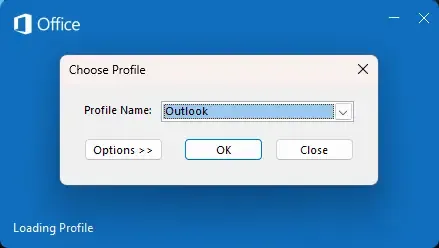
Standaardinstellingen en geïnstalleerde stuurprogramma’s op Windows-apparaten zorgen er vaak voor dat Outlook niet goed werkt. Als u Outlook in de veilige modus uitvoert, wordt de toepassing gestart met beperkte bestanden en stuurprogramma’s. Hier ziet u hoe u het kunt doen:
- Houd CTRL ingedrukt en dubbelklik vervolgens op het app-pictogram Outlook.exe .
- Er wordt nu gevraagd: “Wilt u Outlook in de veilige modus starten?” klik op Ja .
- Selecteer uw Outlook-profielnaam in het volgende scherm en klik op OK .
- Outlook wordt nu geopend in de veilige modus.
- Als Outlook goed werkt in de veilige modus, kan een van de invoegtoepassingen de fout veroorzaken. Schakel in dat geval de Outlook-invoegtoepassingen uit en kijk of de fout is verholpen.
5] Office 365-installatie repareren
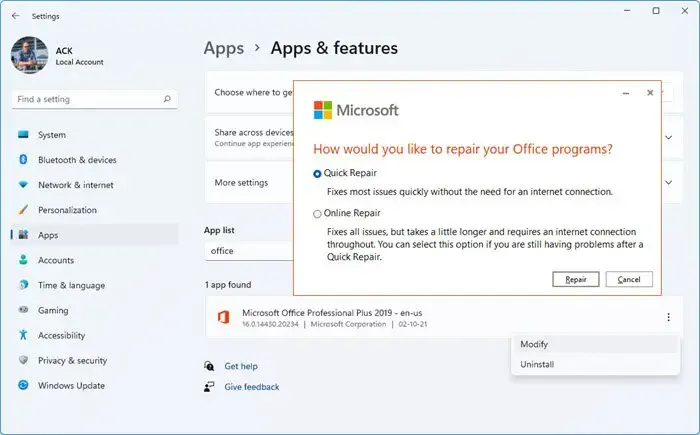
Als geen van deze stappen u kan helpen, overweeg dan om Outlook te repareren . Het is bekend dat het de meeste gebruikers helpt deze fout te overwinnen. Hier leest u hoe u het moet doen:
- Druk op Windows-toets + I om Instellingen te openen .
- Klik op Apps > Apps en functies .
- Blader nu naar beneden, klik op het kantoorproduct dat u wilt repareren en selecteer Wijzigen .
- Klik op Online repareren en volg de instructies op het scherm.
Ik hoop dat deze suggesties je helpen.
Hoe herstel ik mijn Outlook-notities in Office 365?
Om Outlook-notities in Office 365 te herstellen, opent u Outlook, klikt u op Home en selecteert u de map Verwijderde items. Klik hier op Items herstellen en er verschijnt een lijst met alle verwijderde items die kunnen worden hersteld.
Hoe schakel ik notities in Outlook in?
Om Outlook-notities in te schakelen, klikt u onderaan op de drie stippen en klikt u op Navigatieopties. Selecteer hier Notities en klik op OK om de wijzigingen op te slaan.



Geef een reactie