Onvoldoende printergeheugen beschikbaar om pagina Excel- of PowerPoint-fout af te drukken
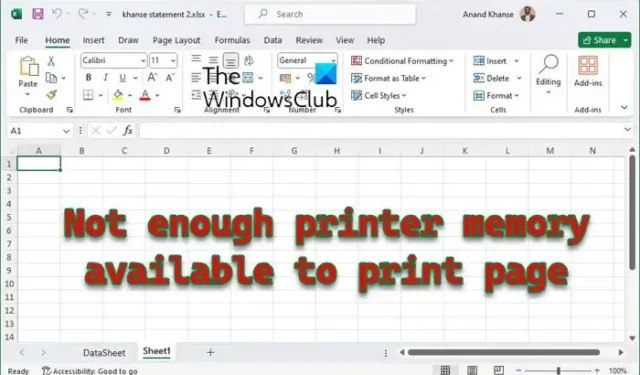
Als het printergeheugen niet beschikbaar is bij het afdrukken van een Excel-werkblad of een PowerPoint-presentatie, kan dit bericht helpen. Dit is de foutmelding die u ontvangt: Niet genoeg printergeheugen beschikbaar om de pagina af te drukken. Gelukkig kun je enkele eenvoudige suggesties volgen om de fout op te lossen.
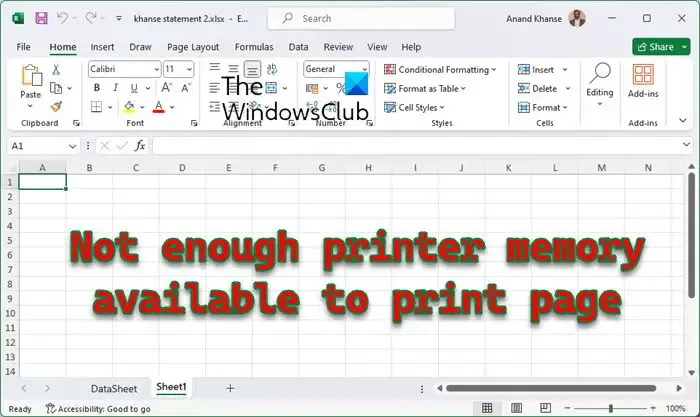
Waarom is mijn printergeheugen niet beschikbaar tijdens het afdrukken?
De fout ‘Niet beschikbaar printergeheugen’ kan optreden als het printergeheugen te laag is. Sommige printerstuurprogramma’s zijn standaard ingesteld op de laagst beschikbare instelling. Dit kan echter om andere redenen gebeuren. Sommige ervan zijn:
- Grote bestandsgrootte
- Verouderd of beschadigd printerstuurprogramma
- Onderbrekingen door geïnstalleerde invoegtoepassingen
- Verkeerd geconfigureerde printerinstellingen
- Dit probleem kan ook optreden omdat de geheugeninstelling in het Microsoft Windows-printerstuurprogramma laag is.
Fix Onvoldoende printergeheugen beschikbaar om de Excel- of PowerPoint-fout van de pagina af te drukken
Volg deze suggesties om de fout Onvoldoende printergeheugen beschikbaar om pagina af te drukken in Excel of PowerPoint op te lossen:
- Voer de probleemoplosser voor printers uit
- Update printerstuurprogramma’s
- Reset de geheugeninstelling in het printerstuurprogramma
- Verhoog de geheugeninstelling van de printerstuurprogramma’s
- Voer Excel of PowerPoint uit in de veilige modus en probeer opnieuw af te drukken
- Installeer de printer opnieuw
Laten we deze nu in detail bekijken.
1] Voer de probleemoplosser voor printers uit
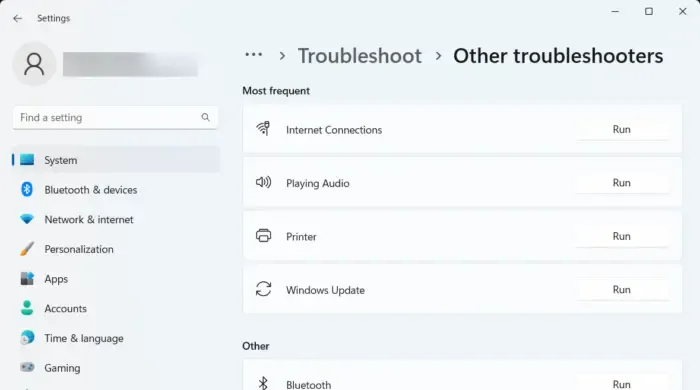
Begin met het uitvoeren van de probleemoplosser voor printers, d.w.z. een ingebouwde tool op Windows-apparaten die printerfouten scant en repareert. Zo doe je het:
- Klik op Windows + I om Instellingen te openen.< /span>
- Navigeer naar Systeem > Problemen oplossen > Andere probleemoplossers.
- Klik hier op Uitvoeren naast Printer. De probleemoplosser wordt nu gestart en herstelt eventuele fouten met de printer.
2] Update printerstuurprogramma’s

Zorg er vervolgens voor dat de nieuwste printerstuurprogramma’s op uw pc zijn geïnstalleerd. Verouderde of beschadigde stuurprogramma’s zijn mogelijk niet geoptimaliseerd voor het verwerken van afdruktaken en zorgen ervoor dat het printergeheugen een fout bevat.
Werk de printerstuurprogramma’s bij en kijk of de fout is verholpen.
3] Reset de geheugeninstelling in het printerstuurprogramma
Om dit probleem op te lossen, reset u de geheugeninstelling in het printerstuurprogramma en ziet u. Volg deze stappen om de geheugeninstelling van het printerstuurprogramma te wijzigen:
- Open Windows-instellingen en klik vervolgens op Printers.
- Klik met de rechtermuisknop op het printerpictogram en klik vervolgens op Eigenschappen.
- Klik op het tabblad Apparaatopties.
- Klik in de lijst Printergeheugen op de juiste instelling en klik vervolgens op OK.
4] Verhoog de geheugeninstelling van de printer
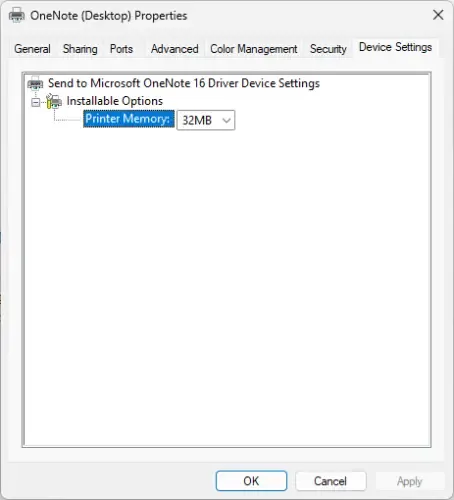
Wijzig de geheugeninstelling van het printerstuurprogramma naar het geheugen dat op de printer is geïnstalleerd. Hier ziet u hoe u het kunt doen:
- Druk op Windows +I om Instellingen te openen.< /span>
- Navigeer naar Bluetooth & apparaten > Printers & scanners en klik op uw printer.
- Scroll naar beneden en klik op Printereigenschappen.
- Het tabblad Printereigenschappen wordt nu geopend; navigeer hier naar Apparaatinstellingen.
- Klik op Printergeheugen en selecteer het hoogste beschikbare geheugen.
- Klik op OK om de wijzigingen op te slaan en te kijken of de fout Printergeheugen niet beschikbaar is opgelost.
5] Voer Excel of PowerPoint uit in de veilige modus en probeer opnieuw af te drukken
Het is mogelijk dat de fout wordt veroorzaakt door onderbrekingen door invoegtoepassingen van derden. Als dat het geval is, voer dan Excel of PowerPoint uit in de veilige modus en kijk of het printergeheugen niet beschikbaar is. De fout wordt opgelost. Hier is hoe:
Druk op Windows + R om Uitvoeren te openen.
Typ powerpoint /safe (of excel /safe ) en druk op Enter.
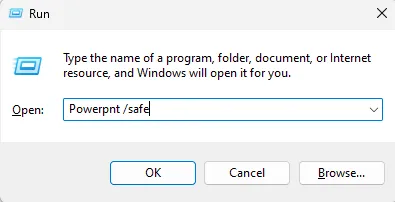
PowerPoint wordt nu in de veilige modus uitgevoerd.
Als de fout wordt verholpen, probeer dan de invoegtoepassingen afzonderlijk in te schakelen om de boosdoener te identificeren.
6] Installeer de printer opnieuw
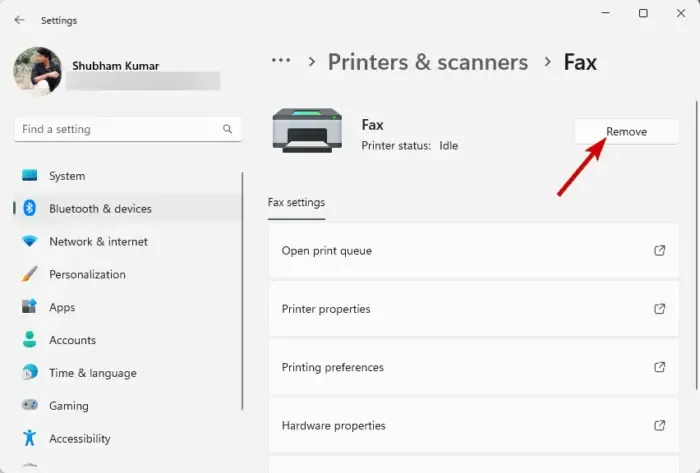
Als deze suggesties niet helpen, overweeg dan de printer opnieuw te installeren. Zo kunt u de printer verwijderen:
- Druk op Windows + I om Instellingen te openen.< /span>
- Navigeer naar Bluetooth & apparaten > Printers & scanners.
- Selecteer de printer die u wilt verwijderen en klik op Verwijderen.
Nadat u het hebt verwijderd, installeert u het opnieuw en kijkt u of de fout is verholpen.
Hoe kan ik de fout ‘Onvoldoende geheugen’ van mijn printer oplossen?
Om de fout met een onvoldoende geheugen in de printer te verhelpen, start u de printer opnieuw op en wist u de printspooler. Als u een groot document of een grote afbeelding probeert af te drukken, kunt u overwegen de afdruktaakgrootte te verkleinen en de afdrukkwaliteit aan te passen.
Hoe op te lossen Er zijn niet voldoende geheugenbronnen beschikbaar om deze bewerking te voltooien?
Om de fout Er zijn niet genoeg geheugenbronnen beschikbaar op te lossen, sluit u onnodige programma’s en vergroot u het virtuele geheugen. Als dat echter niet helpt, update dan de systeemstuurprogramma’s en controleer de systeemlogboeken op fouten.



Geef een reactie