Geen van de eerder verbonden netwerken is binnen bereik
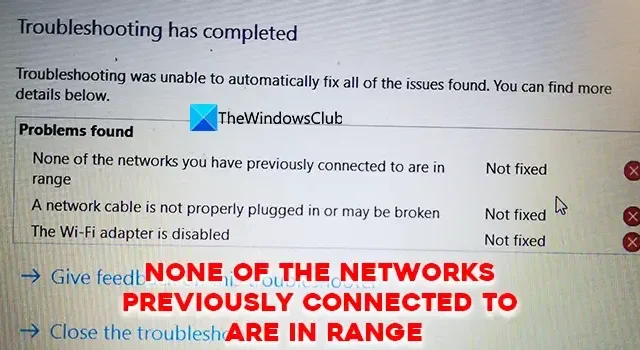
We maken verbinding met verschillende netwerken op onze pc om op internet te surfen. Met behulp van Wi-Fi-verbindingen doen we ons werk, werken we onze pc bij en surfen we op internet. Deze worden allemaal beheerd door netwerkstuurprogramma’s op uw Windows-pc. Als het signaal van een wifi-verbinding zwak is, wordt de wifi automatisch verbroken of krijg je internet aan en uit. Sommige gebruikers zien de fout ‘Geen van de eerder verbonden netwerken zijn binnen bereik’ wanneer ze een netwerkprobleemoplosser uitvoeren op Windows 11/10. In deze gids laten we u verschillende manieren zien om het probleem op te lossen.
Geen van de eerder verbonden netwerken is binnen bereik
Als u ziet dat geen van de eerder verbonden netwerken binnen bereik is, kunt u bij het uitvoeren van een netwerkprobleemoplosser op Windows 11/10 de volgende fixes gebruiken om het probleem op te lossen.
- Start uw router opnieuw op
- Start Wi-Fi opnieuw op uw pc
- Schaf een wifi-extender aan
- Vergeet alle netwerken op uw pc en maak opnieuw verbinding met een netwerk
- Update netwerkstuurprogramma’s
- Stel Roaming Aggressiveness in op Hoog in Apparaatbeheer
- Routerfirmware bijwerken
Laten we ingaan op de details van elke methode en het probleem oplossen.
1] Start uw router opnieuw op
Het eerste en belangrijkste dat we kunnen doen als we geen verbinding met een netwerk kunnen maken, is onze router opnieuw opstarten. Start uw router opnieuw op en kijk of deze iets op uw pc verandert met de fout. Als er geen verandering is, volgt u de onderstaande methoden.
2] Start Wi-Fi opnieuw op uw pc
Schakel wifi op uw pc uit en weer in. Wanneer u het weer inschakelt, maakt het automatisch verbinding met het sterkste Wi-Fi-netwerk dat beschikbaar is onder de verbonden netwerken. Om Wi-Fi uit en weer in te schakelen, klikt u op de systeemvakpictogrammen en klikt u op de Wi-Fi-knop. Het zal uitschakelen. Klik er nogmaals op om het weer in te schakelen.
3] Schaf een Wi-Fi-extender aan
De fout kan ook zijn veroorzaakt door de zwakke signalen van uw router die ver van uw pc verwijderd is. U moet de router in de buurt van uw pc installeren of een Wi-Fi-extender aanschaffen die Wi-Fi-signalen over een grotere afstand kan transporteren dan de bestaande router. Hierdoor kan uw pc gemakkelijk verbinding maken met het netwerk met sterke signalen.
4] Vergeet alle netwerken op uw pc en maak opnieuw verbinding met een netwerk
Soms hebben we zonder reden problemen met wifi op onze pc. Het wordt opgelost door het netwerk te vergeten en opnieuw verbinding te maken met de beveiligingssleutel of het wachtwoord. Om een netwerk op uw pc te vergeten, klikt u op de systeemvakpictogrammen en klikt u op de pijlknop op Wi-Fi. U ziet de lijst met beschikbare netwerken in de buurt van uw pc. Klik met de rechtermuisknop op de netwerken waarmee u problemen ondervindt en selecteer Vergeten. Maak vervolgens verbinding met een netwerk dat sterk is met zijn wachtwoord.
5] Werk netwerkstuurprogramma’s bij

Het probleem kan ook worden veroorzaakt door corrupte of defecte netwerkstuurprogramma’s. Om de mogelijkheid als zodanig te elimineren, moet u de netwerkstuurprogramma’s bijwerken. Windows Update is waarschijnlijk de meest efficiënte manier om netwerkstuurprogramma’s bij te werken. Het beste is dat u dergelijke updates handmatig kunt downloaden. Volg deze stappen om netwerkstuurprogramma’s in Windows 11 bij te werken met Windows Updates:
- Druk op Win + I om Windows-instellingen te openen.
- Ga naar het tabblad Windows Update aan de linkerkant.
- Klik op de geavanceerde opties .
- Klik op het menu Opties updates onder Extra opties.
- Vouw het gedeelte Stuurprogramma-updates uit.
- Vink het selectievakje aan en klik op de knop Downloaden en installeren .
Het zal automatisch beginnen met het downloaden en installeren van de update.
6] Stel Roaming Aggressiveness in op Hoog in Apparaatbeheer
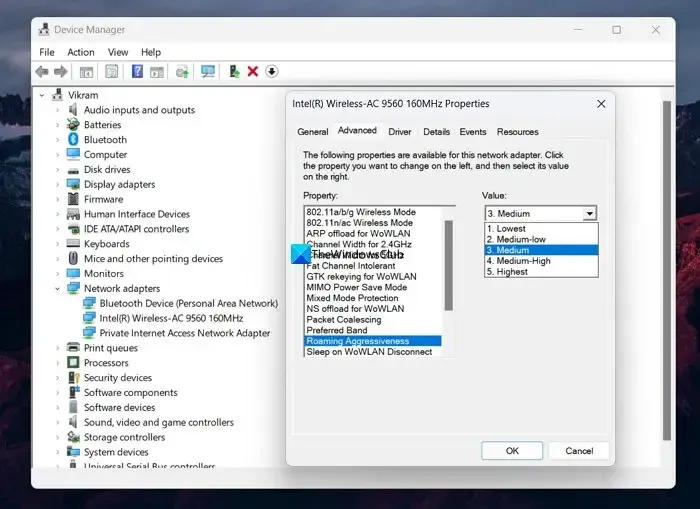
Roaming Aggressiveness verwijst naar de snelheid waarmee uw systeem zoekt naar een toegangspunt of een Wi-Fi met een sterker signaal. Als u de Roaming Aggressiveness instelt op Hoog, bestaat de kans dat de fout wordt verholpen, omdat het altijd op zoek is naar een sterker signaal.
Roaming Aggressiveness op hoog instellen:
- Klik op het menu Start en zoek naar Apparaatbeheer
- Open Apparaatbeheer en vouw de netwerkstuurprogramma’s uit
- Dubbelklik vervolgens op het draadloze netwerkstuurprogramma volgens uw apparaat
- Selecteer het tabblad Geavanceerd
- Zoek in het gedeelte Eigenschap Roaming Aggressiveness en selecteer het
- Stel vervolgens de waarde in op Hoogste en klik op OK
7] Update routerfirmware
Als geen van de bovenstaande methoden werkt, moet u de firmware van de router bijwerken, aangezien dit de enige mogelijkheid is voor de fout. U kunt de firmware downloaden van de website van uw routerfabrikant en de routerfirmware bijwerken.
Dit zijn de verschillende methoden die u kunt gebruiken om op te lossen wanneer u ziet dat geen van de eerder verbonden netwerken binnen bereik is.
Waarom wordt mijn wifi niet binnen bereik weergegeven?
Als uw wifi niet binnen uw bereik wordt weergegeven, moet u waarschijnlijk uw router opnieuw opstarten of de positie wijzigen van de apparaten die u verbindt. U kunt ook een Wi-Fi-extender aanschaffen om de Wi-Fi-signalen uit te breiden op basis van het bereik dat u kiest.
Hoe repareer ik dat geen van de netwerken waarmee u eerder verbinding hebt gemaakt binnen bereik is?
Geen van de netwerken waarmee u eerder verbinding hebt gemaakt, bevindt zich binnen het bereik. De fout wordt gezien als u geen netwerk hebt met een sterk signaal. Het kan ook worden gezien als uw draadloze netwerkstuurprogramma’s beschadigd of verouderd zijn. U kunt de bovenstaande methoden volgen die de mogelijkheden van het probleem één voor één elimineren om het op te lossen.



Geef een reactie