Geen geluid wanneer de computer met een HDMI-kabel op de tv is aangesloten

Sommige gebruikers ondervonden geluidsproblemen nadat ze hun laptop met een HDMI-kabel op hun tv hadden aangesloten. Volgens hen kregen ze in plaats van het geluid van de tv, het geluid van hun laptop. In dit artikel wordt besproken wat u kunt doen als er geen geluid is wanneer een computer met een HDMI-kabel op de tv is aangesloten .

Geen geluid wanneer de computer met een HDMI-kabel op de tv is aangesloten
Als er geen geluid is wanneer uw computer met een HDMI-kabel op uw tv is aangesloten, gebruikt u de onderstaande oplossingen om van dit probleem af te komen.
- Controleer het standaard audioapparaat
- Zorg ervoor dat het audioapparaat is ingeschakeld
- Controleer de Volume Mixer-instelling
- Controleer de digitale geluidsinstellingen voor digitale audio in het NVIDIA-configuratiescherm
- Verwijder het stuurprogramma van uw audioapparaat en installeer het opnieuw
- Start de Windows Audio-service opnieuw
- Heb je je BIOS gewijzigd naar Legacy?
Laten we al deze oplossingen in detail bekijken.
1] Controleer het standaard audioapparaat
Het is belangrijk dat het audioapparaat dat u wilt gebruiken, is ingesteld als het standaardapparaat op Windows 11/10. Als het audioapparaat niet is ingesteld als het standaardapparaat, zal Windows het niet gebruiken en krijgt u het geluid via de ingebouwde luidspreker van uw laptop.
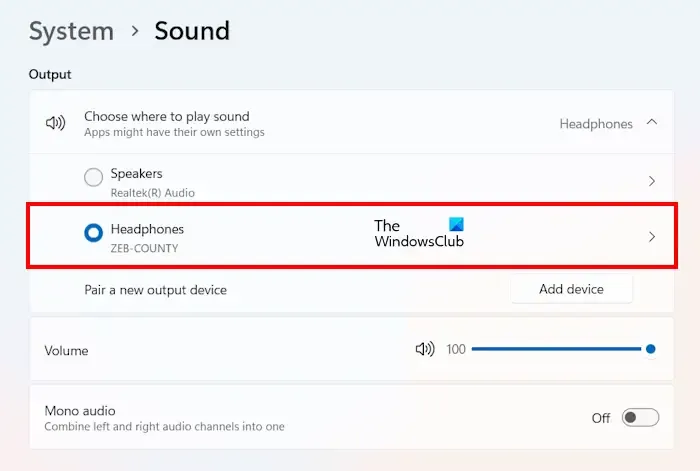
Doorloop de volgende instructies:
- Open Windows 11/10 Instellingen.
- Ga naar ” Systeem > Geluid “.
- Selecteer het juiste audioapparaat onder het gedeelte Kies waar u geluid wilt afspelen .
U kunt ook het volume van uw audioapparaat regelen door de schuifregelaar te verplaatsen.
2] Zorg ervoor dat het audioapparaat is ingeschakeld
Sommige gebruikers meldden dat hun tv-luidspreker niet werd weergegeven in Windows-instellingen, zodat ze deze konden selecteren. Een dergelijk probleem doet zich voor wanneer het aangesloten audioapparaat is uitgeschakeld. U kunt dit controleren in Geluidsinstellingen. Volg de onderstaande stappen:
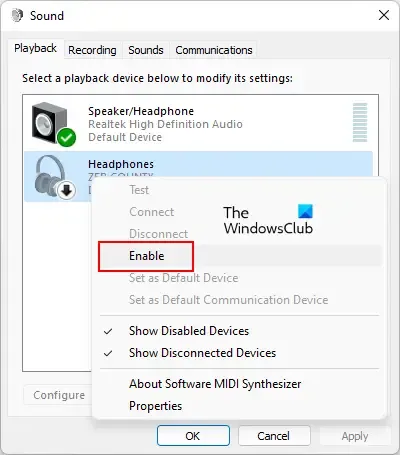
- Open het Configuratiescherm.
- Ga naar ” Hardware en geluid > Geluid ” als de modus Bekijken op Categorie is ingesteld. Als de modus Weergeven op is ingesteld op Kleine of Grote pictogrammen, is de optie Geluid beschikbaar op de startpagina van het Configuratiescherm.
- Je tv-speaker zou een groen vinkje moeten tonen onder het tabblad Afspelen . Zo niet, dan is het uitgeschakeld.
- Als uw tv-luidspreker is uitgeschakeld, klikt u er met de rechtermuisknop op en selecteert u Inschakelen .
- Klik op OK .
Dit zou het probleem moeten oplossen.
3] Controleer de Volume Mixer-instelling
Nadat u uw computer via een HDMI-kabel op uw tv hebt aangesloten en u in bepaalde toepassingen geen geluid uit uw tv krijgt, controleert u de instellingen van de volumemixer. De volgende instructies helpen u hierbij:
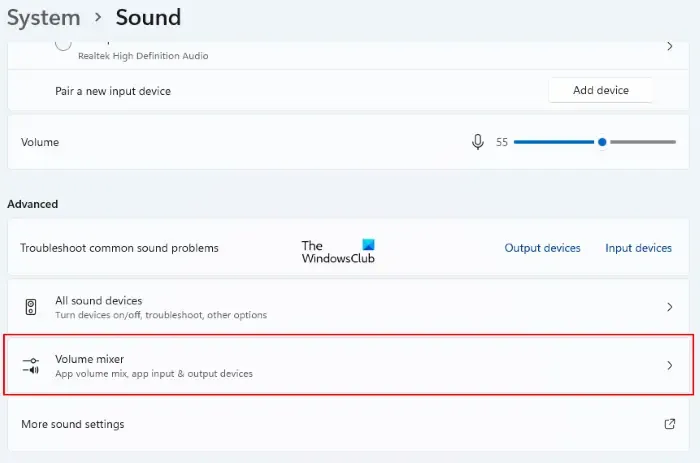
- Open Windows 11/10 Instellingen.
- Selecteer ” Systeem > Geluid > Volumemixer “.
- Verplaats de volumeregelaar van de problematische app om het volume te regelen.
4] Controleer de digitale geluidsinstellingen voor digitale audio in het NVIDIA-configuratiescherm
Deze oplossing is voor gebruikers van NVIDIA grafische kaarten. Met NVIDIA kunnen gebruikers de digitale audio op hun grafische kaart instellen via het NVIDIA-configuratiescherm. Doorloop de volgende instructies. Voordat u verder gaat, moet u ervoor zorgen dat u uw systeem via een HDMI-kabel op uw tv hebt aangesloten.
- Open het NVIDIA-configuratiescherm.
- Selecteer Beeldscherm in het navigatievenster van het NVIDIA-configuratiescherm .
- Selecteer nu Stel digitale audio in .
- Schakel de audio onder het HDMI-scherm in.
5] Verwijder het stuurprogramma van uw audioapparaat en installeer het opnieuw
Als het probleem zich blijft voordoen, wordt het probleem mogelijk veroorzaakt door het stuurprogramma van uw audioapparaat. We raden u aan het stuurprogramma voor het audioapparaat te verwijderen en opnieuw te installeren. Volg de onderstaande stappen:
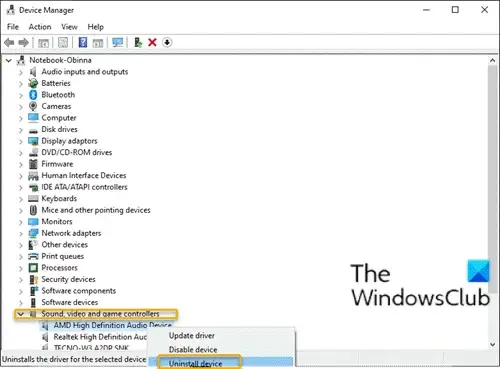
- Open Apparaatbeheer.
- Vouw de tak Geluid, video en gamecontrollers uit . Alle stuurprogramma’s voor audioapparaten worden daar vermeld.
- Klik met de rechtermuisknop op het stuurprogramma van uw audioapparaat en selecteer Apparaat verwijderen .
- Start je computer opnieuw op.
Nadat u uw computer opnieuw hebt opgestart, zou het probleem verholpen moeten zijn.
6] Start de Windows Audio-service opnieuw
Windows Audio Service is een service op Windows-computers die audio beheert voor op Windows gebaseerde programma’s. Als het wordt gestopt, zullen de audioapparaten en audio-effecten niet goed werken. Start de Windows Audioservice opnieuw. Volg de onderstaande stappen:
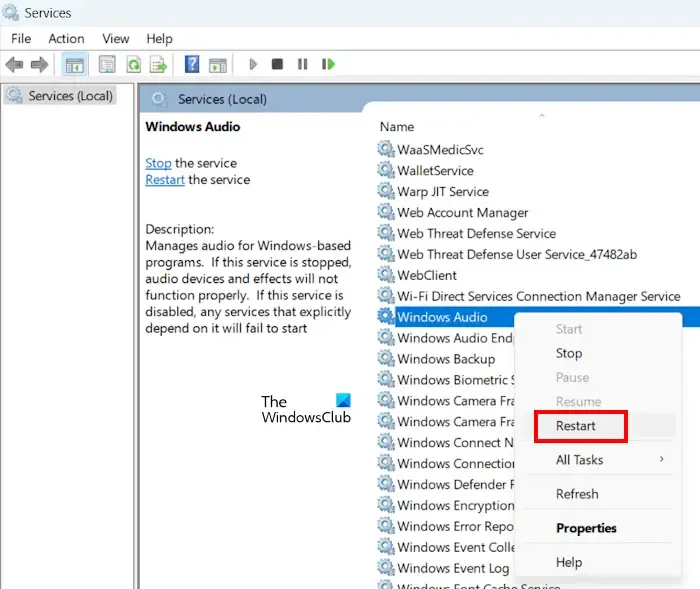
- Open de Services Manager .
- Zoek de Windows Audio- service.
- Wanneer u het vindt, klikt u er met de rechtermuisknop op en selecteert u Opnieuw opstarten .
7] Heb je je BIOS gewijzigd in Legacy?
Sommige gebruikers meldden dat het probleem zich voordeed toen ze hun BIOS naar Legacy veranderden. Door de wijzigingen terug te zetten naar UEFI is het probleem voor hen opgelost. Als dit bij u het geval is, wijzigt u uw BIOS-modus van Legacy naar UEFI.
Hoe krijg ik audio van pc naar tv HDMI?
Om audio van pc naar tv HDMI te krijgen, stelt u HDMI-audio in als de standaardaudio op uw tv. Open hiervoor Geluidsinstellingen en klik met de rechtermuisknop op HDMI-audio. Selecteer Instellen als standaardapparaat .
Waarom wordt HDMI niet weergegeven als geluidsoptie?
Als de HDMI-audio niet is ingesteld als het standaardapparaat, ziet u deze niet als een geluidsoptie in Windows 11/10 Instellingen. Open daarom Geluidsinstellingen en stel dit in als het standaardapparaat. Als u een gebruiker van een NVIDIA grafische kaart bent, is de HDMI-audio mogelijk uitgeschakeld in het NVIDIA-configuratiescherm.



Geef een reactie