Er zijn geen ondertekende apparaatstuurprogramma’s gevonden: deze fout oplossen
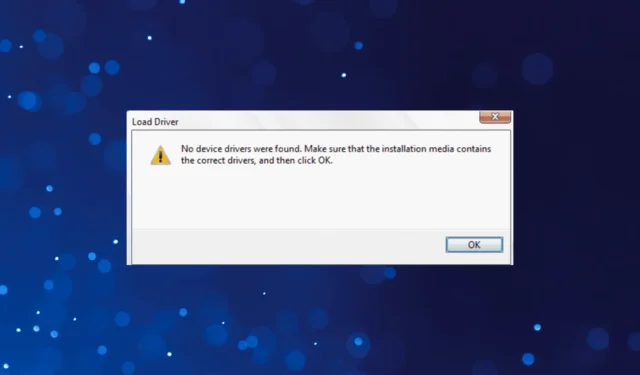
Hoewel Microsoft het installeren van Windows in de loop van de tijd een stuk eenvoudiger heeft gemaakt, vooral met de Windows 11-upgrade die beschikbaar is in het updategedeelte, komen gebruikers nog steeds fouten tegen. De meest complexe hiervan is het bericht Er zijn geen ondertekende apparaatstuurprogramma’s gevonden.
De foutmelding luidt: Er zijn geen ondertekende apparaatstuurprogramma’s gevonden. Controleer of de installatiemedia de juiste stuurprogramma’s bevatten en klik op OK. En klikken op OK lost de zaken niet op. Dus waarom verschijnt de fout en hoe kunt u deze oplossen? Dat zoeken we uit!
Waarom staat er dat er geen ondertekende apparaatstuurprogramma’s zijn gevonden?
De fout Er zijn geen ondertekende apparaatstuurprogramma’s gevonden op USB tijdens de installatie van Windows geeft aan dat de schijf- of opslagstuurprogramma’s ontbreken op de opstartbare USB en dat u daarom niet verder kunt gaan met de installatie. Het kan verschijnen op alle iteraties van het besturingssysteem, van Windows 7 tot Windows 11.
Dit zijn de belangrijkste redenen waarom u de fout krijgt:
- Onjuiste mediacreatie : in de meeste gevallen heeft het hulpprogramma voor het maken van media of de toepassing die werd gebruikt om de opstartbare USB te maken , zijn werk niet efficiënt gedaan en ontbreken bepaalde kritieke bestanden, wat de fout veroorzaakt.
- Problemen met de USB-drive : vaak is een defecte of defecte USB-drive die wordt gebruikt om Windows te installeren de reden dat er geen ondertekende apparaatstuurprogramma’s zijn gevonden tijdens de installatie van Windows 10.
- Problemen met de poort : Veel gebruikers vonden de poort hier de onderliggende oorzaak, en het gebruik van een andere was voldoende.
- Verkeerd geconfigureerde UEFI/BIOS-instellingen : de BIOS-instellingen zijn net zo belangrijk, en een verkeerde configuratie daar kan leiden tot fouten bij het installeren van Windows .
Hoe los ik dit op? Er zijn geen ondertekende apparaatstuurprogramma’s gevonden?
Voordat we beginnen met de ingewikkelde, zijn hier een paar snelle trucs om te proberen:
- Sluit de USB aan op een andere poort. Als het USB 3.0 is, kies dan voor een USB 2.0-poort.
- Als de partities niet in de lijst staan en u krijgt Geen ondertekende apparaatstuurprogramma’s gevonden in Windows 11, controleer dan of de schijf correct is aangesloten. Verwijder en sluit het opnieuw aan.
Als niets werkt, gaat u naar de volgende oplossingen.
1. Voeg het stuurprogramma handmatig toe aan de opstartbare USB
- Ga naar de officiële website van de fabrikant en zoek het gedeelte Stuurprogramma’s .
- Download nu de relevante stuurprogramma’s, zowel schijf als moederbord, van de website. Zorg ervoor dat je de. zip-versie.
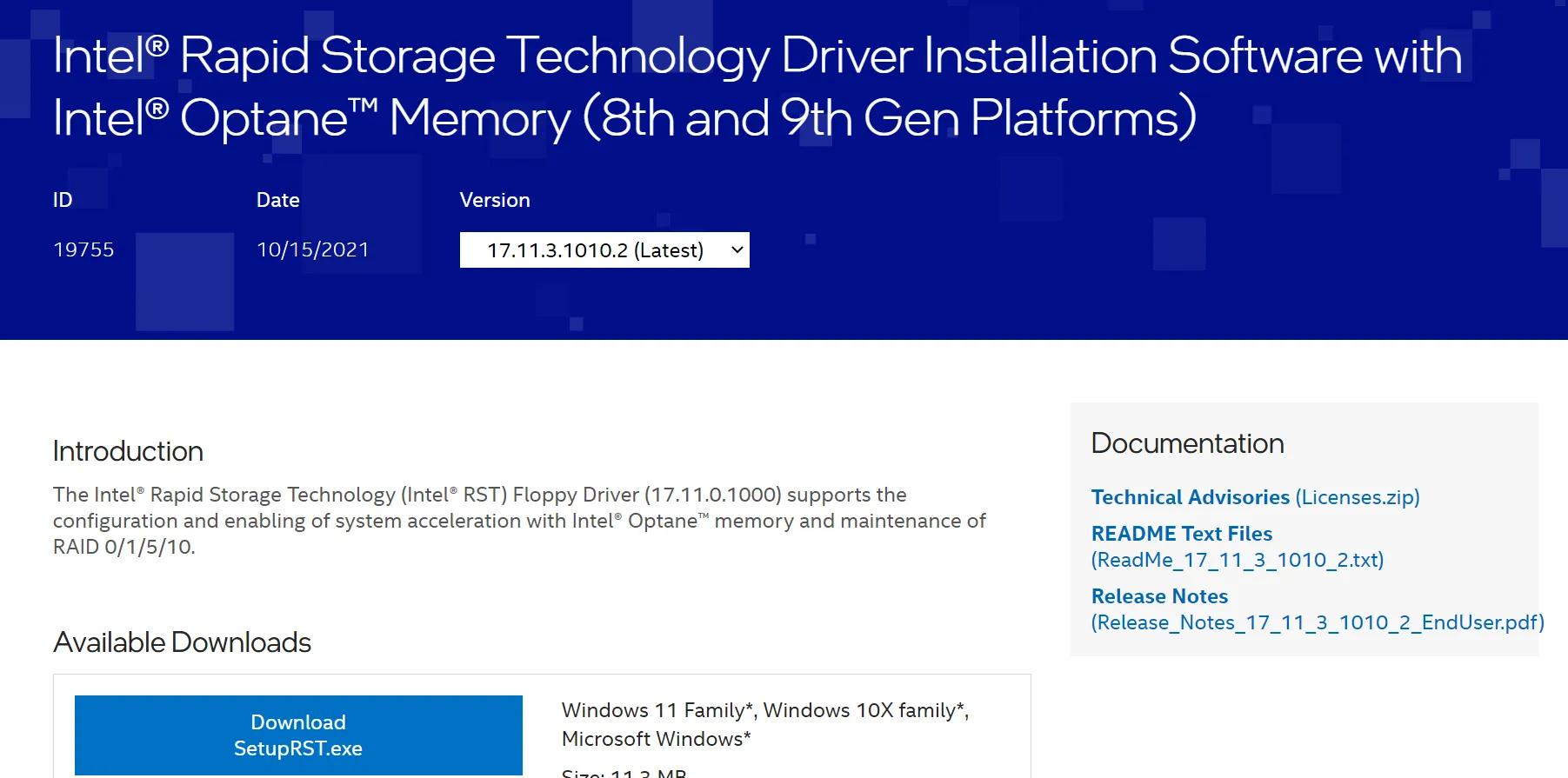
- Pak vervolgens de map uit die u eerder hebt gedownload. U kunt hiervoor betrouwbare software gebruiken.
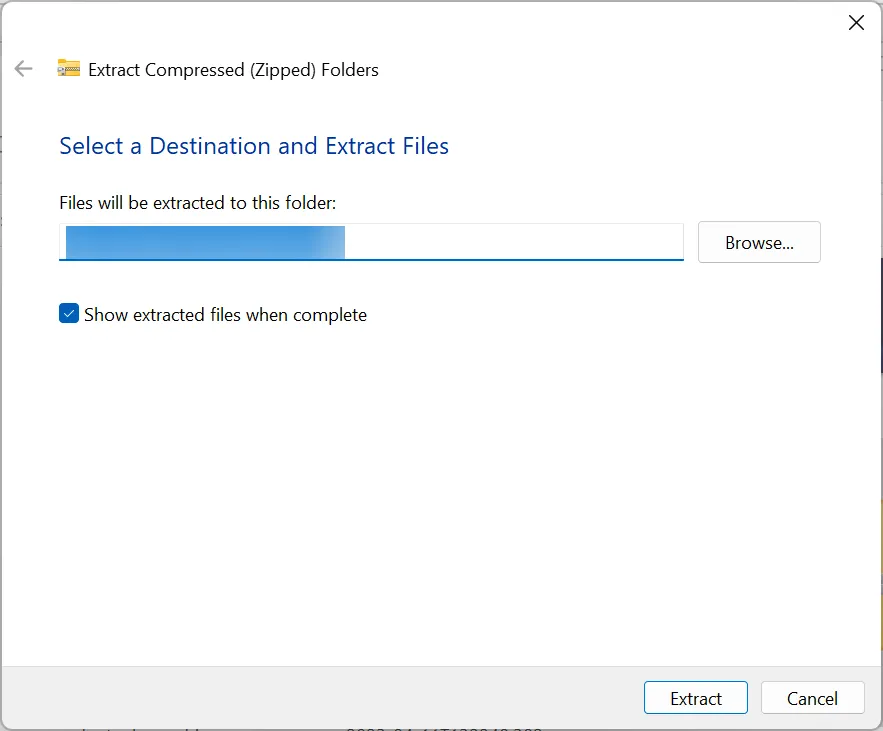
- Sluit de opstartbare USB aan, open de inhoud en maak een map met de naam drivers .
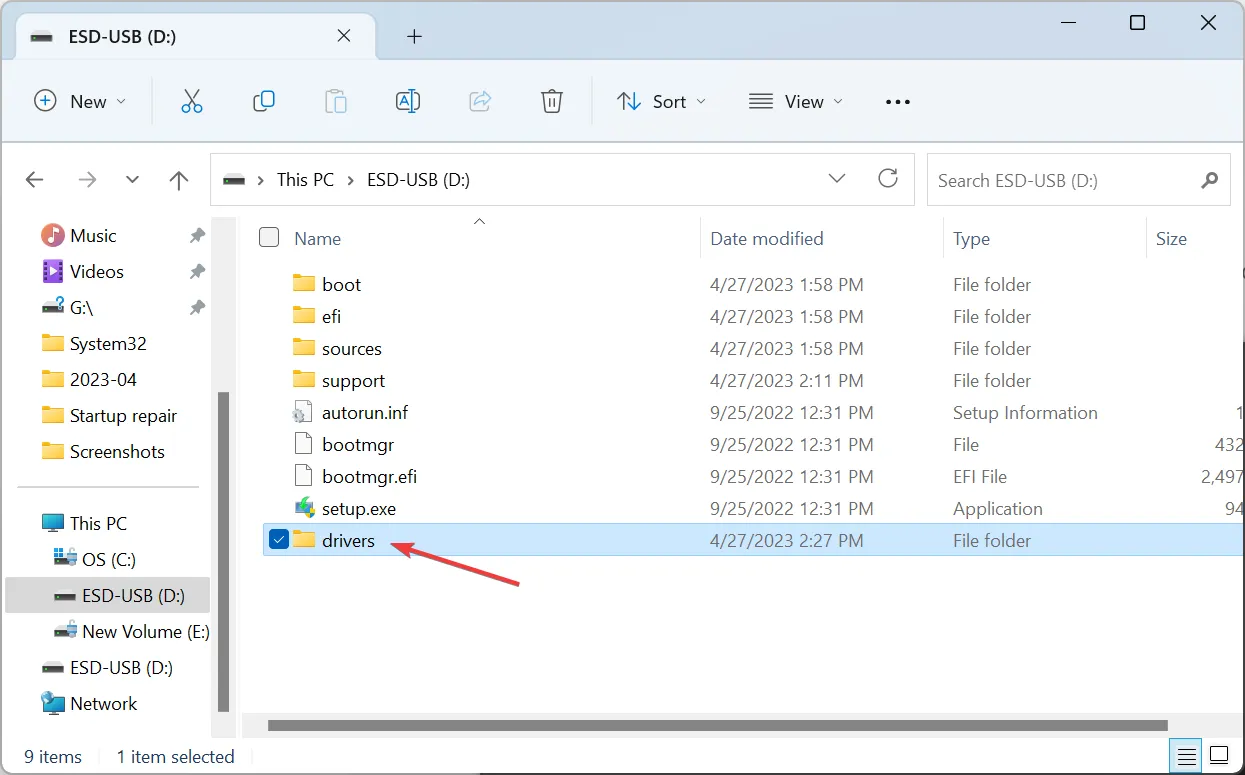
- Verplaats de bestanden die u eerder hebt uitgepakt naar de map met stuurprogramma’s .
- Start vervolgens de computer op vanaf de flashdrive.
- Klik op Bladeren wanneer het foutbericht verschijnt.
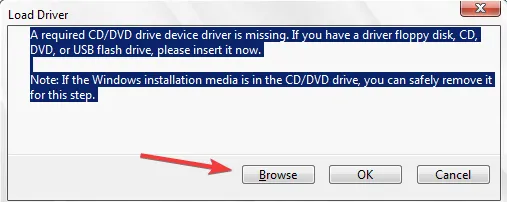
- Ga naar de map met stuurprogramma’s , selecteer de relevante map en volg de instructies op het scherm om de installatie te voltooien.
Een snelle oplossing wanneer u de foutmelding Geen ondertekende apparaatstuurprogramma’s gevonden krijgt, is om het ontbrekende stuurprogramma naar de flashdrive te kopiëren en het vervolgens direct toe te voegen tijdens de Windows-installatie.
2. Maak nog een opstartbaar USB-station
- Ga naar de officiële website van Microsoft en download de Media Creation Tool (Installation Media) voor Windows. Hier zijn de links voor elke iteratie:
- Voer nu de installatie uit die u eerder hebt gekregen en klik op Ja in de UAC-prompt.
- Klik op Accepteren om akkoord te gaan met de licentievoorwaarden van Microsoft.
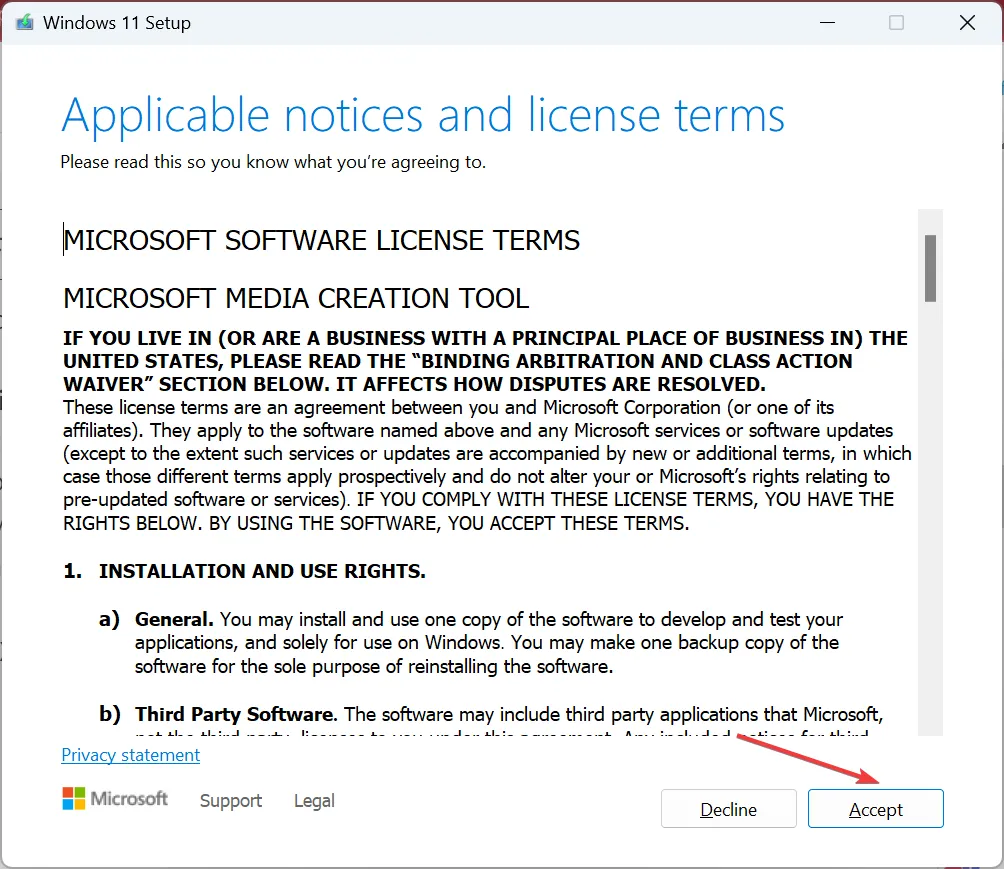
- Ga met de aanbevolen instellingen en klik op Volgende .
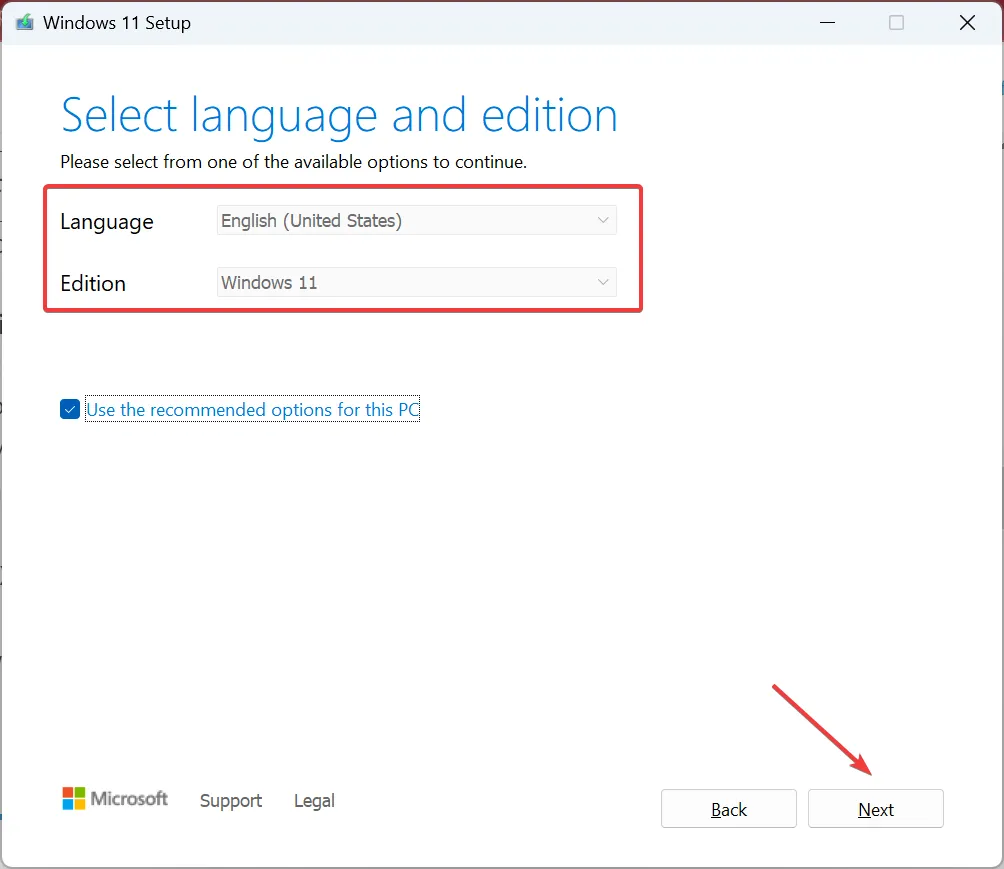
- Selecteer USB-flashstation en klik op Volgende om verder te gaan.
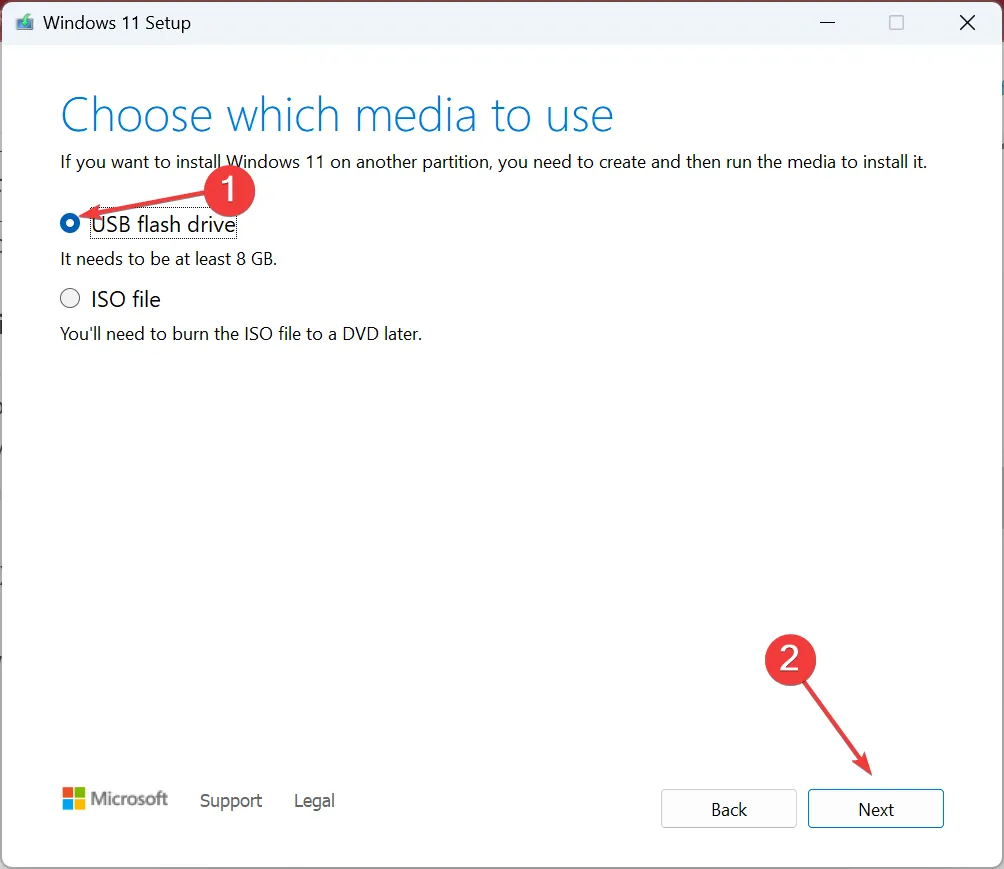
- Kies nu het aangesloten USB-station en klik op Volgende .
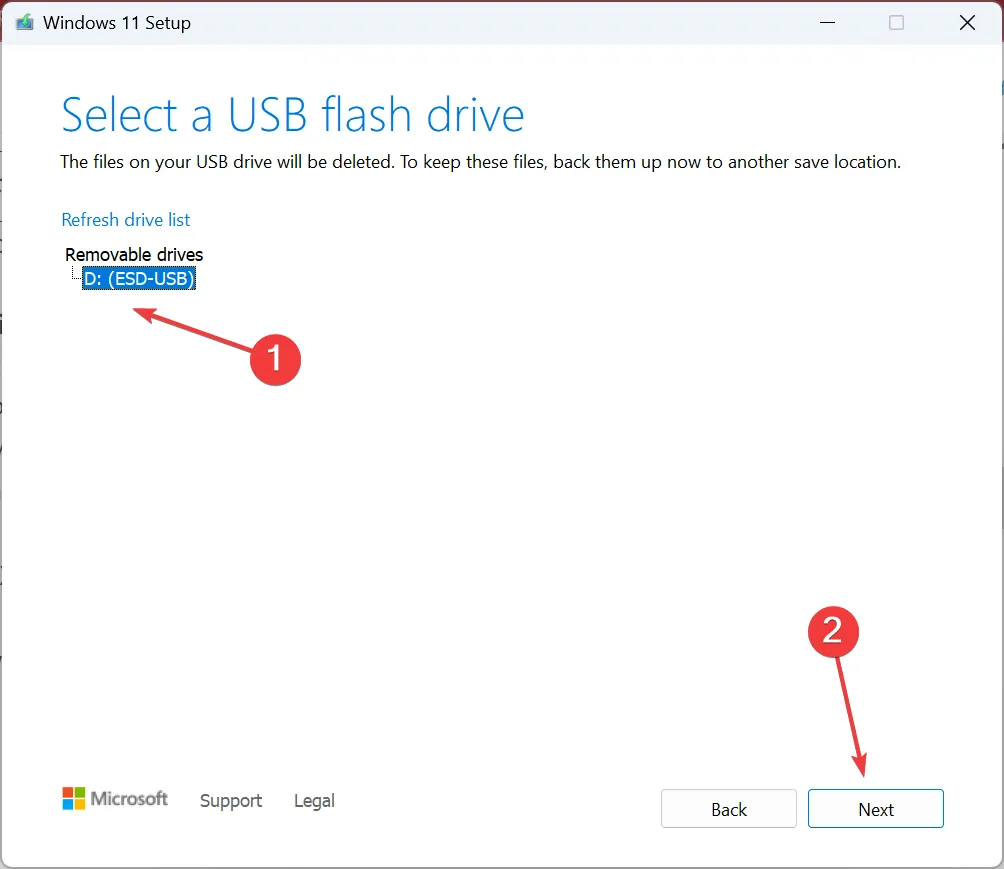
- Wacht tot de installatie Windows heeft gedownload en maak de opstartbare USB aan.
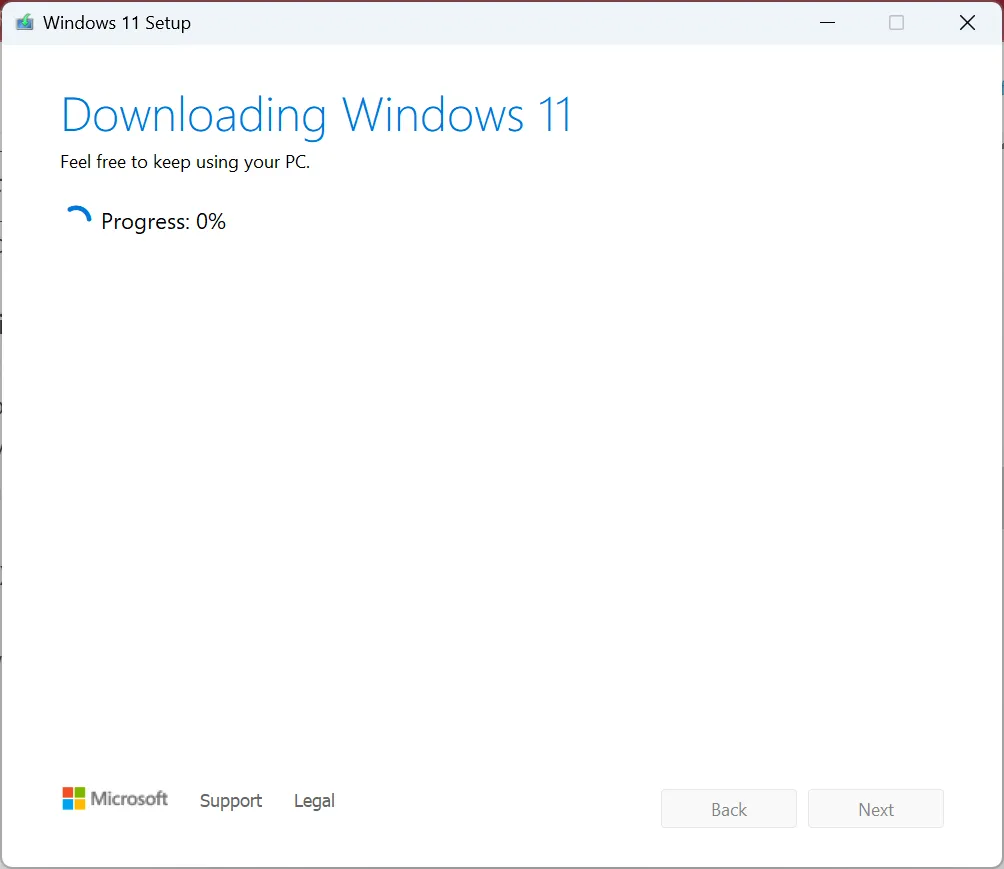
- Klik op Voltooien als u klaar bent.
- Gebruik nu deze flashdrive om Windows op de getroffen computer te installeren.
3. Zorg ervoor dat de partitie actief is
- Sluit het USB-station aan, start de pc ermee op, voer de installatie uit en klik op De computer herstellen .
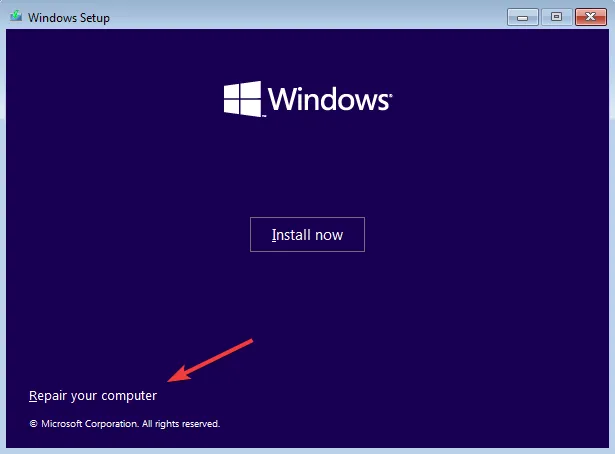
- Klik op Problemen oplossen .
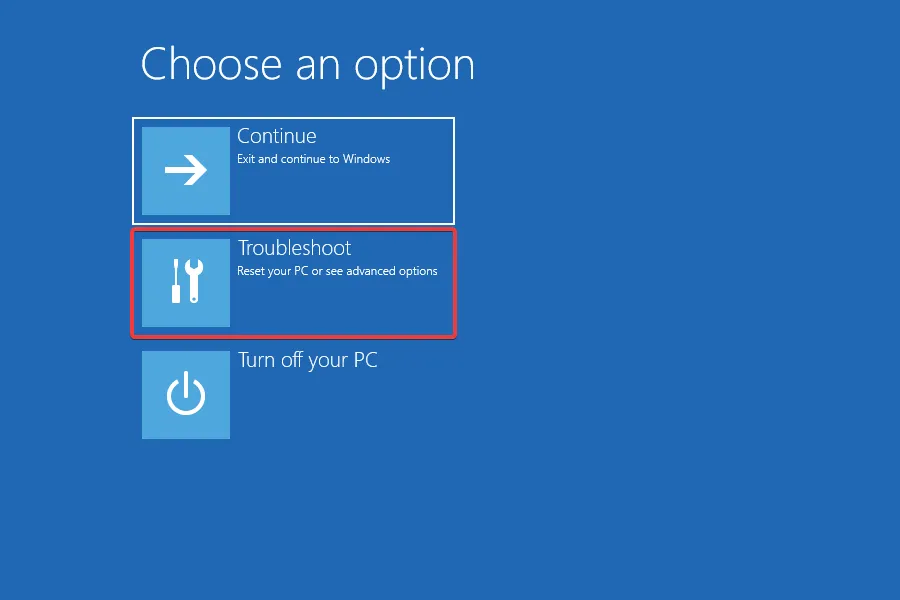
- Klik vervolgens op Geavanceerde opties .
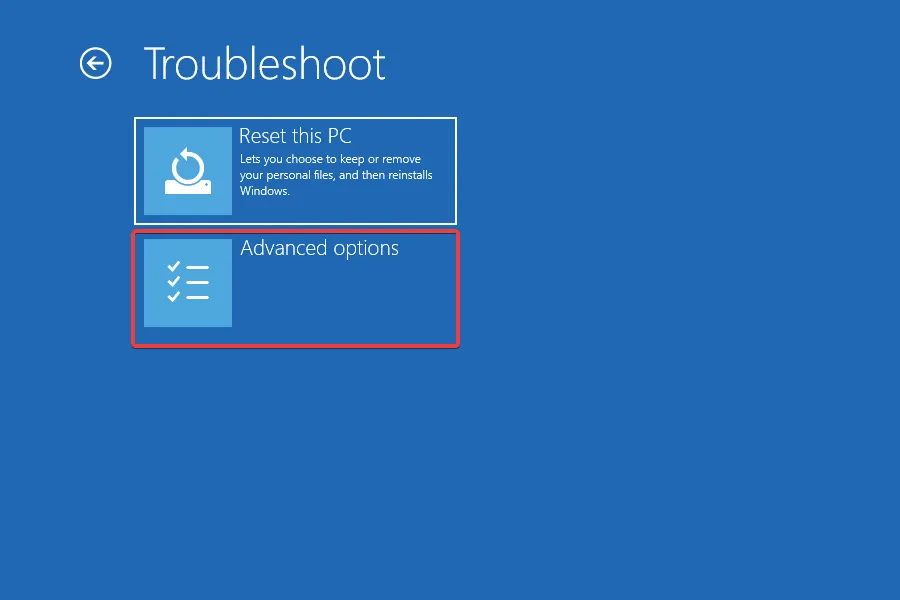
- Selecteer Opdrachtprompt uit de vermelde opties.
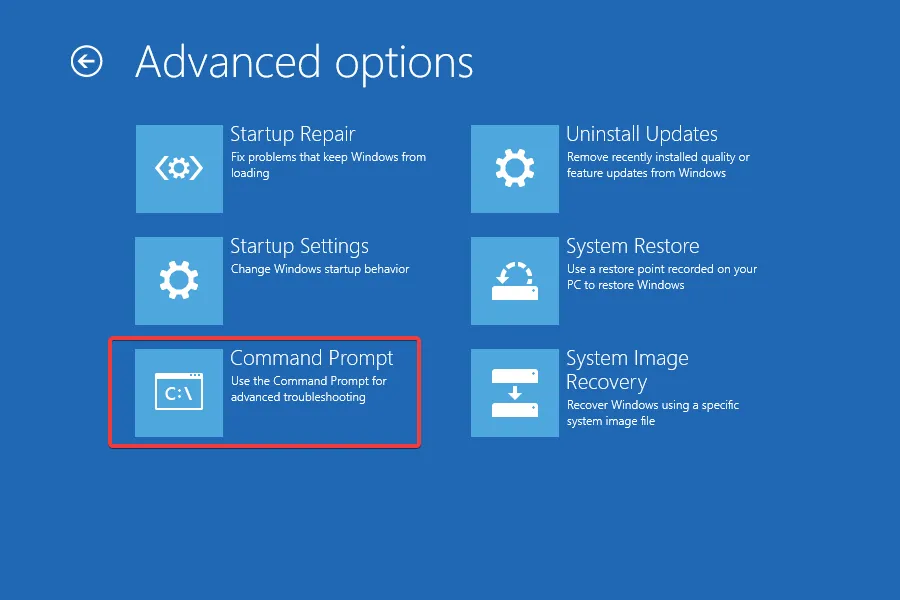
- Voer nu de volgende opdracht uit:
diskpart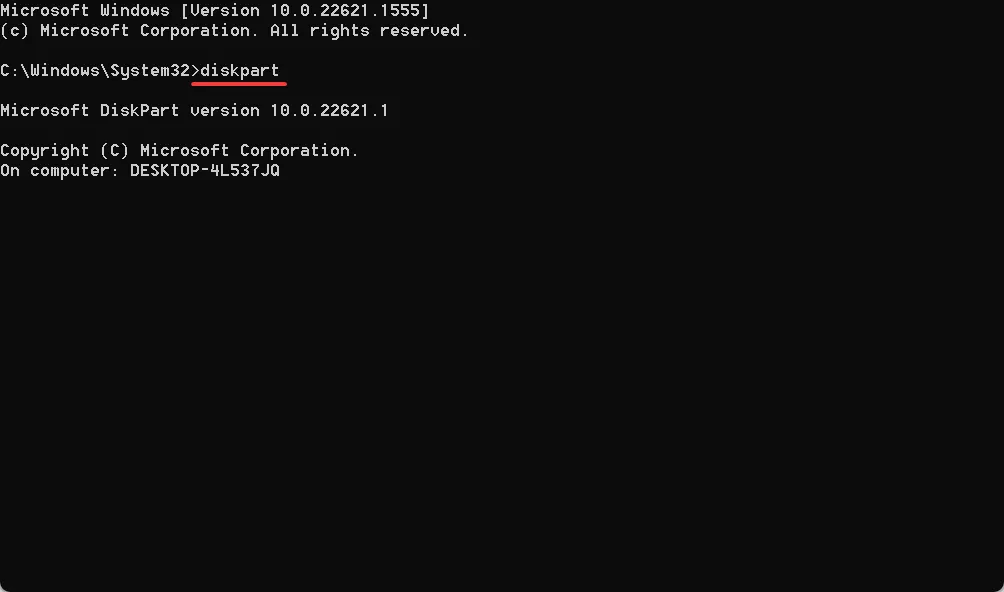
- Voer het volgende uit om de beschikbare schijven te bekijken:
list disk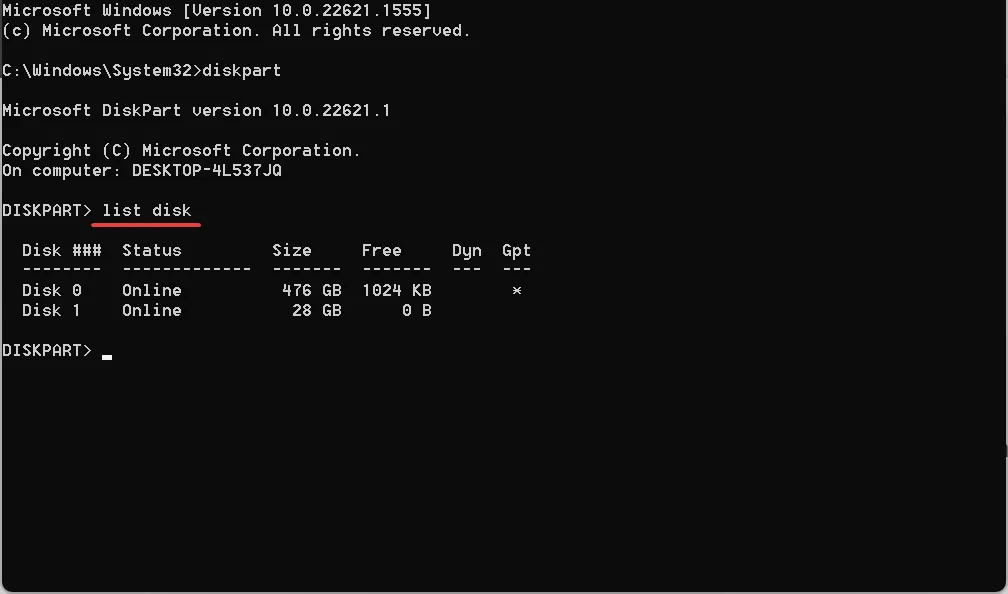
- Selecteer vervolgens een schijf met de volgende opdracht door X te vervangen door het schijfnummer:
select disk X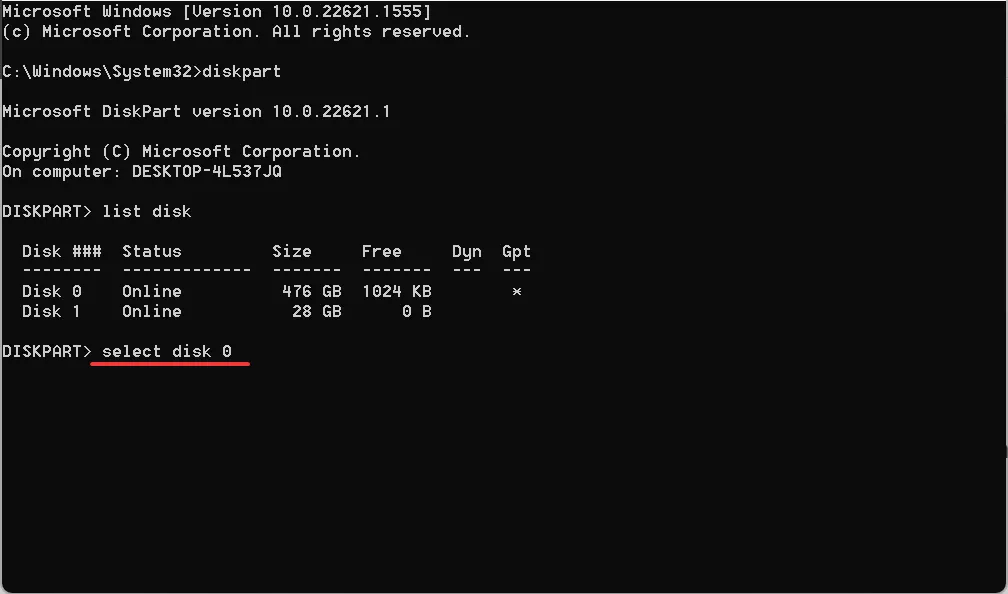
- Gebruik de volgende opdracht om de partities weer te geven:
list partition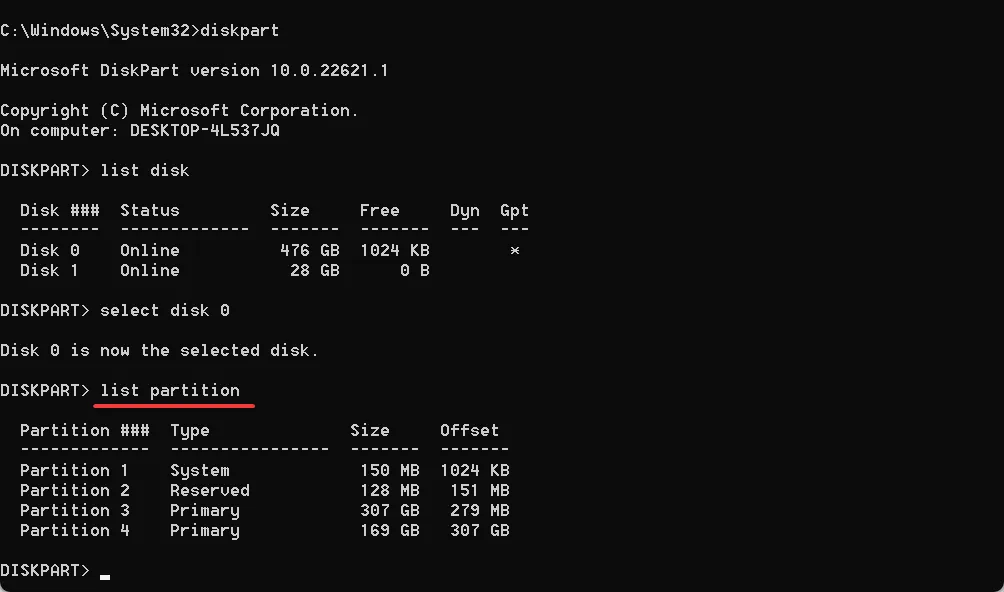
- Kies er een door X in de opdracht te vervangen door het nummer dat aan de partitie is toegewezen:
select parition X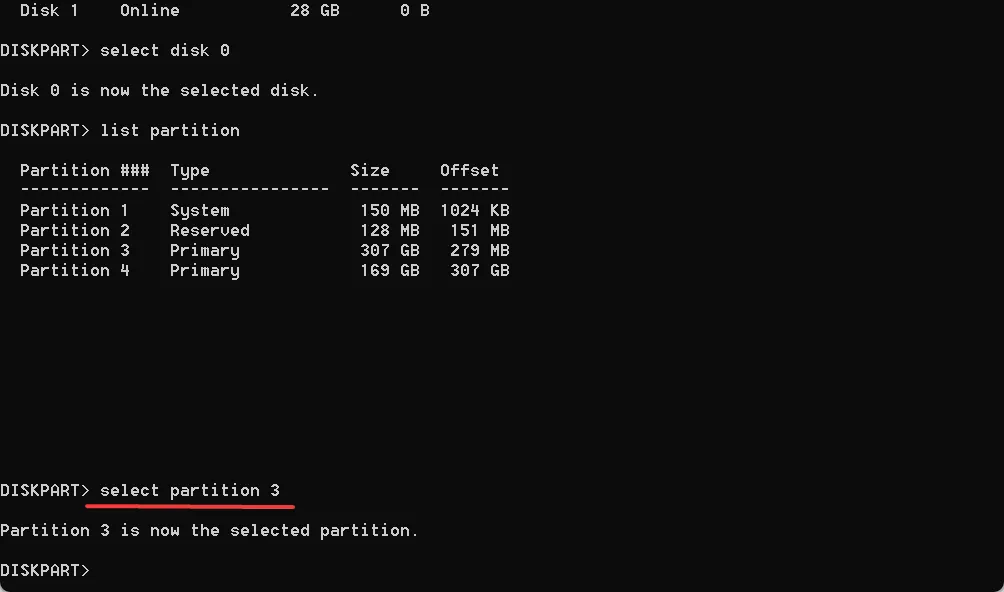
- Voer ten slotte de volgende opdracht uit:
active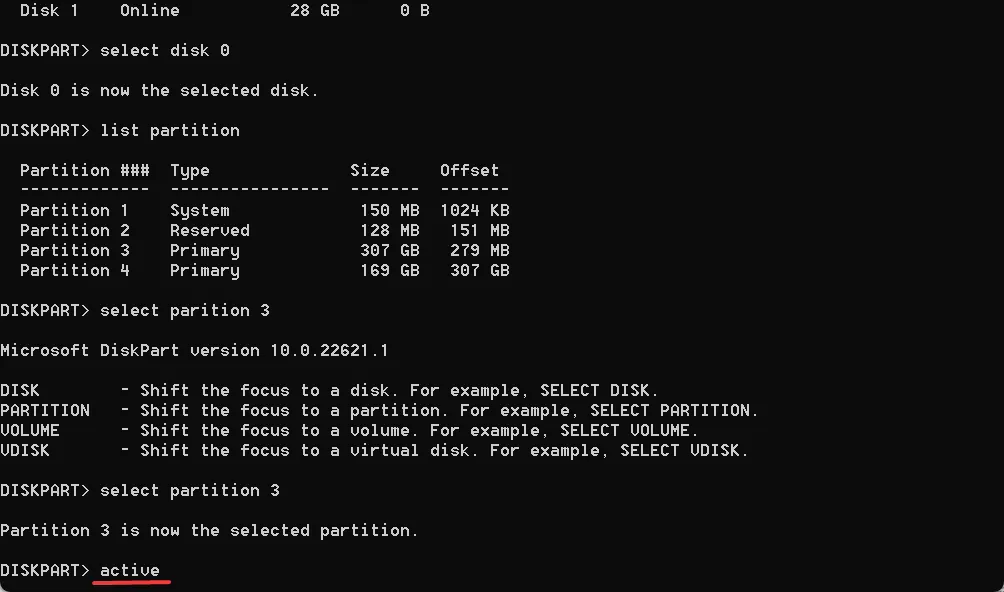
- Hierna start u de computer opnieuw op en probeert u Windows opnieuw te installeren.
Als de partitie waartoe u toegang hebt niet actief is, kan dat de reden zijn dat u ziet dat er geen ondertekende apparaatstuurprogramma’s zijn gevonden op Asus. Nadat u het diskpart-hulpprogramma hebt gebruikt en de partitie actief hebt gemaakt, heeft u alles binnen de kortste keren aan de gang.
4. Wis en formatteer de schijf
- Open de herstelmodus in Windows en kies Opdrachtprompt in de geavanceerde opties.
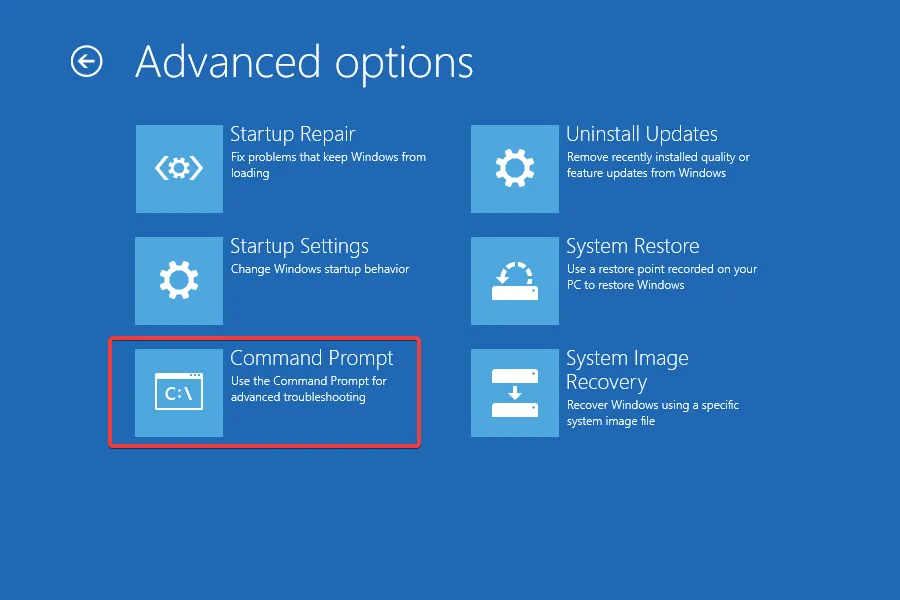
- Voer de volgende opdracht uit:
diskpart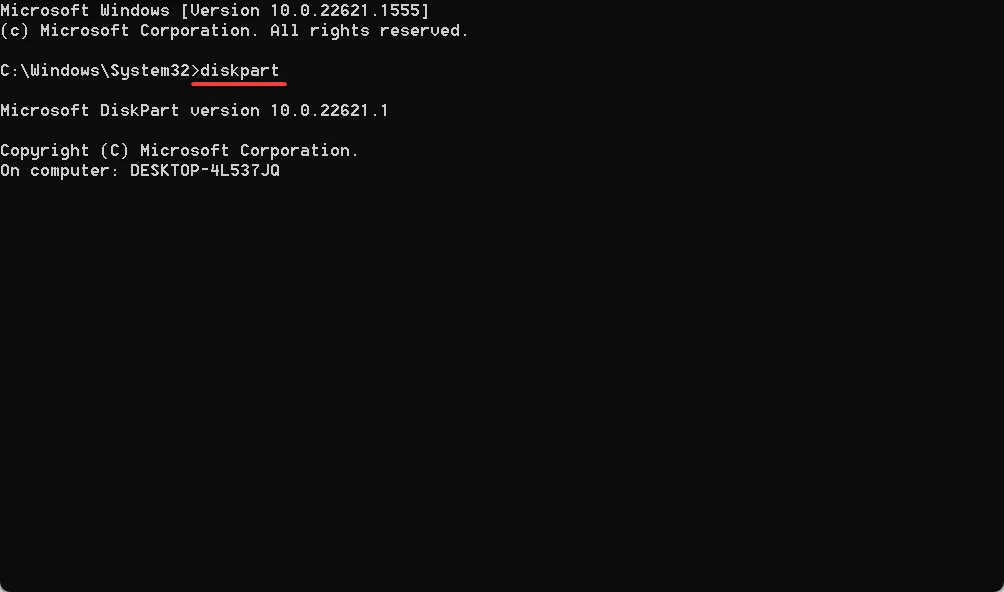
- Voer dit uit om de beschikbare schijven weer te geven:
list disk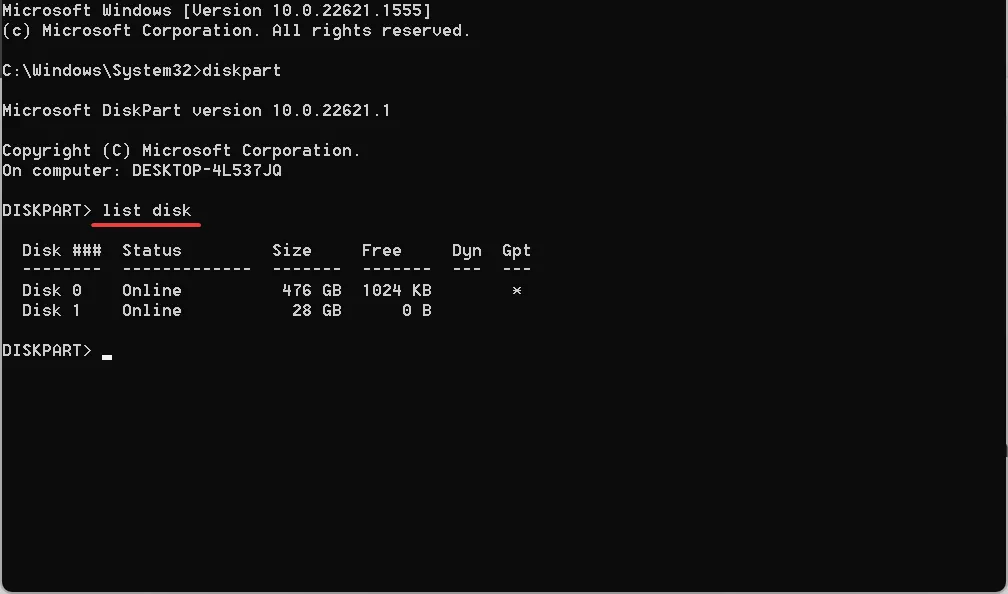
- Gebruik de volgende opdracht terwijl u X vervangt door het schijfnummer waarop u Windows wilt installeren:
select disk X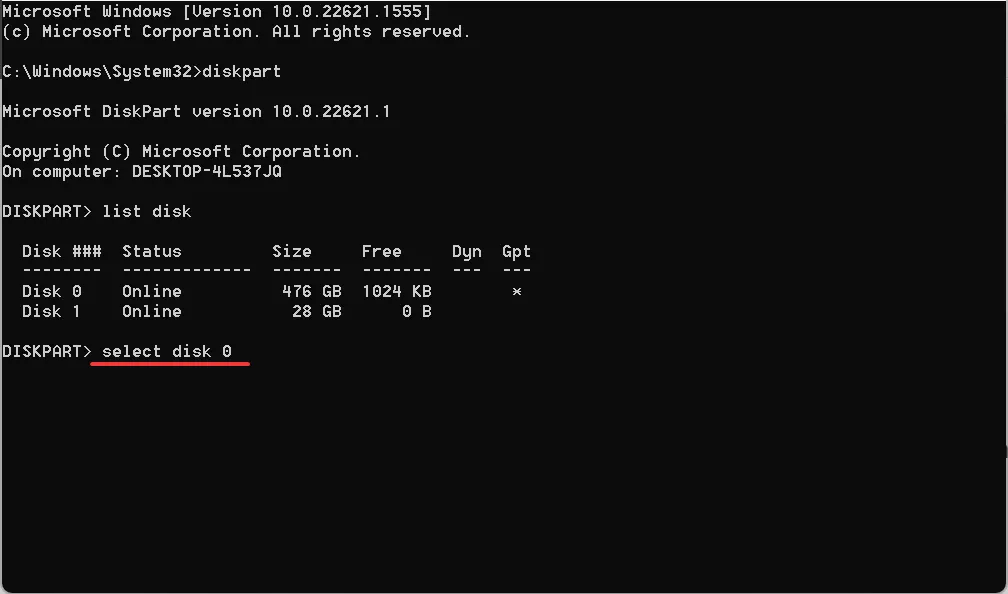
- Voer deze opdracht uit om de inhoud van de schijf te verwijderen:
clean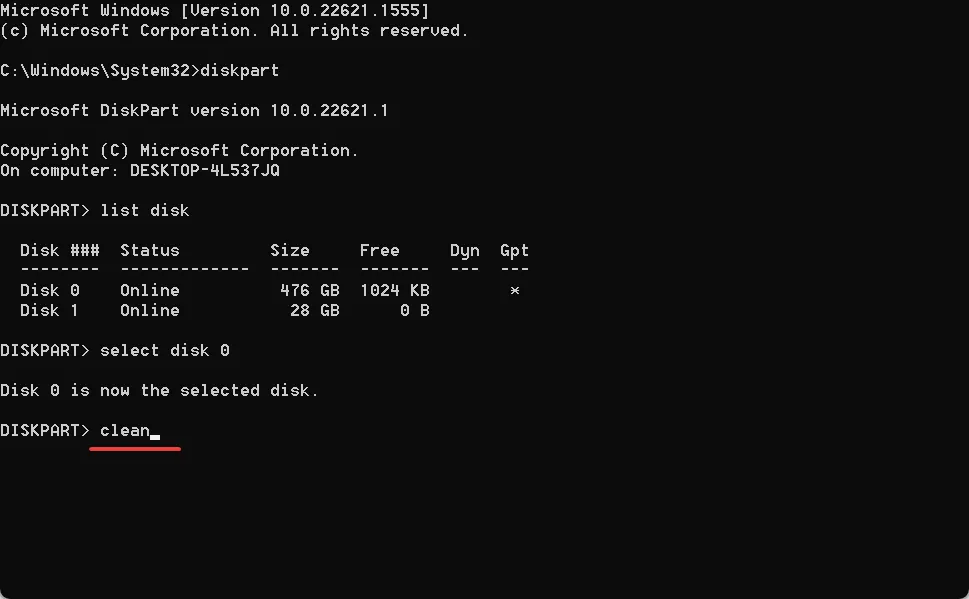
- Gebruik nu deze opdracht om een primaire partitie te maken:
create partition primary - Ten slotte zal de volgende opdracht het formaat instellen in NTFS:
format fs=ntfs quick
Toen de vorige oplossingen niet konden worden opgelost. Er werden geen ondertekende apparaatstuurprogramma’s gevonden in Windows 7, kan er een probleem met de schijf zijn. Het formatteren van de schijf zou in dit geval moeten helpen. Vergeet niet om kritieke bestanden op de schijf te kopiëren voordat u verder gaat.
5. Reset het BIOS
- Schakel de pc in en druk op F1, F10, F12, Escof Del, afhankelijk van de systeemfabrikant, om het BIOS te openen.
- Selecteer de optie Standaardinstellingen of een optie die er op lijkt. Dit kan op het hoofdscherm staan of in een submenu.
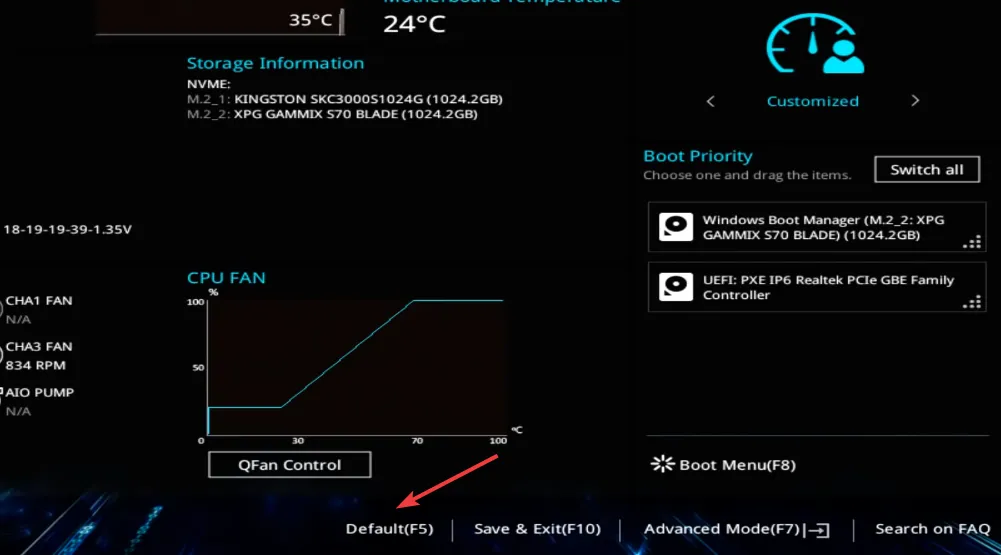
- Kies het juiste antwoord om te bevestigen.
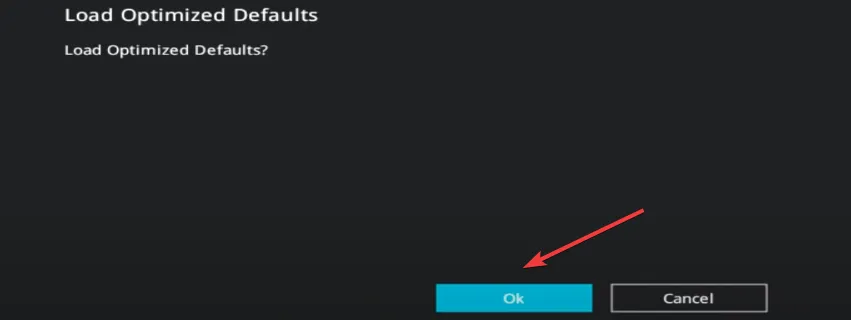
Dat is het! Als geen van de eerder genoemde oplossingen werkte, zou het opnieuw instellen van het BIOS de melding moeten verwijderen. Er zijn geen ondertekende apparaatstuurprogramma’s gevonden op Lenovo-apparaten.
En nadat u de nieuwe iteratie hebt geïnstalleerd, vergeet dan niet enkele snelle tips te bekijken om de Windows-prestaties te verbeteren .
Voor vragen of om te delen wat voor u heeft gewerkt, kunt u hieronder een opmerking plaatsen.



Geef een reactie