Er kon geen verbinding worden gemaakt omdat de doelmachine dit actief weigerde
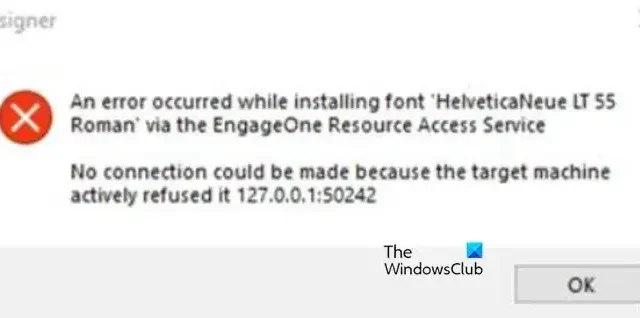
Wanneer een computer of netwerkapparaat verbinding probeert te maken met een ander apparaat, maar het doelapparaat de verbinding weigert, krijgen gebruikers de melding Er kan geen verbinding worden gemaakt omdat de doelmachine dit actief heeft geweigerd . In dit artikel zullen we leren hoe u dit probleem eenvoudig kunt oplossen.
Er kon geen verbinding worden gemaakt omdat de doelmachine het <IP-adres> actief weigerde
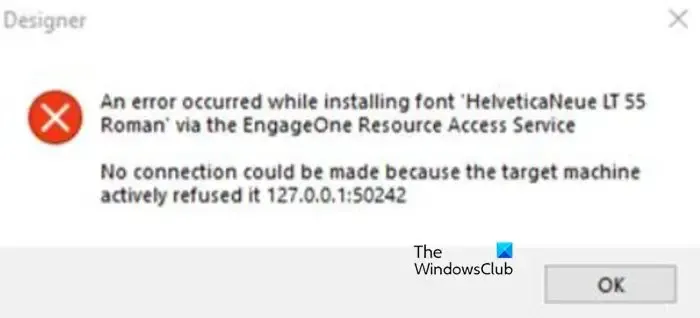
Wat betekent Er kan geen verbinding worden gemaakt omdat de doelmachine dit actief heeft geweigerd?
Het betekent dat iets uw computer blokkeert om verbinding te maken met het doelwit. In de meeste gevallen is het een beveiligingsprogramma dat als hindernis fungeert. We kunnen het omzeilen om het probleem op te lossen. Om hetzelfde te doen, moet u de onderstaande gids lezen.
Fix Er kon geen verbinding worden gemaakt omdat de doelmachine dit actief weigerde
Als er geen verbinding kon worden gemaakt omdat de doelmachine dit actief weigerde, volgt u de onderstaande oplossingen om het probleem op te lossen.
- Schakel Windows Firewall tijdelijk uit
- Poort toestaan via Windows Firewall
- Schakel SSL in uw browser in
Laten we beginnen.
1] Schakel Windows Firewall tijdelijk uit
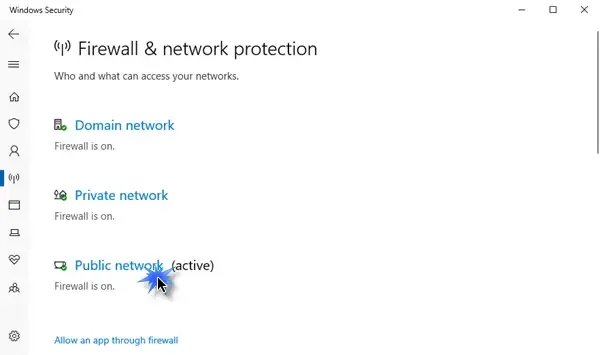
De Windows Firewall is een ingebouwd hulpprogramma van het Microsoft-besturingssysteem dat wordt gebruikt om inkomend of uitgaand verkeer te bewaken op basis van vooraf gedefinieerde regels. Het beschermt uw computergegevens en -informatie tegen hackers en ongeoorloofde toegang. Het is geen goed idee om Windows Firewall uit veiligheidsoverwegingen uit te schakelen. Maar soms moet het worden gesloten omdat de Windows-firewall verhindert dat bepaalde services worden uitgevoerd en uitgevoerd. Als de reden voor onze fout Windows Firewall is, is het beter om deze uit te schakelen.
- Druk op de Windows + I-toets om de app Instellingen te openen.
- Klik op Privacy & Beveiliging.
- Klik rechtsboven in het venster op Windows-beveiliging.
- Klik nu op Firewall & netwerkbeveiliging.
- Klik hier op Privé netwerk (actief).
- Schakel ten slotte de Microsoft Defender Firewall uit.
Zodra u deze stappen heeft voltooid, wordt het probleem hopelijk opgelost. Houd er rekening mee dat u de firewall moet inschakelen nadat u de klus hebt geklaard.
2] Poort toestaan via Windows Firewall
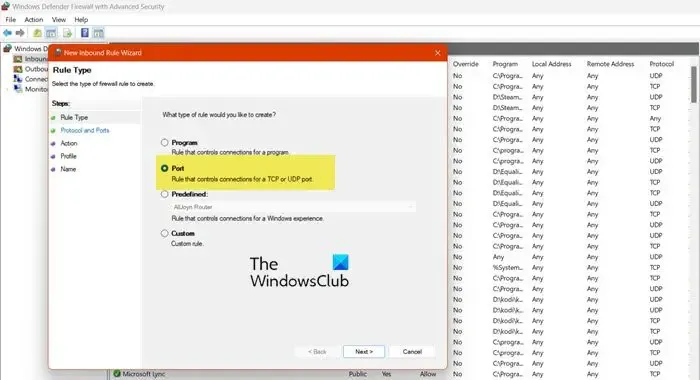
Het is mogelijk dat de poort wordt geblokkeerd door de Windows-firewall. Daarom moet u geblokkeerde poorten toestaan via de firewall.
- Druk op de Windows + R-toets om het dialoogvenster Uitvoeren te openen.
- Typ “wf.msc” in het dialoogvenster Uitvoeren en druk op Enter. Hierdoor wordt de Windows Defender Firewall geopend met een geavanceerd beveiligingsvenster.
- Klik aan de linkerkant van het venster op Inkomende regels. Hierdoor wordt een lijst met inkomende regels weergegeven die inkomend verkeer regelen.
- Klik in het rechterdeelvenster Acties op Nieuwe regels.
- Kies het regeltype, selecteer Poort en klik op de knop Volgende.
- Geef nu het protocol en het poortnummer op en selecteer TCP of UDP op basis van de vereisten.
- Selecteer “Specifieke lokale poorten” en voer het poortnummer in dat u door de Windows-firewall wilt toestaan.
- Klik op de knop Volgende.
- Selecteer hier de verbinding toestaan (hiermee wordt het verkeer op de opgegeven poort toegestaan).
- Selecteer in de profieloptie een van hen (Domein, Privé, Openbaar) op basis van de netwerkinstellingen en klik op Volgende.
- Schrijf de regelnaam en beschrijving, zodat u deze regel in de toekomst gemakkelijk kunt begrijpen.
- Klik ten slotte op Voltooien.
Hopelijk wordt het probleem opgelost nadat de poort door de firewall is gegaan.
3] Schakel SSL in uw browser in

Wanneer u toegang wilt tot een website en met hetzelfde probleem wordt geconfronteerd als voorheen, wordt SSL niet vertrouwd door de browser. In dat geval moet u de SSL configureren om uw probleem op te lossen. Volg de stappen om dit probleem op te lossen.
CHROOM
- Open eerst Google Chrome en klik op de drie puntjes.
- Ga naar de optie Instellingen.
- Klik aan de linkerkant van het venster op de optie Privacy en beveiliging en klik vervolgens op Beveiliging.
- Scroll naar beneden op het scherm en klik vervolgens op Apparaatcertificaten beheren .
- Klik nu op de knop Verder en vink alle certificaten aan.
RAND:
- Klik in Edge op de drie puntjes en selecteer Instellingen.
- Ga nu naar Privacy, zoeken en services.
- Ga naar Beveiliging en klik op Managercertificaten.
- Klik op de knop Geavanceerd en schakel alle SSL’s in
Hopelijk zal dit het werk voor u doen.
We hopen dat uw probleem is opgelost met behulp van deze oplossingen.
Hoe op te lossen dat er geen verbinding kon worden gemaakt omdat de doelmachine dit actief weigerde?
Er zijn een paar dingen die u kunt doen als uw computer geen verbinding kan maken met de doelmachine. Allereerst moet u de firewall uitschakelen en vervolgens kijken of het probleem is opgelost. Het uitschakelen van de firewall maakt uw computer kwetsbaar, dus het is niet aan te raden om deze uitgeschakeld te houden. In plaats daarvan kun je er poorten doorheen toestaan, die actieve verbindingen kunnen maken. Als de fout verschijnt tijdens het gebruik van de browser, moet u ook SSL-certificaten inschakelen.



Geef een reactie