Geen Bass Boost-optie in Windows 11

U kunt uw muziekervaring verbeteren door de bas voor uw audioapparaat te versterken. Maar als u geen bas krijgt van uw audioapparaat of geen basversterkingsoptie vindt in Windows 11 , zal dit artikel u helpen.

Geen Bass Boost-optie in Windows 11
Als u geen basversterkingsoptie vindt in Windows 11 of geen bas krijgt van uw audioapparaat, gebruikt u de suggesties in dit artikel.
- Controleer op een waarschuwingsteken in Apparaatbeheer
- Rol het stuurprogramma van uw audioapparaat terug
- Installeer een andere versie van uw audioapparaatstuurprogramma
- Configureer uw audioapparaat opnieuw
- Gebruik audio-equalizersoftware van derden
Laten we al deze oplossingen in detail bekijken.
1] Controleer op een waarschuwingsbord in Apparaatbeheer
Als er in Windows 11 geen Bass Boost-optie is voor uw audioapparaat, kan het probleem worden veroorzaakt door het stuurprogramma van uw audioapparaat. Open Apparaatbeheer en vink dit aan.
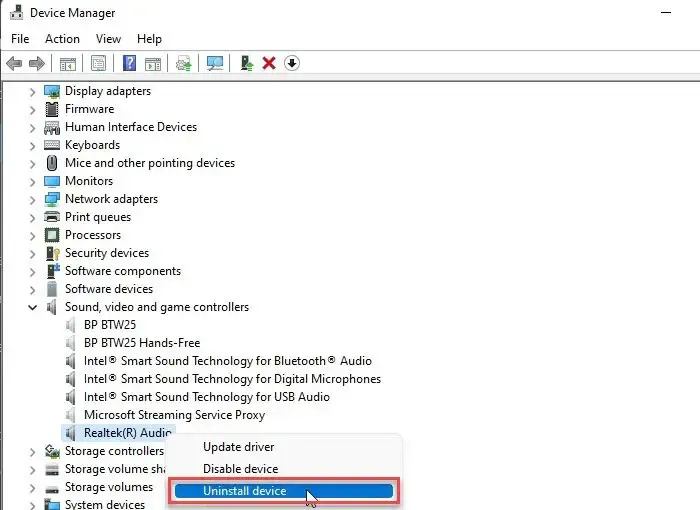
- Open Apparaatbeheer.
- Vouw de tak Besturing voor geluid, video en spelletjes uit .
- Controleer of uw audioapparaat een geel uitroepwaarschuwingsbord toont. Zo ja, dan is de driver beschadigd. Je moet het opnieuw installeren.
- Klik er nu met de rechtermuisknop op en selecteer Apparaat verwijderen .
- Start uw computer opnieuw op nadat u het stuurprogramma hebt verwijderd.
Sluit uw audioapparaat aan nadat u uw computer opnieuw hebt opgestart. Als Windows het stuurprogramma opnieuw installeert, laat u het proces voltooien. Controleer nu of het probleem is verholpen of niet.
2] Draai het stuurprogramma van uw audioapparaat terug
Het terugdraaien van het stuurprogramma voor het audioapparaat heeft het probleem voor sommige gebruikers opgelost. U kunt deze oplossing ook proberen en kijken of het helpt. Gebruik Apparaatbeheer om het stuurprogramma van uw audioapparaat terug te draaien. De stappen om dit te doen zijn als volgt:
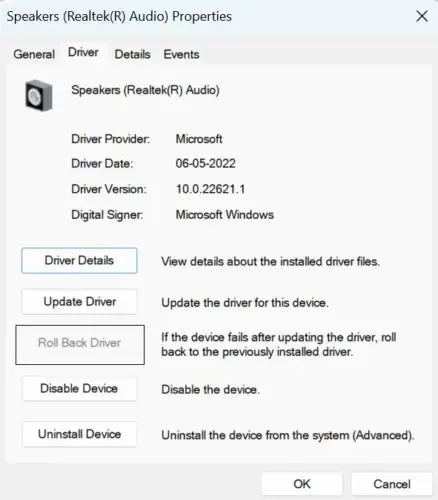
- Open Apparaatbeheer.
- Vouw de tak Besturing voor geluid, video en spelletjes uit .
- Klik met de rechtermuisknop op het stuurprogramma van uw audioapparaat en selecteer Eigenschappen .
- Ga naar het tabblad Stuurprogramma en klik op de knop Stuurprogramma terugdraaien (als deze niet grijs is).
Nadat het stuurprogramma van het audioapparaat is teruggedraaid, zou het probleem opgelost moeten zijn.
3] Installeer een andere versie van uw audioapparaatstuurprogramma
Als de terugdraaioptie niet beschikbaar is of als het terugdraaien van het apparaatstuurprogramma niet heeft geholpen, installeer dan een andere versie van uw audioapparaatstuurprogramma. Het is een effectieve oplossing die het probleem zou moeten oplossen. Hieronder vindt u de stappen om een andere versie van het stuurprogramma voor het audioapparaat te installeren;
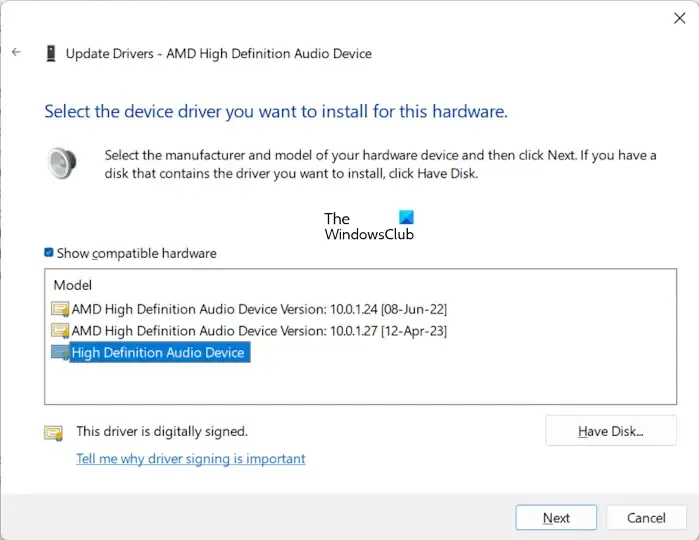
- Open Apparaatbeheer.
- Vouw de tak Besturing voor geluid, video en spelletjes uit .
- Klik met de rechtermuisknop op het stuurprogramma van uw audioapparaat en selecteer Stuurprogramma bijwerken .
- Klik op Op mijn computer naar stuurprogramma’s zoeken .
- Selecteer nu de optie ” Laat me kiezen uit de lijst met beschikbare stuurprogramma’s op mijn computer “.
- Zorg ervoor dat het selectievakje Compatibele hardware tonen is aangevinkt.
- Selecteer een van de beschikbare stuurprogramma’s in de lijst en klik op Volgende .
- Volg de instructies om de installatie te voltooien.
Start uw computer opnieuw op en kijk of het probleem is verholpen. Als dit niet het geval is, installeert u een ander beschikbaar stuurprogramma en start u uw computer opnieuw op. Dit zou het probleem moeten oplossen.
4] Configureer uw audioapparaat opnieuw
Het opnieuw configureren van het audioapparaat kan ook helpen bij het oplossen van het probleem van geen bas van een audioapparaat op Windows 11. De stappen om dit te doen zijn als volgt:
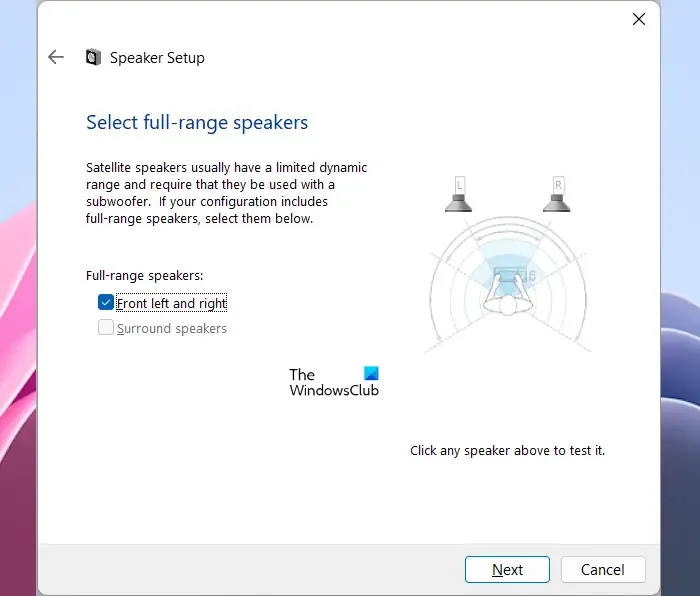
- Open het Configuratiescherm.
- Zoek naar Geluid en selecteer de beste match uit de zoekresultaten.
- Controleer nu op het tabblad Afspelen of uw audioapparaat is ingeschakeld.
- Klik op Configureren .
- Selecteer het audiokanaal en klik op Volgende .
- Klik nogmaals op Volgende om de installatie te voltooien.
Dit zou moeten helpen.
5] Gebruik Audio Equalizer-software van derden
U kunt ook audio-equalizersoftware van derden gebruiken om de lage tonen aan te passen. Bass is een geluid met een frequentie die lager is dan Treble. Treble heeft een frequentie meestal in KiloHertz. Met de Audio Equalizer-software kunt u de geluidsfrequenties verhogen en verlagen. Met deze gratis tools kun je de lagere geluidsfrequenties wijzigen om de bas te versterken of te verminderen.
Geen bas na Windows Update
Het is belangrijk om uw systeem up-to-date te houden door de Windows Updates van Microsoft te installeren. Windows Updates voegen nieuwe functies toe en verbeteren de beveiliging van uw apparaat. In sommige gevallen kunt u echter problemen ondervinden als gevolg van Windows Updates, zoals in dit geval wanneer er geen bas is na Windows Update. In dergelijke gevallen kunt u de nieuwste Windows Update verwijderen om het probleem op te lossen.
Hoe schakel ik Bass Boost in Windows 11 in?
Om Bass Boost in Windows 11 in te schakelen, moet u Audioverbeteringen inschakelen. Open de Geluidsinstellingen in het Configuratiescherm en open vervolgens de Eigenschappen van uw audioapparaat. Schakel nu het selectievakje Bass Boost in onder het tabblad Verbeteringen .
Dat is het. Ik hoop dat dit helpt.



Geef een reactie