NFS Unbound Start niet of crasht bij opstarten op pc

De Need for Speed Unbound start niet of crasht bij het opstarten voor veel gebruikers. Veel gamers meldden dat het spel continu crashte. Dus als jij zo’n gamer bent die Need for Speed Unbound niet kan spelen, lees dan het artikel om de oplossingen te vinden.
Waarom crasht Need for Speed Unbound steeds op pc?
Vaker wel dan niet, crasht een game op het systeem als de grafische stuurprogramma’s verouderd zijn of als de computer niet voldoet aan de systeemvereisten die nodig zijn voor de game. Afgezien hiervan kunnen sommige andere dingen het probleem ook veroorzaken, zoals firewall en antivirus, beschadigde shader-cache en gamebestanden.
Fix NFS: Unbound Niet starten en crashen bij opstarten
Als Need for Speed: Unbound niet start of crasht bij het opstarten op uw Widows-pc, voert u de onderstaande oplossingen uit:
- Controleer de integriteit van gamebestanden
- Verwijder het DX12-bestand
- Laat het spel door de firewall en antivirus
- Werk het grafische stuurprogramma bij
- Overlays uitschakelen
- Voer het spel uit op een speciale grafische kaart
- Voer een schone start uit
Laten we beginnen.
1] Controleer de integriteit van gamebestanden
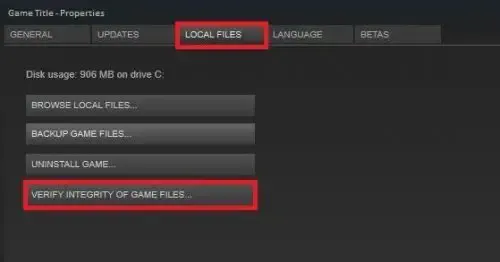
Door plotselinge crashes of stroomstoringen kunnen de gamebestanden beschadigd raken of ontbreken, waardoor gamers het later moeilijk krijgen. Het verifiëren van de integriteit van spelbestanden met behulp van de functie van Steam lost dit probleem op en vervangt de bestanden door nieuwe. Hier is hoe het te doen:
- Start Steam en navigeer naar de BIBLIOTHEEK.
- Klik met de rechtermuisknop op Need for Speed: Unbound en klik op Eigenschappen.
- Klik onder de LOKALE BESTANDEN op CONTROLEER DE INTEGRITEIT VAN HET SPEL.
Wacht tot het proces is voltooid. Als je klaar bent, start je Steam opnieuw en open je NFS: Unbound. Controleer of het spel blijft crashen of niet.
2] Verwijder de DX12-bestanden
Vaak raakt de inhoud van shader-cachebestanden beschadigd en veroorzaakt dit soort reacties in games. Als gevolg hiervan gaan we de DX12-bestanden verwijderen om de game opnieuw te starten. Hier is hoe:
- Start de game-installatiemap en het pad is:
EA play : C:\Program Files\Electronic Arts
Origin Games : C:\Program Files (x86)\Origin Games - Zoek en open de map Shader-cache.
- Kopieer “0.Generic.PcDx12” en plak het op een andere locatie. Als je klaar bent, verwijder je het.
- Open nu de documentmap, ga naar Need for speed (TM) unbound en vervolgens naar de map Cache.
- Maak opnieuw de back-up van het DX12-bestand en verwijder het vervolgens.
Start na dit proces NFS: Unbound en hopelijk zullen er geen verdere problemen zijn bij het starten van de game.
3] Laat het spel door de firewall en antivirus
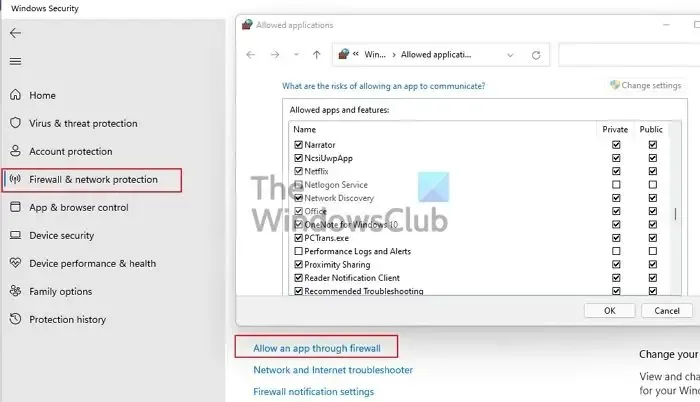
Een van de bekende boosdoeners die de lancering van de game verstoort en het bevriezingsprobleem veroorzaakt, is Windows Firewall. Daarom gaan we NFS: Unbound toestaan vanuit de Windows Firewall. Afgezien hiervan kunnen we ook elk antivirusprogramma van derden dat op de pc is geïnstalleerd tijdelijk uitschakelen, zodat er geen storing is. Volg de onderstaande stappen om het spel toe te staan.
- Open eerst het Windows Defender-beveiligingscentrum en selecteer Firewall en netwerkbeveiliging.
- Klik nu op ” Een app toestaan via firewall “.
- Klik op de knop ” Instellingen wijzigen ” en zorg ervoor dat deze beheerdersrechten heeft. Selecteer in het menu NFS: Unbound en selecteer vervolgens beide netwerken: zowel privé als openbaar netwerk en klik ten slotte op de knop Ok om de wijzigingen op te slaan.
Nadat je de wijzigingen hebt aangebracht, start je de game en kijk je of het probleem is opgelost.
4] Werk het grafische stuurprogramma bij
Voordat u verder in de lijst gaat, houdt u de status van het grafische stuurprogramma in de gaten. Games zoals Need For Speed vereisen een goed bijgewerkte grafische driver, anders crasht de game of start deze niet op de pc. Dus als de game geplaagd wordt door dergelijke problemen, werk dan het grafische stuurprogramma onmiddellijk bij en start de game.
5] Overlays uitschakelen
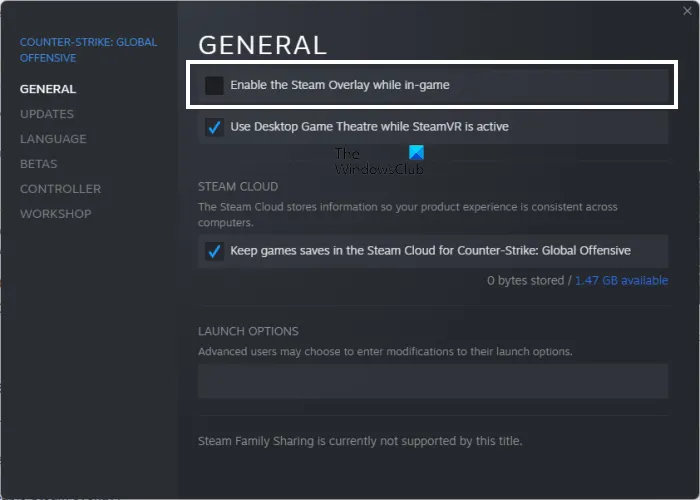
De in-game overlay-functie kan een van de redenen zijn dat de game steeds crasht op de pc. Probeer dus de in-game overlay uit te schakelen en kijk of het probleem is verholpen of niet. Hetzelfde doen:
VOOR STOOM
Open Steam en ga naar de optie Instellingen. Klik nu op de optie In-game en verwijder het vinkje bij Enable the Steam Overlay while in-game . Selecteer ten slotte de knop OK om de wijzigingen op te slaan.
Voor onenigheid
- Open Discord en klik vervolgens op de optie Instellingen.
- Nu, in de app-instellingen: klik op de optie Overlay.
- Schakel ten slotte het selectievakje naast In-game-overlay inschakelen uit om Discord-overlay uit te schakelen.
Voor Oorsprong
Start Origin en ga naar het menu Volgende. Selecteer nu de optie Meer, klik op de optie Origin in-game en schakel deze uit. Start daarna NFS: Unbound en hopelijk zal er geen probleem zijn om het te doen.
6] Voer het spel uit op een gerichte grafische kaart
Als er twee grafische kaarten op het systeem zitten, probeer dan de NFS-game uit te voeren op een speciale GPU-kaart. Als u een grafische kaart van NVIDIA heeft, kunt u dat als volgt doen:
- Klik met de rechtermuisknop op het bureaublad en selecteer de optie NVIDIA-configuratiescherm .
- Navigeer nu naar 3D-instellingen> Beheer de optie 3D-instellingen in het linkerdeelvenster.
- Navigeer naar het tabblad Programma-instellingen en tik op de knop Toevoegen .
- Selecteer daarna NFS: Unbound game en klik op de Add Select Program-knop.
- Stel vervolgens de Preferred Graphics-processor in op Krachtige NVIDIA-processor .
- Druk ten slotte op de knop Toepassen om de wijzigingen op te slaan.
Hopelijk zal dit het werk voor u doen.
7] Voer een schone start uit
Als geen van de bovengenoemde oplossingen werkt, ga dan voor het uitvoeren van een schone start. Het is een eenvoudige techniek die de problemen kan oplossen die de processen van het spel belemmeren. Hierdoor start Windows met een minimale set stuurprogramma’s en niet-essentiële toepassingen die helpen bij het identificeren van de problematische toepassing.
Waarom kan ik NFS Unbound niet starten?
De reden achter dit probleem zijn beschadigde shader-cachebestanden, die om een onbekende reden beschadigd raken en vervolgens voorkomen dat gebruikers het spel openen. In dergelijke scenario’s raden we aan de bestanden te verwijderen en om hetzelfde te doen, volgt u de bovenstaande stappen.



Geef een reactie