Nieuwe donkere modus van Outlook werkt niet
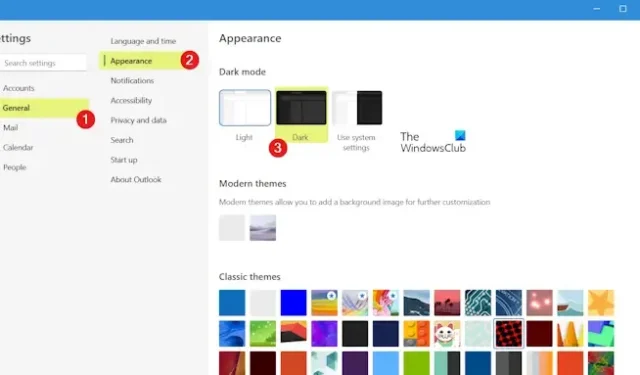
Werkt de donkere modus niet in de nieuwe Outlook-app op uw pc? Microsoft heeft een gratis app-versie van Outlook voor Windows uitgebracht . Het is een goede app voor gebruikers die geen Microsoft-abonnement willen aanschaffen om Outlook te gebruiken.
De app biedt ook een donkere modus om het achtergrondthema in een donkere kleur te veranderen, wat voor verschillende gebruikers een handige functie is. Deze functie werkt echter voor velen niet correct. Hoewel de donkere modus van de nieuwe Outlook-app voor sommigen niet goed werkt, hebben velen geklaagd dat de optie om naar de donkere modus te schakelen voor hen niet beschikbaar is.
Nieuwe donkere modus van Outlook werkt niet
Als de donkere modus niet werkt in de nieuwe gratis Outlook-app voor Windows, zijn hier de oplossingen die u kunt gebruiken om het probleem op te lossen:
- Controleer uw instellingen.
- Start Outlook opnieuw.
- Update uw Outlook-app.
- Repareer of reset de Outlook-app.
- Installeer Outlook opnieuw.
1] Controleer uw instellingen
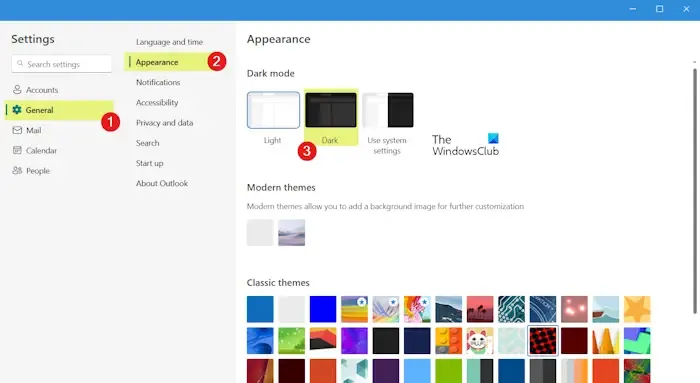
Voordat u doorgaat met de onderstaande oplossingen, moet u ervoor zorgen dat u de donkere modus hebt ingeschakeld in de instellingen van uw Outlook-app .
Zo stel je de donkere modus in de nieuwe Outlook-app in:
- Open eerst de Outlook (nieuwe) app en klik op het tandwielvormige pictogram Instellingen in de rechterbovenhoek.
- Ga in de geopende instellingenprompt naar het tabblad Algemeen .
- Klik daarna op de optie Uiterlijk .
- Kies nu de donkere modus en druk op de knop Opslaan om de donkere modus toe te passen en op te slaan.
Als u de bovenstaande stappen heeft toegepast maar de donkere modus niet van toepassing is op uw Outlook-app, volgt u de onderstaande oplossingen.
2] Start de Outlook-app opnieuw
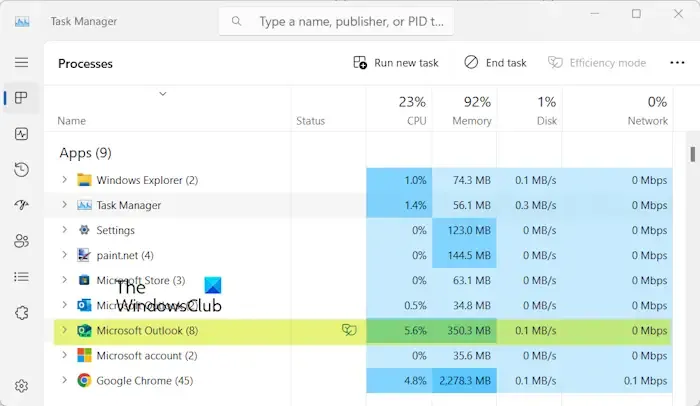
Als de donkere modus niet wordt toegepast op Outlook, sluit u de app en start u een nieuw exemplaar van de app om te controleren of het probleem is opgelost. Hier zijn de stappen om dat te doen:
- Open eerst Taakbeheer met CTRL+SHIFT+ESC.
- Selecteer nu Microsoft Outlook en druk op de knop Taak beëindigen om deze te sluiten.
- Als u klaar bent, start u de app opnieuw op en controleert u of de donkere modus correct werkt.
De nieuwe Outlook-app-processen heten ook Microsoft Outlook.
3] Update uw Outlook-app
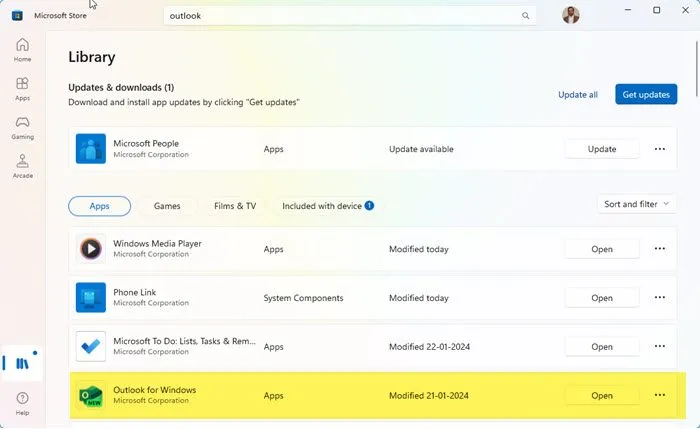
Als u een verouderde versie van de Outlook-app gebruikt, kunt u dit soort problemen ondervinden. Update dus uw Outlook-app naar de nieuwste versie en kijk of het probleem is opgelost.
U kunt de Microsoft Store openen, naar Bibliotheek gaan en op de knop Updates ophalen klikken om te controleren op updates voor Outlook en andere apps . Laat de Store vervolgens app-updates installeren.
4] Repareer of reset de Outlook-app
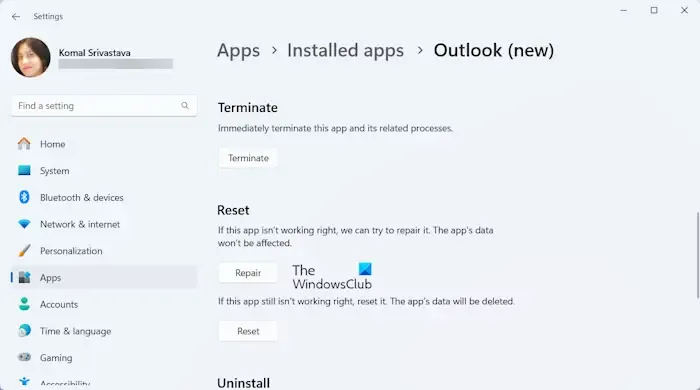
Als het probleem zich blijft voordoen, kunt u de Outlook-app repareren, omdat er mogelijk een beschadiging in de app zit die het probleem veroorzaakt. Zo kunt u Outlook repareren:
- Open eerst de app Instellingen met Win+I en ga naar Apps > Geïnstalleerde apps .
- Blader nu omlaag naar de Outlook (nieuwe) app en druk op de menuknop met drie stippen.
- Klik vervolgens op Geavanceerde opties en scroll vervolgens omlaag naar het gedeelte Opnieuw instellen.
- Druk daarna op de knop Repareren en volg de instructies om het proces te voltooien.
- Als u klaar bent, start u Outlook opnieuw en probeert u de donkere modus te gebruiken om te controleren of het probleem is opgelost.
Als het probleem niet is opgelost, kunt u proberen de app opnieuw in te stellen door op de knop Opnieuw instellen te klikken in plaats van op de knop Repareren. Kijk of dit helpt.
Zie: Handtekeningknop werkt niet in Outlook .
5] Installeer Outlook opnieuw
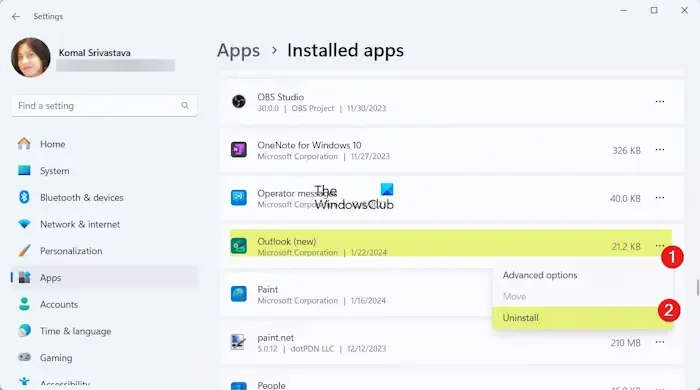
Het laatste redmiddel om het probleem op te lossen is het opnieuw installeren van de Outlook-app. Probeer de app te verwijderen en vervolgens opnieuw te installeren vanuit de Microsoft Store.
Om Outlook te verwijderen, start u de app Instellingen met Win+I en gaat u naar het gedeelte Apps > Geïnstalleerde apps . Blader nu omlaag naar de Outlook (nieuwe) app, druk op de menuknop met drie stippen en kies de optie Verwijderen. Doe wat u wordt gevraagd om de app te verwijderen en start vervolgens uw pc opnieuw op. Open de volgende keer dat Windows opstart de Microsoft Store en installeer de Outlook (nieuwe) app opnieuw. Kijk of het probleem nu is opgelost.
Hoe wijzig ik de donkere modus in Outlook?
Om de donkere modus in de Outlook 365-app in te schakelen, volgen hier de stappen om dat te doen:
- Open eerst Outlook en klik op Bestand > Opties .
- Ga nu naar het tabblad Algemeen en scrol omlaag naar het gedeelte Personaliseer uw exemplaar van Microsoft Office.
- Selecteer vervolgens Zwart onder het vervolgkeuzemenu Office-thema .
- Druk ten slotte op de OK-knop om de wijzigingen op te slaan.
Waarom zijn mijn Outlook-e-mails nog steeds wit in de donkere modus?
Outlook biedt een optie ” Wijzig nooit de achtergrondkleur van het bericht ” in de instellingen. Als deze optie is ingeschakeld of aangevinkt, worden uw e-mails weergegeven met een witte achtergrond, zelfs als u een zwart thema heeft geselecteerd. Dus als u dat niet wilt, schakelt u deze optie uit door naar Bestand > Opties > Algemeen te gaan om het probleem op te lossen.



Geef een reactie