Kan tekst in Word niet verbergen [opgelost]
![Kan tekst in Word niet verbergen [opgelost]](https://thewindowsclub.blog/nl/wp-content/uploads/sites/13/2022/09/unable-hide-text-word-656x288.webp)
Hoewel Microsoft Word gebruikers in staat stelt om verborgen tekst te vinden, kunt u als u tekst in Word niet kunt verbergen als volgt van dit probleem afkomen. Er kunnen verschillende redenen zijn waarom Word geen tekst verbergt op uw Windows 11/10-computer. Hier hebben we enkele veelvoorkomende oorzaken gecombineerd met oplossingen, zodat u het probleem binnen enkele minuten kunt oplossen.
Kan tekst niet verbergen in Word
Als u tekst in Microsoft Word niet kunt verbergen, volgt u deze tips om het probleem op te lossen:
- Controleer je Word-instellingen
- Controleer de instelling voor groepsbeleid
- Wijzig registerwaarde
- Microsoft Office repareren
Lees verder voor meer informatie over deze stappen.
1] Controleer de instelling voor Woordopties

Word wordt geleverd met een ingebouwde optie waarmee gebruikers verborgen tekst in een document kunnen weergeven of verbergen. Zelfs als u een opmaakoptie inschakelt, is uw verborgen tekst mogelijk niet zichtbaar als deze instelling niet correct is geconfigureerd. Daarom moet u de onderstaande stappen volgen om de instelling voor Word-opties te controleren:
- Open Microsoft Word op uw computer.
- Klik op het menu Bestand .
- Klik op het menu Opties.
- Klik op het tabblad Weergave in het deelvenster Word-opties.
- Vink het vakje Verborgen tekst aan .
- Klik op de OK-knop .
U kunt vervolgens op het opmaakpictogram klikken om de verborgen tekst weer te geven.
2] Controleer de instelling voor Groepsbeleid.
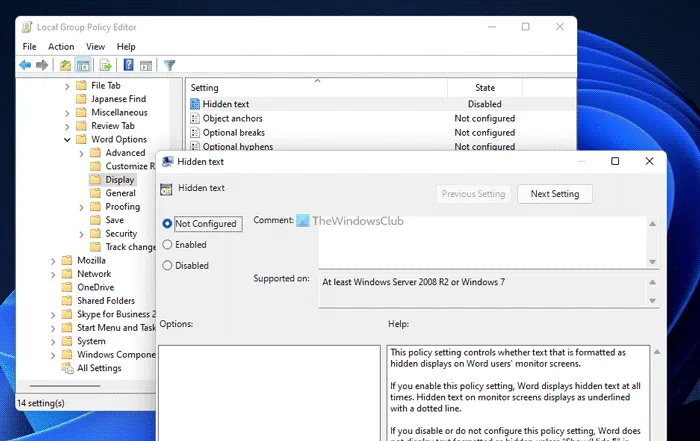
Hetzelfde kan worden in- of uitgeschakeld met behulp van de Editor voor lokaal groepsbeleid. Als u een dergelijke instelling wijzigt of wijzigt met behulp van GPEDIT, moet u de wijziging ongedaan maken met hetzelfde hulpprogramma. Volg deze stappen om een instelling voor Groepsbeleid te controleren:
- Zoek naar gpedit.msc in het zoekvak op de taakbalk.
- Klik op een individueel zoekresultaat.
- Volg dit pad: Gebruikersconfiguratie > Beheersjablonen > Microsoft Word 2016 > Word-opties > Weergave
- Dubbelklik op de optie Verborgen tekst aan de rechterkant.
- Selecteer de optie Niet geconfigureerd.
- Als alternatief kunt u ook de optie ” Ingeschakeld ” selecteren.
- Klik op OK om de wijziging op te slaan.
Vervolgens moet u de Microsoft Word-toepassing opnieuw opstarten.
3] Wijzig registerwaarde

U kunt de functie voor verborgen tekst ook in- of uitschakelen met de Register-editor. Als u dit hebt gedaan, moet u het Windows-register gebruiken om de wijziging ongedaan te maken. Volg deze stappen om de registerwaarde te wijzigen:
- Druk op Win + R om het venster Uitvoeren te openen.
- Typ regedit en klik op OK .
- Klik op de knop Ja bij de UAC-prompt.
- Volg dit pad:
HKEY_CURRENT_USER\Software\Policies\Microsoft\office\16.0\word\options - Dubbelklik op de showhiddentext REG_WORD-waarde.
- Voer 1 in als de waardegegevens.
- Klik op de OK-knop .
- Sluit alle vensters en start uw computer opnieuw op.
Als alternatief kunt u ook de waarde showhiddentext REG_DWORD verwijderen. Om dit te doen, moet u er met de rechtermuisknop op klikken, de optie ” Verwijderen ” selecteren en op de knop ” Ja ” klikken om te bevestigen. Zoals gewoonlijk moet u uw computer opnieuw opstarten om de wijzigingen door te voeren.
4] Microsoft Office repareren

Als geen van de bovenstaande oplossingen voor u heeft gewerkt, kunt u voor deze oplossing kiezen. U kunt de installatie van Microsoft Office op uw computer opnieuw starten. Soms werken sommige functies niet meer vanwege een bug of glitch. In dergelijke situaties kunt u uw Microsoft Office-installatie herstellen met het ingebouwde hulpprogramma. Volg deze stappen om Microsoft Office te herstellen:
- Druk op Win+I om Windows-instellingen te openen.
- Ga naar het gedeelte Toepassingen .
- Klik op het menu Apps en functies .
- Ga naar de Microsoft 365- app .
- Klik op het pictogram met de drie stippen en selecteer de optie Bewerken .
- Selecteer de optie ” Snelle reparatie ” en klik op de knop ” Herstellen “.
Als dat echter niet werkt, kies dan voor de optie online herstellen .
Hoe tekst in een Word-document te verbergen?
Om tekst in een Word-document te verbergen, moet u eerst de tekst selecteren. Klik vervolgens op het pijlpictogram dat zichtbaar is in het gedeelte Lettertype van het tabblad Start. Selecteer vervolgens de optie +Body in het lettertypepaneel en vink het vakje Verborgen aan. Klik ten slotte op OK om uw wijzigingen op te slaan. Daarna kunt u de tekst automatisch verborgen vinden.
Waarom toont Word geen verborgen tekst?
Er kunnen verschillende redenen zijn waarom Word geen verborgen tekst weergeeft in Windows 11/10. In de meeste gevallen is dit te wijten aan een verkeerde configuratie in de Editor voor lokaal groepsbeleid. Aan de andere kant kan het instellen van de verkeerde waarde in de Register-editor ook hetzelfde probleem veroorzaken. Als een dergelijk probleem zich voordoet, kunt u de bovenstaande oplossingen volgen om er vanaf te komen.
Ik hoop dat deze oplossingen voor u hebben gewerkt.
Bron: The Windows Club



Geef een reactie