Netwerklijstservice (netprofm.dll) hoge CPU [repareren]
![Netwerklijstservice (netprofm.dll) hoge CPU [repareren]](https://cdn.thewindowsclub.blog/wp-content/uploads/2023/12/network-list-service-netprofm.dl_-1-640x375.webp)
We zijn allemaal onverwacht hoog CPU-gebruik tegengekomen, zelfs als we niet veel programma’s open hebben staan op onze Windows-pc’s. Dit is vaak een tijdelijk probleem dat vanzelf wordt opgelost, maar soms kan een kwaadaardige of slecht functionerende Windows-service, zoals de netwerklijstservice (netprofm.dll), erachter zitten. Dit artikel laat zien hoe u het hoge CPU-gebruik van Network List Service (netprofm.dll) in Windows 11/10 kunt oplossen.
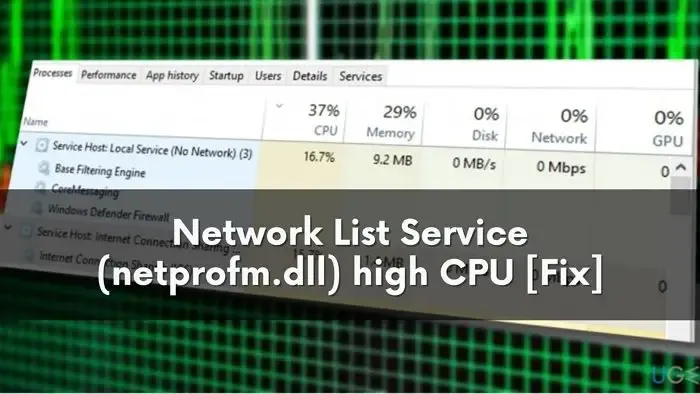
Wat is een netwerklijstservice (netprofm.dll)
De netwerklijstservice (netprofm.dll) is een Windows-service waarmee Windows alle beschikbare netwerken kan identificeren en verbinding kan maken met de pc. Het helpt Windows bij het beheren van de eigenschappen, stuurprogramma’s en essentiële instellingen. Het informeert toepassingen ook over hoe ze met deze netwerken kunnen communiceren en of er recente wijzigingen zijn aangebracht in de instellingen van deze netwerken. Het is verantwoordelijk voor het weergeven van het netwerkpictogram en de naam in het systeemvak.
Waarom heeft de Network List Service een hoog CPU-gebruik?
De Network List Service kan om verschillende redenen een hoog CPU-gebruik hebben, waaronder:
- Malware: Malware die uw pc infecteert, kan worden vermomd onder verschillende Windows-services om achtergrondprocessen uit te voeren die de verwerkingsmogelijkheden van uw CPU gebruiken om cryptomining uit te voeren en ook kwaadaardige bestanden naar uw pc te downloaden.
- Verkeerde netwerkconfiguraties: Aangezien netprofm.dll zich bezighoudt met netwerkconfiguraties, zal de service extra werk moeten steken in het informeren van apps over de instellingen als de netwerkconfiguraties niet op hun plaats zijn . Verkeerde netwerkconfiguraties hebben ook invloed op andere netwerken op het apparaat, die door netprofm.dll worden beheerd.
- Dit kan een hoog CPU-gebruik veroorzaken.
- Wijzigingen aan de computer: Alle recente wijzigingen aan de hardware van uw pc kunnen de instellingen (inclusief netwerkinstellingen) verstoren, waardoor netprofm.dll meer van uw CPU gaat gebruiken.
Nu u weet wat er achter het hoge CPU-gebruik van netprofm.dll zit, gaan we kijken hoe u dit probleem kunt oplossen.
Repareer de hoge CPU van de Network List Service (Netprofm.dll) op Windows 11/10
We gaan nu kijken naar manieren om het hoge CPU-gebruik van de Network List Service (netprofm.dll) op te lossen. Hier is alles wat wordt behandeld:
- Voer de probleemoplosser voor netwerken uit
- Netwerklijstservice opnieuw instellen
- Voer een antivirusscan uit
- Update of installeer het netwerkstuurprogramma opnieuw
- Voer SFC uit om een nieuwe kopie van de DLL te installeren
- Voer een systeemherstel uit
Laten we nu verder gaan met het in detail leren kennen van elk van deze methoden.
1] Voer de netwerkprobleemoplosser uit
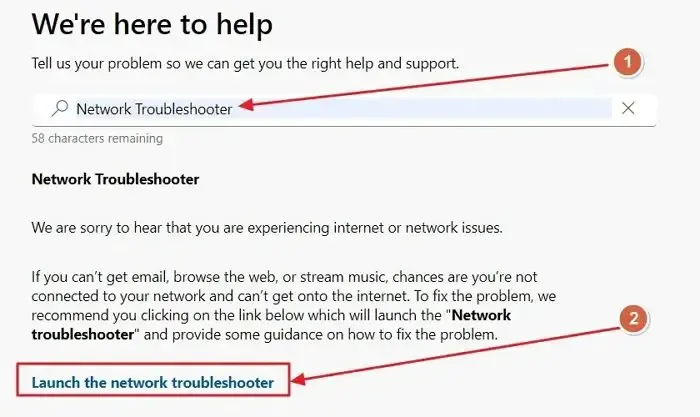
De Netwerkprobleemoplosser in Windows helpt u bij het diagnosticeren van netwerkadapters, instellingen en stuurprogrammaproblemen. Dit zijn enkele van de belangrijkste oorzaken van het hoge CPU-gebruik van netprofm.dll. Om de netwerkprobleemoplosser uit te voeren, opent u de app Hulp downloaden en zoekt u naar Netwerkprobleemoplosser. Volg daarna de instructies op het scherm om de netwerkprobleemoplosser uit te voeren.
2] Netwerklijstservice opnieuw instellen
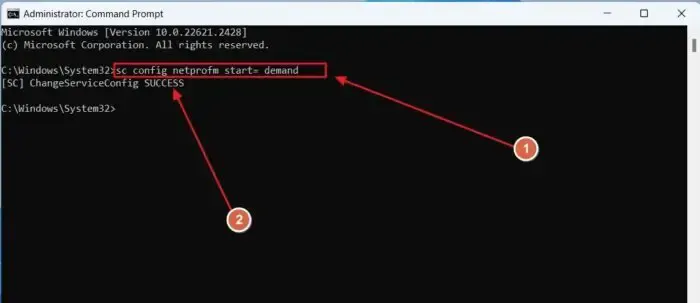
Omdat de Network List Service uiteindelijk defect kan raken en een hoog CPU-gebruik kan veroorzaken, kan het resetten van de Network List Service naar de standaard opstartconfiguratie helpen het hoge CPU-gebruik te verhelpen. Zo doet u het:
- Open Windows Terminal met beheerdersrechten
- Nadat u de opdrachtprompt hebt geopend, plakt u de volgende opdracht en drukt u op Enter:
sc config netprofm start= demand
Nadat u deze opdracht heeft uitgevoerd, ontvangt u een bevestigingsbericht als Changeserviceconfig succes. Sluit het opdrachtpromptvenster en start uw pc opnieuw op om de wijzigingen door te voeren.
3] Voer een antivirusscan uit
Het uitvoeren van een Windows Defender-scan wordt aanbevolen als uw pc is geïnfecteerd door malware, vermomd onder de netwerklijstservices en die een CPU op de achtergrond gebruikt voor kwaadaardige doeleinden.
- Open de Windows Security-app door ernaar te zoeken in het Windows Start-menu.
- Ga naar het gedeelte Virus- en bedreigingsbeveiliging
- Selecteer Volledige scan en klik op Nu scannen .
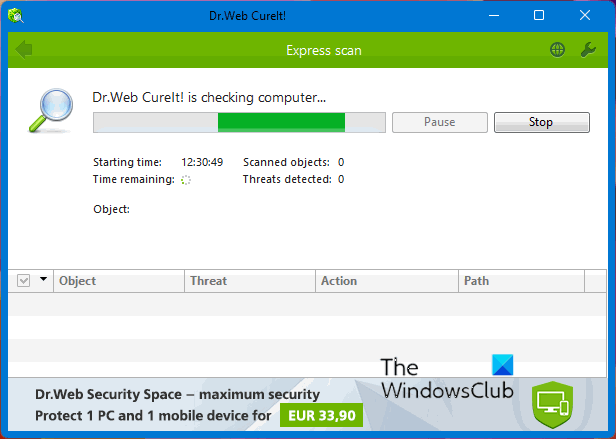
Stel dat Windows Defender geen bedreigingen vindt. In dat geval kunt u ook een on-demand antivirussoftware gebruiken.
4] Update of installeer het netwerkstuurprogramma opnieuw
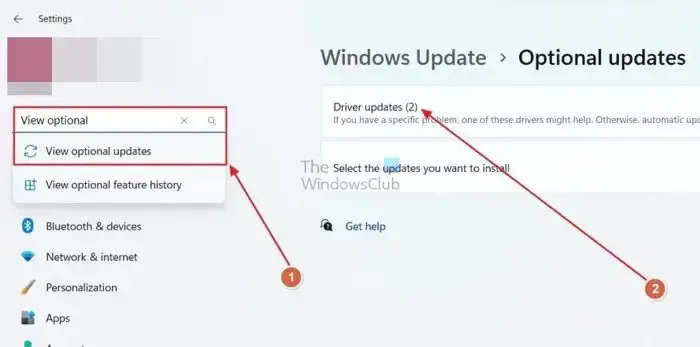
Verouderde netwerkstuurprogramma’s kunnen ook problemen veroorzaken met de netwerklijstservice en ervoor zorgen dat deze meer CPU-bronnen gebruikt dan normaal. Om verouderde netwerkstuurprogramma’s bij te werken, opent u de Windows-instellingen en zoekt u naar Optionele updates bekijken. Daar ziet u alle stuurprogramma-updates. Als er een is voor de netwerkstuurprogramma’s, update deze dan.
Een andere manier om dit te doen is door het nieuwste stuurprogramma van de OEM-website te downloaden en te installeren en dit vervolgens te installeren.
5] Voer SFC uit om een nieuw exemplaar van DLL te installeren
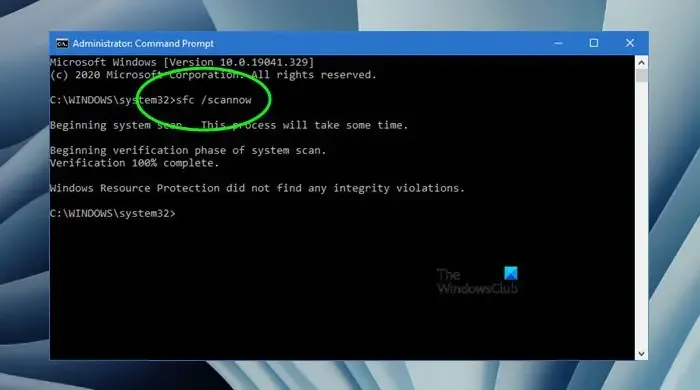
DLL, of de Dynamic Link Library, is het raamwerk waarop de Network List Service (netprofm.dll) werkt. Als de bestanden in de DLL beschadigd zijn, kan de service een hoog CPU-gebruik veroorzaken. Het uitvoeren van de systeembestandscontrole kan helpen bij het repareren van corrupte systeembestanden in Windows.
6] Voer een systeemherstel uit
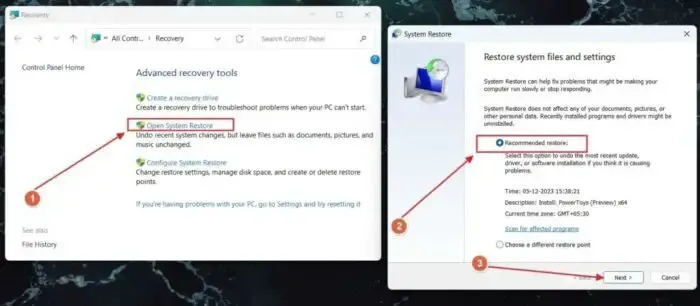
Door een systeemherstel uit te voeren in Windows keert de pc terug naar de oude systeeminstellingen (tot het punt vóór een substantiële hardware- of softwarewijziging). Als het probleem van Hoog CPU-gebruik door netprofm.dll na een recente wijziging is verschenen, kunt u een systeemherstel uitvoeren.
Om dit te doen, zoekt u naar systeemherstel in het Windows Startmenu, opent u de eerste optie en volgt u vervolgens de instructies op het scherm om een systeemherstel uit te voeren.
Conclusie:
In dit artikel hebben we geleerd hoe we het hoge CPU-gebruik van de Network List Service (netprofm.dll) kunnen oplossen. Met een paar eenvoudige oplossingen in Windows kunt u de meeste problemen oplossen. Als een virus of kwaadaardige software uw pc teistert, is het raadzaam deze zo snel mogelijk te verwijderen.
De meeste virussen laten zelfs nadat ze zijn geëlimineerd sporen achter, waardoor ze zichzelf opnieuw op uw systeem kunnen installeren. Om dit tegen te gaan, wordt een schone installatie van Windows aanbevolen.
Wat gebeurt er als ik de netwerkinstellingen reset?
Door de netwerkinstellingen in Windows opnieuw in te stellen, kunt u veel problemen oplossen, zoals lage internetsnelheden, frequente verbroken verbindingen of beperkte toegang. Alle netwerken worden teruggezet naar de standaardwaarden en alle wijzigingen die u hebt aangebracht in de DNS, Proxy, VPN of Firewall worden teruggezet naar de standaardwaarden.
Is het resetten van netwerkinstellingen riskant?
Het resetten van netwerkinstellingen is niet riskant. Wanneer u de netwerkinstellingen opnieuw instelt, worden alle netwerkeigenschappen, wachtwoorden, VPN’s, proxy’s, DNS-instellingen en firewall-instellingen teruggezet naar de standaardwaarden. Dit brengt het gedoe met zich mee om ze opnieuw in te stellen. Als u problemen ondervindt met het netwerk, probeer dan enkele beperkte oplossingen voordat u doorgaat met een volledige reset om uzelf het gedoe te besparen.



Geef een reactie