De map Netwerkverbindingen is leeg in Windows 11/10

De map Netwerkverbindingen is leeg als uw computer geen netwerkstations kan detecteren. Dit probleem is niet nieuw, niet alleen Windows 11- of Windows 10-gebruikers, maar zelfs Windows 8/7-gebruikers meldden dat de map leeg is en soms ontbreken netwerkadapters. In dit bericht zullen we zien wat u kunt doen als de netwerkverbindingsmap leeg is.
Waarom is mijn map Netwerkverbindingen leeg in Windows?
De map Netwerkverbindingen is leeg in Windows 11/10
Er zijn veel redenen voor dit probleem; een van de redenen is dat Windows Update de netwerkstuurprogramma’s niet kon installeren of bijwerken. In dat geval moet u het vereiste stuurprogramma handmatig bijwerken. Er zijn echter verschillende andere redenen en oplossingen die we gaan onderzoeken. Dus als de map Netwerkverbindingen leeg is op uw computer, volgt u de sol
- Herstel uw pc naar de vorige versie via Systeemherstel
- Voer de probleemoplosser voor netwerken uit
- Schakel VPN uit
- Problemen oplossen in schoon opstarten
- Wis de configuratiecache
- Netwerkstuurprogramma bijwerken
- ClassManagers bewerken
- Reset de netwerkinstelling
Laten we beginnen.
1] Herstel uw pc naar de vorige versie via Systeemherstel
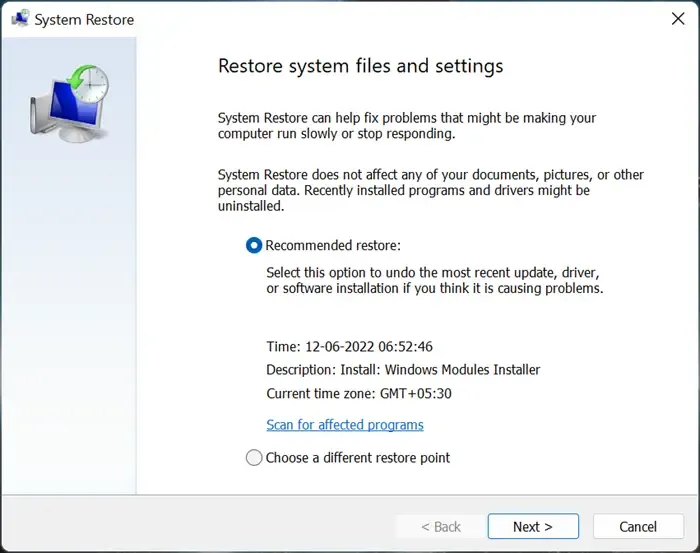
Veel gebruikers meldden dat toen de netwerkadapter werd bijgewerkt, ze ontdekten dat de map Netwerkverbindingen leeg was. We kunnen het probleem dat door de update wordt veroorzaakt echter oplossen met behulp van een systeemherstelfunctie, omdat hiermee Windows wordt teruggezet naar de eerdere staat. De persoonlijke bestanden worden niet gewijzigd door Systeemherstel, hoewel het nieuw geïnstalleerde software en stuurprogramma’s van de computer kan verwijderen. Maak daarom een back-up voordat u verder gaat met deze oplossing.
Hier leest u hoe u het herstelpunt gebruikt.
- Druk op de Windows + R- toets om het dialoogvenster Uitvoeren te openen.
- Typ rstrui in het vak Uitvoeren en druk op de enter – knop.
- Selecteer Aanbevolen herstel of een ander herstelpunt en klik op Volgende
Volg de instructies op het scherm om uw computer te herstellen naar eerder. Controleer na het updaten van het systeem of het probleem is opgelost.
2] Voer netwerkprobleemoplosser uit
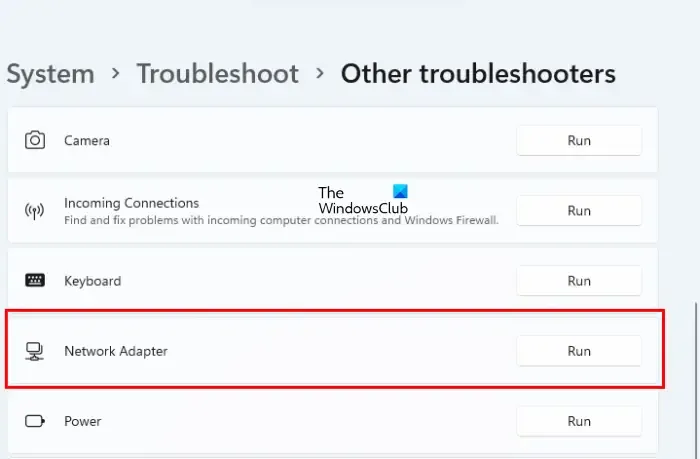
Hier leest u hoe u netwerkprobleemoplossers uitvoert
- Druk op de Windows-toets en typ vervolgens ‘instellingen voor probleemoplossing’ in het zoekmenu en druk op Enter .
- Klik op Andere probleemoplossers.
- Blader door het scherm en zoek de optie Netwerkadapter en klik ernaast op de knop Uitvoeren .
- De probleemoplosser voor netwerkadapters wordt onmiddellijk uitgevoerd om mogelijke problemen met netwerkadapters op te sporen en op te lossen.
- Klik na het voltooien van het probleemoplossingsproces op Volgende om het uitvoerbericht te bekijken.
Hopelijk lost het uitvoeren van een netwerkprobleemoplosser uw probleem op.
3] Schakel VPN uit
Als u verbonden bent met een VPN, is het zeer waarschijnlijk dat uw computer geen verbinding kan maken met het netwerk en dat de map Netwerkverbinding leeg is. Dus als u verbonden bent met een VPN, schakelt u deze gewoon uit en controleert u of het probleem is opgelost. Het is bijvoorbeeld bekend dat Checkpoint Secureclient VPN dit probleem heeft veroorzaakt; door het uit te schakelen of te verwijderen, wordt het probleem opgelost.
4] Problemen oplossen in schoon opstarten
VPN’s zijn de enige apps die netwerkproblemen kunnen veroorzaken. Om dat te achterhalen, moeten we Clean Boot uitvoeren om uw computer op te starten zonder enige storende app. Maak na het opstarten van het systeem verbinding met het netwerk en kijk of de netwerkverbindingsmap nog leeg is. Als de map niet leeg is, schakelt u processen handmatig in om erachter te komen wat het probleem veroorzaakt. Zodra u de boosdoener kent, hoeft u deze alleen maar te verwijderen en uw probleem zal worden opgelost.
5] Wis de configuratiecache
Sommige Windows-gebruikers verklaarden dat ze bij het bijwerken van het stuurprogramma voor de netwerkkaart een situatie tegenkwamen waarin de map Netwerkverbindingen geen netwerkadapters weergeeft, maar internet werkt prima. In het register van onze computer bewaart Windows een cache met netwerkadapterconfiguraties en als deze cache beschadigd raakt, zullen dergelijke problemen zich voordoen. In dergelijke gevallen lost het wissen van de cache het probleem op, dus volg de onderstaande stappen om hetzelfde te doen:
- Druk op de Windows + R-toets om het dialoogvenster Uitvoeren te openen.
- Typ regedit in het dialoogvenster Uitvoeren om het register te openen.
- Zodra het Register-editor-scherm is geopend, gaat u naar de volgende locatie:
HKEY_LOCAL_MACHINE\SYSTEM\CurrentControlSet\Control\Network - Verwijder ten slotte het Config -bestand om de configuratie op te schonen .
Sluit het Register-editorscherm, start uw computer opnieuw op en wanneer u nu de map Netwerkverbindingen opnieuw opent, zult u zien dat uw probleem is opgelost
6] Netwerkstuurprogramma bijwerken
Soms kan het besturingssysteem tijdens Windows Update de netwerkstuurprogramma’s niet installeren of bijwerken, waardoor we zien dat de map Netwerkverbindingen leeg is. We kunnen echter vrij eenvoudig zoeken naar updates voor netwerkstuurprogramma’s en de nieuwste bestanden installeren in Apparaatbeheer. Dus ga je gang en werk het stuurprogramma bij met behulp van de volgende stappen.
- Druk op de Windows + R-toets om het dialoogvenster Uitvoeren te openen.
- Typ devmgmt.msc en druk op de knop Enter .
- Vouw hier de netwerkadapters uit .
- Klik met de rechtermuisknop op het netwerkstuurprogramma en selecteer Stuurprogramma bijwerken.
- Selecteer Automatisch zoeken naar stuurprogramma’s.
- Volg ten slotte de instructies op het scherm om de update te voltooien.
U kunt het stuurprogramma ook bijwerken vanaf de website van de fabrikant of gratis stuurprogramma-updatesoftware gebruiken. Controleer na het bijwerken van stuurprogramma’s of het probleem is opgelost.
7] ClassManagers bewerken
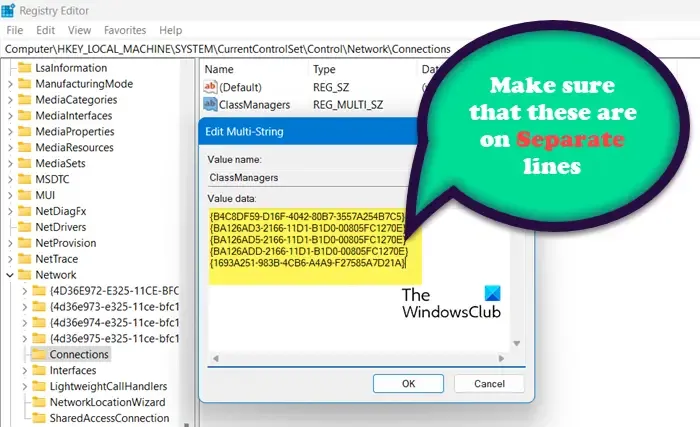
Er is een Multi-String-sleutel genaamd ClassManagers die enkele GUID-reeksen bevat. Alle tekenreeksen die erin staan, moeten op afzonderlijke regels staan, maar als de map Netwerkverbinding leeg is, controleer dan of deze tekenreeksen op de een of andere manier op dezelfde regel staan.
Om hetzelfde te doen, opent u de Register-editor vanuit het menu Start en gaat u vervolgens naar de volgende locatie.
HKEY_LOCAL_MACHINE\SYSTEM\CurrentControlSet\Control\Network\Connections
Open ClassManager en zorg ervoor dat strings tussen accolades aparte regels hebben. Bekijk de afbeelding die hier wordt gegeven om een duidelijk beeld te krijgen. Nadat u de wijzigingen hebt aangebracht, start u uw computer opnieuw op en controleert u of het probleem is opgelost.
8] Netwerkinstellingen resetten
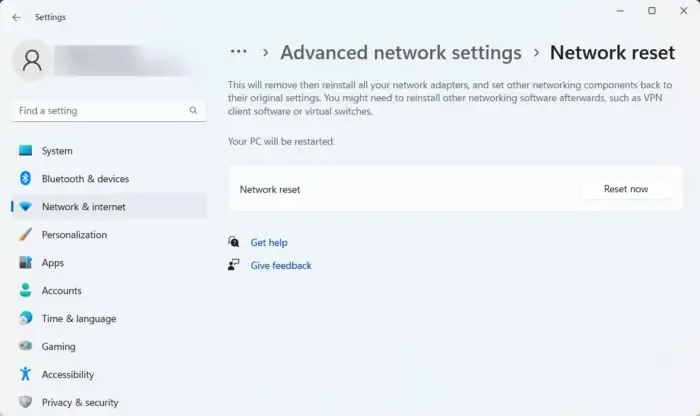
Als u de bovenstaande methoden al hebt gebruikt en het probleem is nog niet opgelost, probeer dan de netwerkinstelling te resetten. Als het probleem het gevolg is van verkeerd geconfigureerde netwerkinstellingen, zal deze oplossing het voor u doen. Volg de voorgeschreven stappen om de netwerkinstellingen te resetten.
- Druk op de Windows + I-toets om de app Instellingen te openen.
- Klik op Netwerk & Internet .
- Klik nu op Geavanceerde netwerkinstellingen.
- Klik op Netwerkreset en selecteer Nu resetten.
Controleer na het resetten van de netwerkinstellingen of het probleem is opgelost.
U kunt soortgelijke problemen tegenkomen wanneer uw netwerkadapter ontbreekt. Aangezien het een netwerkprobleem is, kun je de oplossingen uitvoeren die in dit bericht worden genoemd, maar als je een gedetailleerde handleiding nodig hebt, bekijk dan ons bericht over wat je moet doen als netwerkadapters ontbreken op een Windows 11-computer.
Hopelijk kunt u het probleem oplossen met de oplossingen die in dit artikel worden genoemd.



Geef een reactie