Netwerkadapter crasht of werkt niet op Windows 11/10
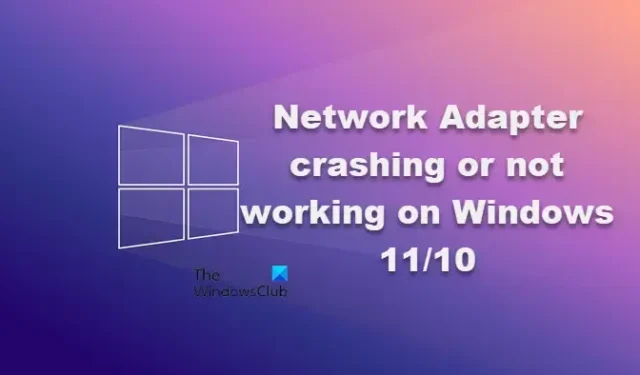
Een van de ergste dingen die een professional kan overkomen, is het crashen van de netwerkadapter, het belemmert het werk van de gebruikers door te voorkomen dat ze verbinding maken met het netwerk. In dit artikel zullen we weten wat u kunt doen als uw netwerkadapter blijft crashen of niet werkt op uw computer.
Fix Network Adapter crasht of werkt niet op Windows 11/10
Er zijn veel redenen waarom netwerkadapters crashen of niet werken op Windows 11. Enkele veelvoorkomende oorzaken van een crashende netwerkadapter zijn malware-infecties en verouderde of beschadigde stuurprogramma’s. We zullen proberen dit probleem op te lossen met enkele eenvoudige oplossingen. Dus als uw netwerkadapter crasht of niet werkt, volgt u de onderstaande stappen.
- Voer de probleemoplosser voor netwerkadapters uit
- Schakel de netwerkadapter opnieuw in
- Werk het netwerkstuurprogramma bij
- Reset de netwerkinstellingen
- Stel uw Windows opnieuw in
Laten we dit probleem oplossen met behulp van deze methoden.
1] Voer de probleemoplosser voor netwerkadapters uit
Een probleemoplosser voor netwerkadapters is een ingebouwd hulpprogramma dat automatisch het probleem diagnosticeert en algemene netwerkproblemen oplost. Deze probleemoplosser controleert onjuiste netwerkinstellingen en conflicten met andere apparaten op het netwerk. Als dit hulpprogramma een probleem met de netwerkadapter vindt, wordt dit automatisch opgelost.
U kunt Network Troubleshooter gebruiken vanuit de Get Help-app of de onderstaande stappen gebruiken om hetzelfde te doen vanuit Instellingen.
Windows 11
- Druk op de Windows + I-toets om de app Instellingen te openen.
- Klik op Systeem en scrol aan de linkerkant van het scherm naar beneden en klik op de optie Problemen oplossen.
- Klik vervolgens op Andere probleemoplossers.
- Ontdek daar de probleemoplosser voor de netwerkadapter en klik op de bijbehorende knop Uitvoeren.
Windows 10
- Open instellingen.
- Ga naar Update en beveiliging > Problemen oplossen.
- Klik op Aanvullende probleemoplossers.
- Selecteer Probleemoplosser voor netwerkadapter en klik op Probleemoplosser uitvoeren.
Als de probleemoplosser hier fouten vindt en u zal vragen deze op te lossen, klikt u op toepassen op dit opgeloste probleem. Hopelijk wordt het probleem met het crashen van de netwerkadapter opgelost na het uitvoeren van de probleemoplosser voor het netwerk.
2] Schakel de netwerkadapter opnieuw in
- Klik met de rechtermuisknop op het pictogram Startmenu en klik op Apparaatbeheer om het te openen.
- Vouw hier in het volgende venster het gedeelte Netwerkadapters uit.
- Klik met de rechtermuisknop op uw netwerkstuurprogramma en selecteer de optie Apparaat uitschakelen, wacht even en schakel het vervolgens in.
Inschakelen na het uitschakelen van de netwerkadapter lost uw probleem op.
3] Werk het netwerkstuurprogramma bij
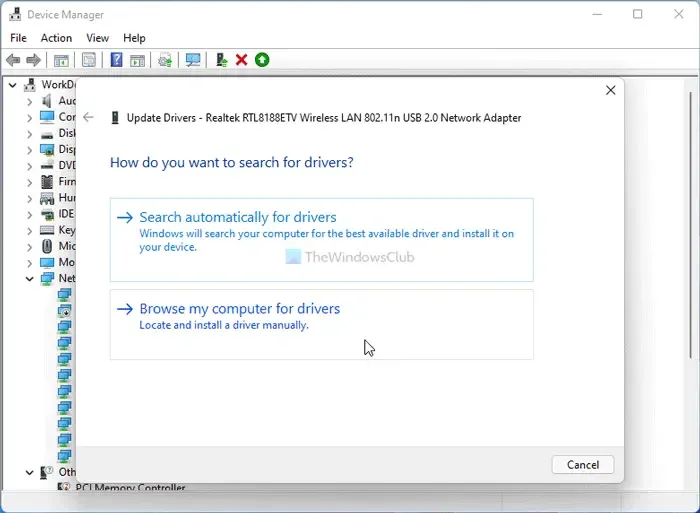
Een van de meest voorkomende redenen voor het crashen van de netwerkadapter zijn verouderde of beschadigde netwerkstuurprogramma’s. Als de stuurprogramma’s niet worden bijgewerkt, zal de communicatie tussen het systeem en de hardware worden belemmerd, wat leidt tot een storing en het probleem waarmee we worden geconfronteerd, naast vele andere. In dergelijke scenario’s raden we aan om de netwerkdriver bij te werken.
Volg deze stappen om netwerkstuurprogramma’s in Windows 11 bij te werken met Windows Updates. De beste manier om dit te doen is via optionele updates.
- Druk op Win + I om Windows-instellingen te openen.
- Ga naar het tabblad Windows Update aan de linkerkant.
- Klik op de geavanceerde opties .
- Klik op het menu Opties updates onder Extra opties.
- Vouw het gedeelte Stuurprogramma-updates uit .
- Vink het selectievakje aan en klik op de knop Downloaden en installeren .
4] Reset de netwerkinstellingen
Vaak zijn sommige netwerkinstellingen niet compatibel, waardoor de netwerkadapter vastloopt. Dit kan echter eenvoudig worden opgelost door de configuratie in de standaardmodus te zetten. Om hetzelfde te doen, voeren we een netwerkreset uit, omdat hiermee alle aangepaste instellingen, netwerkprofielen en stuurprogramma’s worden verwijderd die de goede werking van het stuurprogramma kunnen verstoren. Volg de onderstaande stappen om hetzelfde te doen.
- Druk op de Windows + I-toetsen om de app Instellingen te openen.
- Selecteer Netwerk en internet aan de linkerkant van het scherm.
- Blader door het scherm en klik op Geavanceerde netwerkinstellingen.
- Klik hier op Netwerkreset onder het gedeelte Meer instellingen.
- Klik ten slotte op de knop Nu opnieuw instellen en wacht even om het proces te voltooien en controleer of het probleem is opgelost.
Hopelijk zal dit de truc voor je zijn.
5] Stel uw Windows opnieuw in
Als geen van de bovenstaande oplossingen in dit geval werkt, voert u een reset uit met uw pc en zorgt u ervoor dat u de bestanden en gegevens bewaart.
Hopelijk kunt u het probleem oplossen met de oplossingen die in dit artikel worden genoemd.
Hoe repareer ik mijn netwerkadapter in Windows 11?
Network Adapter kan eenvoudig worden opgelost door de Network Troubleshooter uit te voeren. Het is een ingebouwde tool die kan scannen wat er mis is met uw adapter, de best mogelijke oplossing ervoor kan vinden en vervolgens hetzelfde kan toepassen. Als dat niet helpt, probeer dan de optie Netwerkreset.
Uw netwerk blijft de verbinding verbreken als de router of het netwerkapparaat problemen ondervindt. Controleer in dat geval of het uwe het enige apparaat is dat met een probleem te maken heeft, en als dat waar is, voert u de probleemoplosser uit. Als alle apparaten problemen ondervinden tijdens het verbinden met het systeem, start u uw router opnieuw op en zorgt u ervoor dat er geen apparaat in de buurt is dat het netwerk belemmert.



Geef een reactie