Dichtbij delen werkt niet in Windows 11/10: oplossing
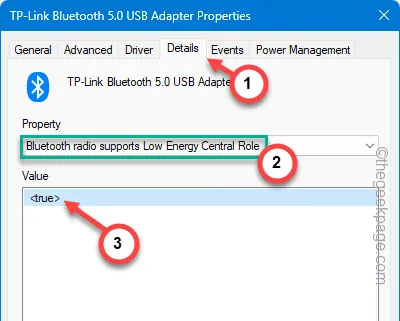
Dichtbij delen neemt de barrière van bestandsoverdracht tussen Windows- en Android-apparaten weg. Maar er zijn enkele scenario’s waarin de functie Dichtbij delen niet werkt of waarin ze geen bestanden kunnen verzenden of ontvangen met dat hulpprogramma. Deze Dichtbij delen-functie is afhankelijk van verschillende functionaliteiten van de telefoon. Deze handleiding bevat alle tips en trucs die u nodig heeft om problemen met de functie Dichtbij delen op te lossen.
Fix 1 – Controleer en voer de vereisten uit
Er zijn bepaalde vereisten om het nabijgelegen aandeel goed te laten functioneren.
Stap 1 – Op uw Android-apparaat moeten deze functies zijn ingeschakeld: WiFi , Bluetooth en locatiediensten ( GPS ).
Stap 2 – Zorg ervoor dat u het Android-apparaat dicht bij het Windows-apparaat brengt.
Stap 3 – Schakel Dichtbij delen uit en weer in .
Controleer nu of Dichtbij delen goed werkt of niet.
Fix 2 – Wijzig de Bluetooth-instellingen
De Bluetooth-adapter op uw apparaat moet Bluetooth-versie 4.0 of hoger hebben en Bluetooth moet de energiezuinige modus (LE) ondersteunen om Dichtbij delen goed te laten werken.
Stap 1 – Om dit te testen, drukt u op de Windows-knop en typt u ‘apparaat’.
Stap 2 – Open vervolgens “ Apparaatbeheer ”.
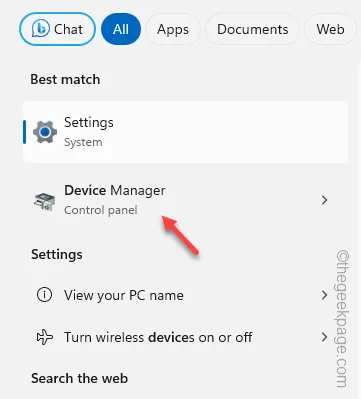
Stap 3 – Klik vervolgens met de rechtermuisknop op de lijst met “ Bluetooth ”-apparaten om het Bluetooth-apparaat te vinden.
Stap 4 – Klik later met de rechtermuisknop op het Bluetooth-stuurprogramma en tik op “ Eigenschappen ”.
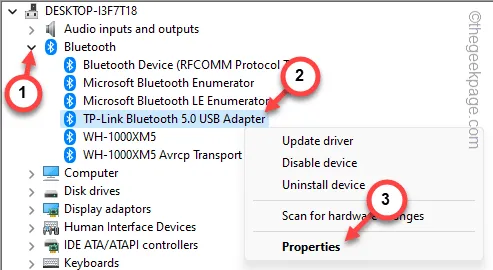
Stap 5 – Ga op de pagina Bluetooth-eigenschappen naar het tabblad “ Details ”.
Stap 6 – Klik hier op ‘Eigenschap:’ en stel in de vervolgkeuzelijst ‘ Bluetooth-radio ondersteunt Low Energy Central Role ‘ in.
Stap 7 – Controleer vervolgens de “ Waarde ” in de lijst. Als er “ <true> “ staat, ondersteunt de Bluetooth-module op uw apparaat de functie Dichtbij delen.

Sluit Apparaatbeheer. Probeer vervolgens de bestanden over te dragen met Dichtbij delen.
Fix 3 – Voer de Bluetooth-ondersteuningsservice uit
Bepaalde services moeten op uw apparaat zijn ingeschakeld. Eén van deze diensten is de Bluetooth Support Service.
Stap 1 – Typ eenvoudigweg ‘ services ’ in het zoekvak.
Stap 2 – Open later de “ Services ” vanuit dezelfde sectie.
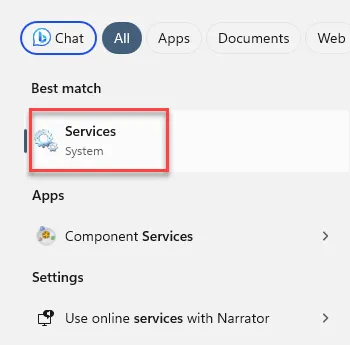
Stap 3 – Zoek de “ Bluetooth Support Service ” in de lijst.
Stap 4 – Dubbeltik om dat te openen.
Stap 5 – Deze service moet automatisch worden gestart. Stel het ‘Opstarttype’ dus in als ‘ Automatisch ‘.
Stap 6 – Klik gewoon op “ Start ” om deze te starten, als de service niet actief is.
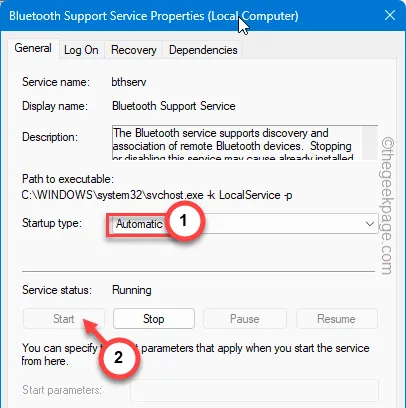
Stap 7 – Sla de wijzigingen daar op.
Stap 8 – Als u terugkeert naar de hoofdpagina Services, moet u met de rechtermuisknop op hetzelfde item “ Bluetooth Support Service” klikken en op “ Herstarten ” klikken om de service opnieuw op te starten.
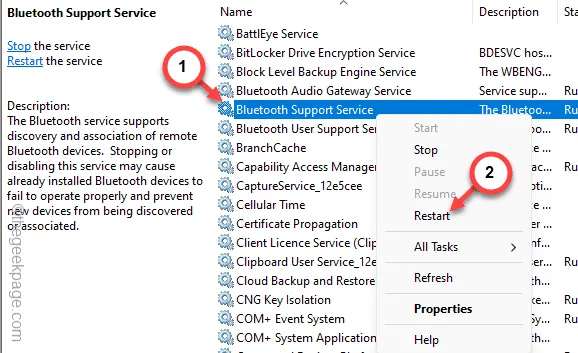
Als u klaar bent, kunt u het paneel Services afsluiten.
Deze keer zult u geen problemen ondervinden bij het overbrengen van het bestand van uw Android-apparaat naar Windows.
Oplossing 4 – Schakel het nabijgelegen aandeel in
U moet Dichtbij delen op uw computer inschakelen en de zichtbaarheid uitbreiden om de functie te laten werken.
Stap 1 – Als u tegelijkertijd op de Win+I -knoppen drukt, kunt u direct de Instellingen openen .
Stap 2 – Ga naar de “ Systeem ” instellingen.
Stap 3 – Klik aan de andere kant van het tabblad Instellingen om de functie ‘ Dichtbij delen ’ te openen.
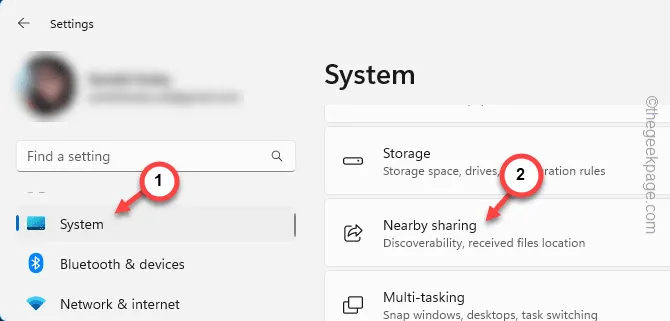
Stap 4 – U moet dit instellen op de modus ‘ Iedereen in de buurt ’.
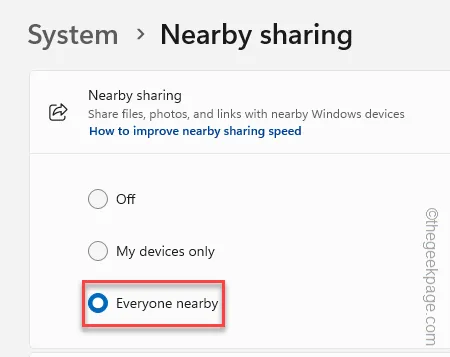
Stap 5 – Nu u de zichtbaarheidsbeperking heeft opgeheven, moet u voor de opslag van overgedragen bestanden zorgen.
Stap 6 – Klik dus op “ Wijzigen ” naast de instellingen voor ‘Bestanden opslaan die ik ontvang in’.
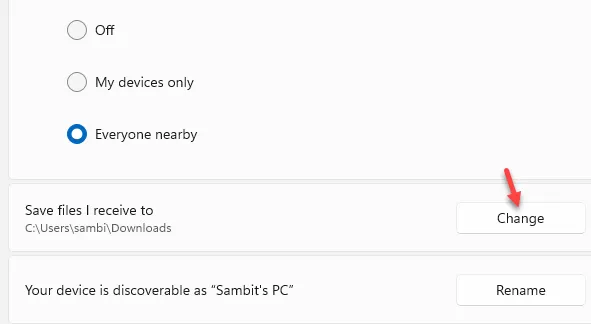
Stap 7 – Wijzig gewoon de locatie van de ontvangen bestanden naar elk gewenst station.
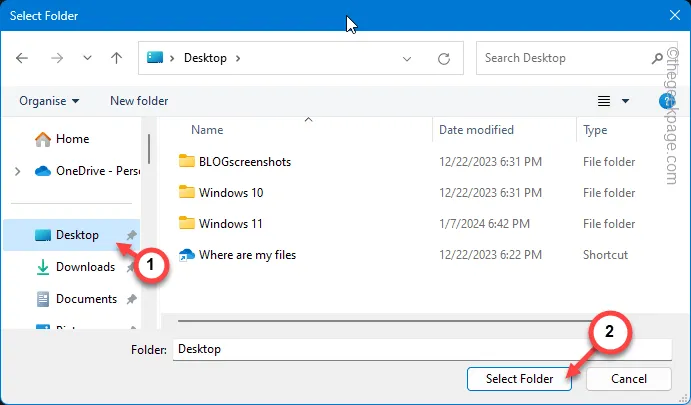
Probeer de bestanden nog een keer te ontvangen via Dichtbij delen. Ga voor de volgende oplossing als deze niet werkt.
Fix 5 – Reset het netwerk
Terwijl u nieuwe apparaten op uw computer blijft aansluiten, kunnen de opgeslagen netwerkgegevens problemen veroorzaken met Dichtbij delen.
Stap 1 – Nadat je de Instellingen hebt geopend, ga je naar “ Netwerk & Internet ”.
Stap 2 – Klik in het rechterdeelvenster om de optie “ Geavanceerde netwerkinstellingen ” te openen.
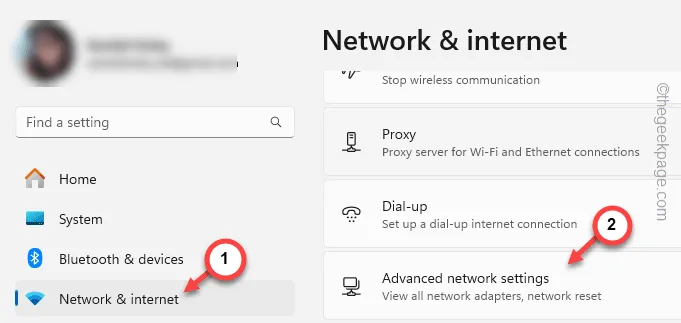
Stap 3 – Tik in het gedeelte Meer instellingen op om de optie “ Netwerkreset ” te openen.
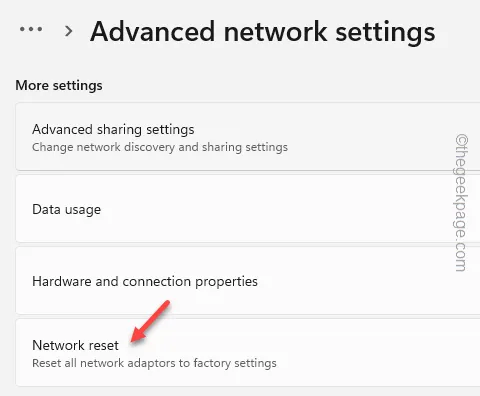
Stap 4 – Klik gewoon op “ Nu resetten ” om alle opgeslagen netwerkinformatie te resetten.
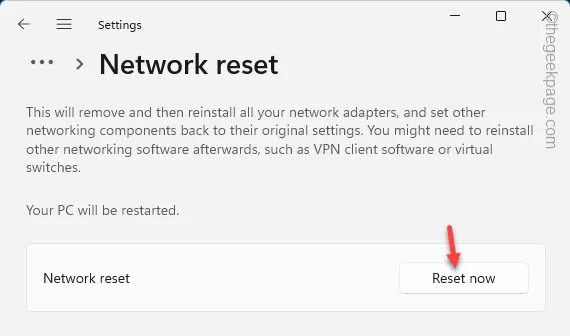
Nadat u het netwerk opnieuw hebt ingesteld, sluit u het venster Instellingen .
Nu moet u de WiFi opnieuw verbinden en Dichtbij delen nog een keer proberen.
Fix 5 – Andere randapparatuur uitwerpen
Als u randapparatuur, zoals andere Bluetooth-adapters, hebt aangesloten om andere items te bedienen, kunt u overwegen deze van uw computer te verwijderen.
Het conflict tussen verschillende adapters, vooral de oudere (v4.0 of oudere) Bluetooth-adapters, kan interferentie veroorzaken in de functie Dichtbij delen. Doe dit en controleer.
U zult geen problemen meer ondervinden bij het gebruik van Dichtbij delen.



Geef een reactie