Kan geen verbinding maken met de RDS-server na het opnieuw opstarten van de server of Windows Update
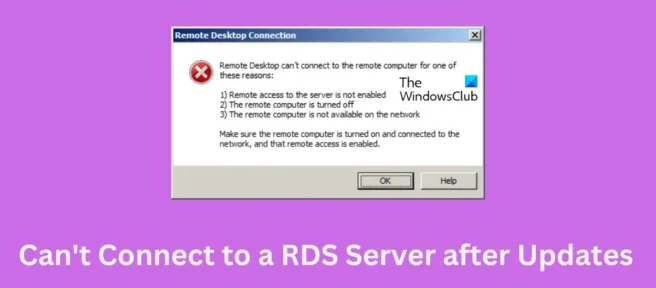
Als u geen verbinding kunt maken met de RDS-server , misschien na een herstart van de server of een Windows-update op uw computer, kan dit bericht u misschien helpen. RDS of Remote Desktop Services is een platform dat veilige mobiele en externe desktoptoegang biedt. Er kunnen fouten optreden met RDS als gevolg van beschadigde of beschadigde Windows-bestanden die zijn geïnstalleerd bij het bijwerken van Windows.
Extern bureaublad kan om een van de volgende redenen geen verbinding maken met de externe computer:
- Externe toegang tot de server is niet ingeschakeld
- Externe computer uitgeschakeld
- De externe computer is niet beschikbaar op het netwerk
Zorg ervoor dat de externe computer is ingeschakeld en verbonden met het netwerk en dat externe toegang is ingeschakeld.
Waarom kan Windows geen verbinding maken met RDS-servers?
Er is geen specifieke reden waarom deze fout kan optreden. Veel gebruikers kwamen deze fout echter tegen na het upgraden naar Windows 11 versie 22H2. Enkele andere redenen waarom deze fout kan optreden zijn:
- Beschadigde updatebestanden
- Kritieke services werken niet goed
- Verkeerd geconfigureerde netwerkinstellingen
Kan geen verbinding maken met de RDS-server na het opnieuw opstarten van de server of Windows Update
Als u geen verbinding kunt maken met een Remote Desktop (RDS)-server nadat u de server of Windows Update opnieuw hebt opgestart, volgt u deze stappen voor probleemoplossing:
- Controleer je internetverbinding
- Controleer de status van het RDP-protocol op een externe computer
- Wijzig het register om de RDP-verbinding te deblokkeren
- Start Extern bureaublad-services opnieuw.
- Windows Update/Update terugdraaien
Laten we ze nu in detail bekijken.
1] Controleer je internetverbinding
Controleer uw internetverbinding voordat u dit probleem op verschillende manieren probeert op te lossen. Een zwakke of onstabiele internetverbinding kan ook de reden zijn waarom uw apparaat geen verbinding kan maken met de RDS-server. U kunt elke verbindingstestwebsite bezoeken om uw internetverbinding te testen.
2] Controleer de status van het RDP-protocol op de externe computer.
Het RDP-protocol heeft een registervermelding waarmee u het RDP-protocol kunt inschakelen, wat belangrijk is voor verbinding met externe bureaubladtoepassingen. Maak een back-up van het register voordat u wijzigingen aanbrengt.
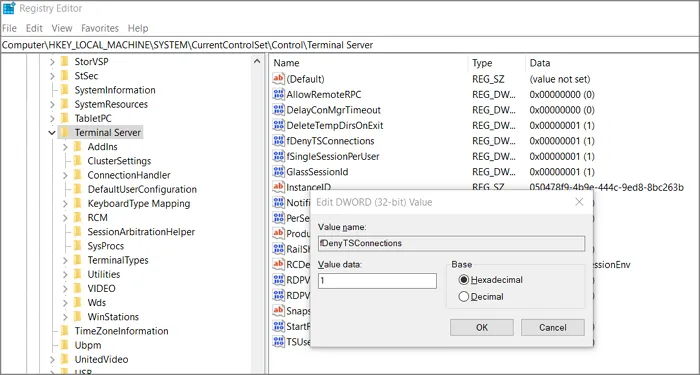
Typ Regedit in het vak Uitvoeren (Win + R) en druk op Enter. Volg dan het volgende pad.
HKEY_LOCAL_MACHINE\SYSTEM\CurrentControlSet\Control\Terminal Server.
Dubbelklik op de fDenyTSConnections DWORD en verander de waarde in 0 om RDP in te schakelen.
3] Wijzig het register om de RDP-verbinding te deblokkeren.
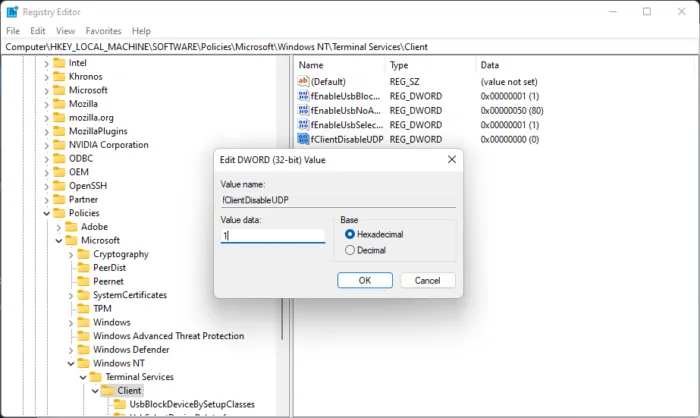
Als een RDS-verbinding probeert verbinding te maken via UDP in plaats van TCP, kan dit ertoe leiden dat de RDS-server niet goed werkt. Om dit op te lossen, voegt u de volgende registerinstelling toe en Remote Desktop Connection zal werken. Hier is hoe:
- Druk op de Windows-toets + R om het dialoogvenster Uitvoeren te openen .
- Typ regedit en druk op Enter .
- Ga naar het volgende pad:
Computer\HKEY_LOCAL_MACHINE\SOFTWARE\Policies\Microsoft\Windows NT\Terminal Services\Client
- Klik met de rechtermuisknop in het rechterdeelvenster en selecteer Nieuw > DWORD-waarde (32-bits) .
- Hernoem de waarde als fClientDisableUDP .
- Klik nu met de rechtermuisknop op de waarde die u zojuist hebt gemaakt en selecteer Bewerken .
- Stel de optie Waarde in op 1 en klik op OK om de wijzigingen op te slaan.
- Start uw apparaat opnieuw op en controleer of de RDS-server start.
4] Start Remote Desktop Services opnieuw.
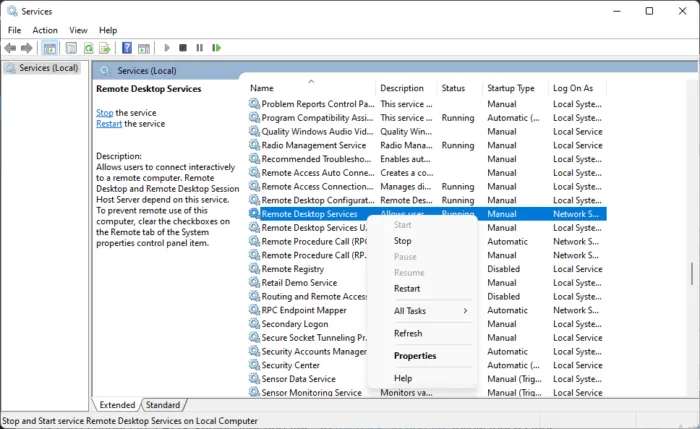
Als de fout nog steeds niet is opgelost, start u Remote Desktop Services opnieuw. Hiermee wordt een nieuwe verbinding met de servers tot stand gebracht. Hier is hoe het te doen:
- Klik op ” Start “, zoek “Services ” en open het.
- Scroll naar beneden en zoek Remote Desktop Services .
- Klik met de rechtermuisknop op de service en selecteer ” Opnieuw opstarten “.
5] Windows Update/Update terugdraaien
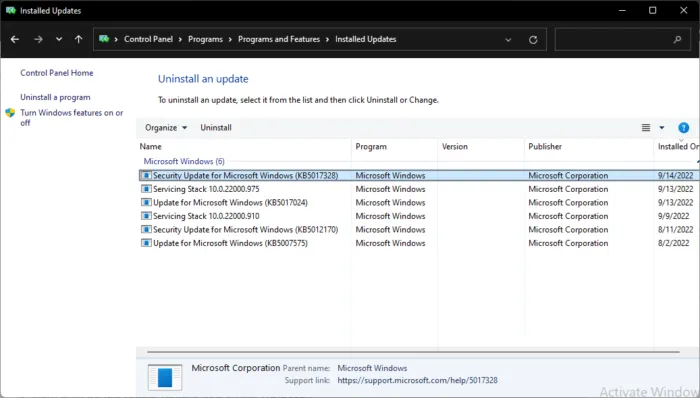
Als het probleem is begonnen na Windows-updates, kunt u overwegen de update te verwijderen. Volg deze stappen om een update te verwijderen:
- Druk op de Windows-toets + R om het dialoogvenster Uitvoeren te openen .
- Typ appwiz.cpl en druk op Enter .
- Klik op de pagina Een programma verwijderen of weergeven op Geïnstalleerde updates weergeven .
- Klik met de rechtermuisknop op de recent geïnstalleerde update en selecteer Installatie ongedaan maken .
Als dit is gebeurd nadat u de functie-update hebt geïnstalleerd, laat dit bericht u zien hoe u de functie-update kunt terugdraaien.
Waarom maakt Remote Desktop geen verbinding?
Een zwakke internetverbinding is de meest voorkomende reden waarom Remote Desktop geen verbinding maakt. U kunt de Telnet- en PsPing-client vanaf uw lokale computer pingen om te controleren of de externe computer verbinding kan maken. Soms kan de firewall echter ook servers blokkeren.
Hoe voeg ik Remote Desktop Connection toe in Windows 11/10?
Om Verbinding met extern bureaublad toe te voegen in Windows 11/10, gaat u naar Computerbeheer en navigeert u naar Lokale gebruikers en groepen. Vouw vervolgens de instelling uit en scrol omlaag naar Gebruikers van extern bureaublad. Klik vervolgens met de rechtermuisknop en volg de stappen om gebruikers toe te voegen.
Bron: The Windows Club



Geef een reactie