Kan pad C:\AppxManifest.xml niet vinden omdat het niet bestaat
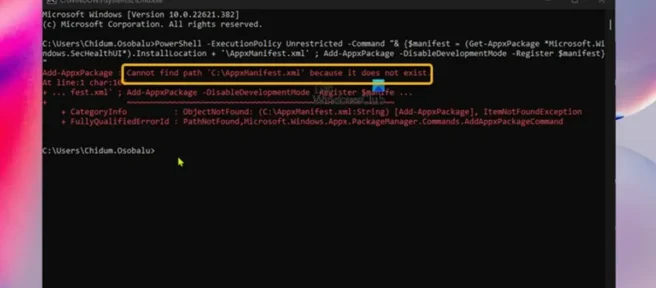
Als u een bericht ontvangt dat u het pad C:\AppxManifest.xml niet kunt vinden omdat het niet bestaat wanneer u de opdracht Add-AppxPackage uitvoert om een app opnieuw te installeren, opnieuw in te stellen of opnieuw te registreren op een Windows 11 of Windows 10 machine , dan is dit bericht bedoeld om je te helpen. In dit bericht bieden we de meest toepasselijke oplossingen voor dit probleem.
U kunt deze fout om de volgende hoofdredenen tegenkomen.
- Beschadigd gebruikersaccount
- Corrupte app/Microsoft Store-cache
- Onjuiste of onvoldoende machtigingen voor de map WindowsApps
Kan pad C:\AppxManifest.xml niet vinden omdat het niet bestaat
Als u een foutmelding krijgt Kan het pad C:\AppxManifest.xml niet vinden omdat het niet bestaat wanneer u probeert een app opnieuw in te stellen of opnieuw te installeren met de opdracht Add-AppxPackage op een Windows 11/10-apparaat, kunt u elke van de onderstaande oplossingen in willekeurige volgorde en kijk wat voor u werkt om het probleem op uw systeem op te lossen.
- Eerste checklist
- Stel machtigingen in voor de map WindowsApps.
- Een nieuw gebruikersaccount maken
- Microsoft Store resetten/opnieuw registreren
- PC resetten
Laten we een korte beschrijving van elk van de bovenstaande oplossingen bekijken.
1] Eerste checklist
Voordat u doorgaat met de onderstaande oplossingen om de fout “Kan het pad C:\AppxManifest.xml niet vinden omdat het niet bestaat” op uw computer op te lossen als een snelle oplossing of liever een tijdelijke oplossing als u geen bepaalde voorkeur. PowerShell cmdlet Add-AppxPackage, u kunt de app resetten via instellingen als u een foutmelding krijgt tijdens het resetten van de app. Als u een foutmelding krijgt wanneer u probeert de app te installeren, opnieuw te installeren of opnieuw te registreren, kunt u de app mogelijk rechtstreeks uit de Microsoft Store-app halen nadat u de app, al naar gelang het geval, had moeten verwijderen. Een andere manier waarop u kunt nemen – Gebruik het Winget-opdrachtregelhulpprogramma om apps uit de Microsoft Store te downloaden/installeren op uw Windows 11/10-apparaat. U kunt ook de probleemoplosser voor Windows Store-apps uitvoeren en kijken of dat helpt.
2] Pas de machtigingen op de map WindowsApps aan.
U zult hoogstwaarschijnlijk een probleem tegenkomen als de machtigingen van de gebruiker voor de map WindowsApps niet correct zijn geconfigureerd. Om te zien of het probleem is opgelost, kunt u in dit geval de machtiging Volledig beheer toewijzen aan de map WindowsApps of eigenaar worden van die map. Volg deze stappen om deze taak te voltooien:
- Druk op de Windows-toets + R om het dialoogvenster Uitvoeren te openen.
- Voer in het dialoogvenster Uitvoeren de onderstaande omgevingsvariabele in en druk op Enter om de map Program Files te openen.
%programfiles%
- Klik op deze locatie met de rechtermuisknop op de map WindowsApps. Als u de map niet kunt zien, moet u verborgen bestanden/mappen weergeven.
- Selecteer Eigenschappen in het contextmenu.
- Klik op de pagina Eigenschappen op het tabblad Beveiliging .
- Klik op het tabblad Beveiliging onderaan op de knop Geavanceerd .
- Klik in het geopende venster Geavanceerde beveiligingsinstellingen voor WindowsApps op de koppeling Wijzigen voor Eigenaar.
- Klik in het dialoogvenster Gebruiker of groep selecteren dat verschijnt op de knop Geavanceerd .
- Klik in het volgende venster op de knop Nu zoeken .
- Dubbelklik op uw gebruikersnaam in het gedeelte met zoekresultaten.
- Pas uw wijzigingen toe.
- Vink vervolgens het selectievakje ‘ Eigenaar vervangen op subcontainers en objecten ‘ aan.
- Pas de wijzigingen toe en klik nogmaals met de rechtermuisknop op de map WindowsApps.
- Selecteer Eigenschappen en zorg ervoor dat uw gebruikersaccount, alle app-pakketten en systeemaccounts volledige toegang krijgen tot de map WindowsApps.
- Start uw computer opnieuw op als u klaar bent.
3] Maak een nieuw gebruikersaccount aan
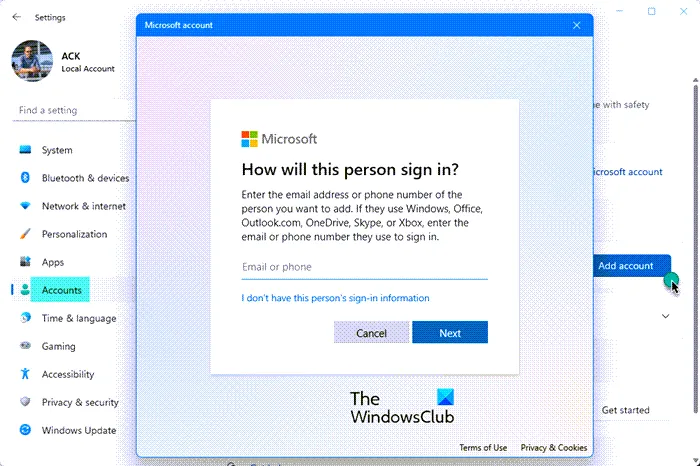
Als het probleem te maken heeft met een beschadigd gebruikersaccount, kunt u het beschadigde gebruikersprofiel repareren en kijken of het probleem is opgelost. Anders moet u een nieuw gebruikersaccount maken.
Doe het volgende:
- Maak een back-up van de gegevensbestanden van het gebruikersprofiel in het oude gebruikersaccount:
- Open map- of verkenneropties.
- Zoek in het dialoogvenster Mapopties op het tabblad Weergave naar Geavanceerde opties en stel de volgende opties in:
- De knop Verborgen bestanden, mappen en stations weergeven moet zijn geselecteerd.
- Schakel het selectievakje Extensies voor bekende bestandstypen verbergen uit .
- Schakel het selectievakje Beveiligde besturingssysteembestanden verbergen (aanbevolen) uit .
- Zoek in Verkenner de
C:\Users\Old_Usernamemap waarin C het station is waarop Windows is geïnstalleerd en Oude_gebruikersnaam de naam is van het profiel waarvan u een back-up wilt maken. - Selecteer en kopieer alle bestanden en mappen in deze map, behalve de volgende bestanden:
- NtUser.dat
- NtUser.ini
- NtUser.log (of, als het niet bestaat, sluit in plaats daarvan de twee logbestanden met de naam ntuser.dat.log1 en ntuser.dat.log2 uit)
- Plak de bestanden in de back-up van uw keuze. U kunt indien nodig uw oude gebruikersaccountprofiel herstellen vanaf deze back-up, maar houd er rekening mee dat de bestanden hieronder
C:\Users\<Old_Username>\AppData\Local\Packageswaarschijnlijk beschadigd zijn en dat andere bestanden ook beschadigd kunnen zijn.
- Log uit van het oude gebruikersaccount. U kunt uw bestanden/gegevens naar het nieuwe gebruikersprofiel overbrengen voordat u het oude profiel verwijdert. Als alles correct werkt, kunt u het oude account/profiel verwijderen.
4] Microsoft Store opnieuw instellen/registreren
Voor deze oplossing moet u de Microsoft Store opnieuw instellen met de app Instellingen of de opdracht wsreset.exe. Houd er rekening mee dat wanneer u deze actie voltooit, alle cachebestanden van de Windows Store worden verwijderd. Uw aanmeldingsgegevens en alle app-gegevens worden permanent van uw apparaat verwijderd.
Volg deze stappen om de Microsoft Store opnieuw in te stellen via de app Instellingen op een Windows 11-apparaat :
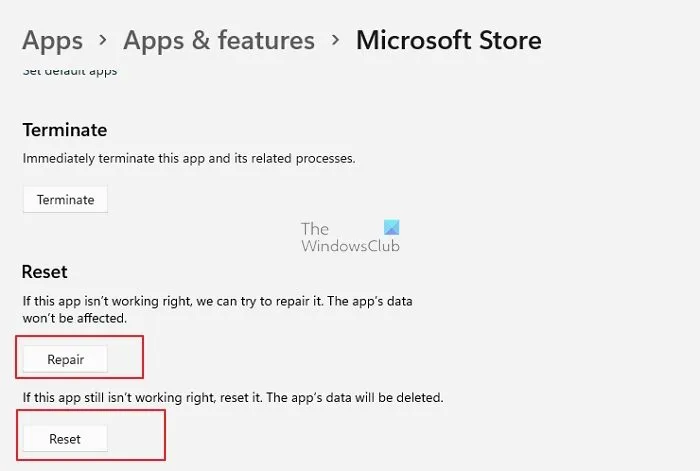
- Open de app Instellingen.
- Tik op Apps > Apps en functies .
- Scrol omlaag naar Microsoft Store in de lijst.
- Klik op de knop met het weglatingsteken (drie stippen).
- Selecteer Meer opties .
- Scroll naar beneden en klik op Reset .
- Sluit de app Instellingen als u klaar bent.
Volg deze stappen om de Microsoft Store opnieuw in te stellen via de app Instellingen op een Windows 10-apparaat :
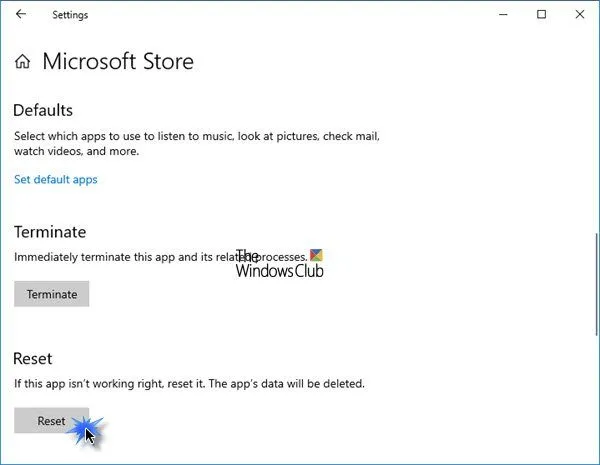
- Open instellingen.
- Klik op Apps > Apps en functies .
- Zoek of blader om de Microsoft Store te vinden.
- Klik vervolgens eenmaal op het item om de opties uit te vouwen.
- Klik nu op de link Geavanceerde opties.
- Op de pagina die wordt geopend, scrolt u omlaag en klikt u op de knop Reset .
- Sluit de app Instellingen als u klaar bent.
Als het probleem niet is opgelost met de reset, kunt u de Microsoft Store-app opnieuw registreren door deze stappen te volgen:
- Druk op de Windows-toets + X om het hoofdgebruikersmenu te openen.
- Druk op A op uw toetsenbord om PowerShell (Windows Terminal) te starten in de beheerders-/hogere modus.
- Kopieer en plak de onderstaande opdracht in de PowerShell-console en druk op Enter.
Get-AppxPackage -allusers Microsoft.WindowsStore | Foreach {Add-AppxPackage -DisableDevelopmentMode -Register “$($_.InstallLocation)\\AppXManifest.xml”}
- Sluit na het uitvoeren van de opdracht de Windows-terminal af.
- Start je computer opnieuw op.
Herhaal tijdens het laden de actie die de fout heeft veroorzaakt. Als de fout zich blijft voordoen, probeert u de volgende oplossing.
5] PC resetten
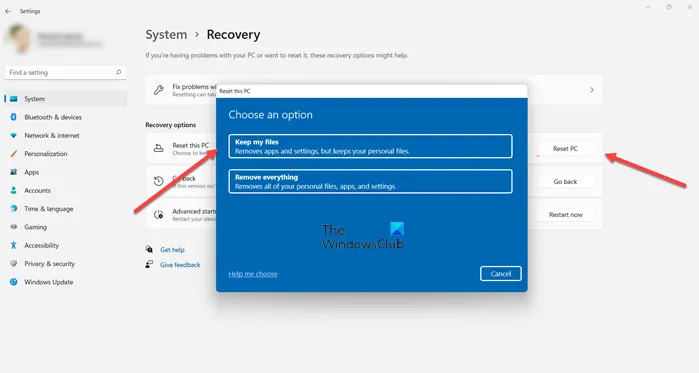
Als het probleem zich blijft voordoen nadat je alle andere suggesties in dit bericht hebt uitgeput, wordt het probleem waarschijnlijk veroorzaakt door een systeembeschadiging die de meeste componenten van de Windows-installatie heeft verbroken, waardoor de normale werking van de applicatie en het systeem wordt aangetast. In dit geval is de meest geschikte oplossing om Windows 11/10 opnieuw in te stellen. In het onwaarschijnlijke of waarschijnlijke geval dat het probleem aanhoudt nadat de pc opnieuw is opgestart, kunt u een interne upgrade uitvoeren.
Ik hoop dat dit bericht je helpt!
Wat is AppxManifest?
package.appxmanifest is een XML-achtig bestand dat ontwikkelaars gebruiken om toepassingsdetails aan te passen, zoals uitgeversinformatie, logo’s, processorarchitectuur, enz. Om een Appxmanifest-pakket te openen, kunt u Microsoft Visual Studio gebruiken om het bestand te openen met een XML (tekst ) redacteur.
Hoe AppxManifest.XML te repareren?
Meestal kunt u appxmanifest.xml-fouten krijgen als gevolg van Windows-gerelateerde corruptie van bestanden of ontbrekende bestanden, en soms als gevolg van malware-infectie. In dit geval zal het probleem hoogstwaarschijnlijk worden opgelost door een nieuwe, werkende kopie van uw XML-bestand te krijgen.
Bron: The Windows Club



Geef een reactie