Mijn toetsenbord voert automatisch snelkoppelingen uit: hoe dit snel te verhelpen
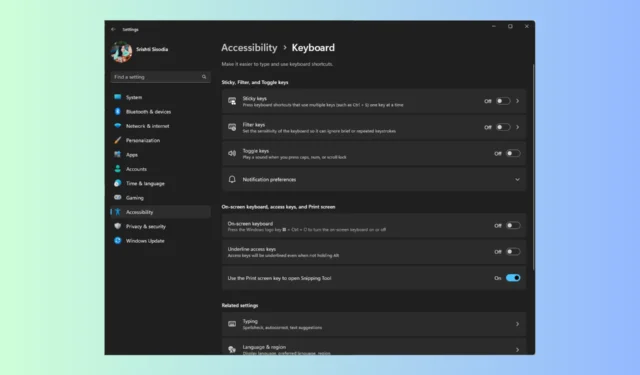
Als een willekeurige app wordt geopend in plaats van elke keer dat u op een toets op het toetsenbord drukt, letters te typen, geeft dit aan dat het toetsenbord automatisch snelkoppelingen maakt.
In deze gids zullen we enkele door experts geteste oplossingen onderzoeken om het toetsenbord dat vastzit aan het probleem met snelkoppelingen op te lossen nadat we de veelvoorkomende oorzaken hebben besproken.
Waarom doet mijn toetsenbord rare dingen als ik typ?
Het toetsenbord dat vastzit aan snelkoppelingen kan om verschillende redenen voorkomen; enkele van de meest voorkomende zijn:
- Defect toetsenbord – Soms, wanneer uw toetsenbord fysiek beschadigd is of vastzit, kan dit deze problemen veroorzaken. Probeer het te vervangen door een ander toetsenbord of schakel het schermtoetsenbord in.
- Verouderd toetsenbordstuurprogramma – Als het toetsenbordstuurprogramma op uw computer beschadigd of incompatibel is, werkt het mogelijk niet correct. Probeer het stuurprogramma bij te werken om het probleem op te lossen.
- Sticky-toetsen – Als de Filter & Sticky-toetsen zijn ingeschakeld, kunnen de sneltoetsen op het toetsenbord vastzitten. Ga naar de instellingen voor Toegankelijkheid om deze opties uit te schakelen.
- Buggy Windows-update – Een slechte Windows-update kan veel problemen veroorzaken, waaronder deze. Controleer op een nieuwere update of verwijder de nieuwste.
Nu u de oorzaken van het probleem kent, gaat u naar het volgende gedeelte om te leren hoe u het probleem met vastgelopen sneltoetsen kunt oplossen.
Hoe voorkom ik dat mijn toetsenbord snelkoppelingen uitvoert?
Voordat u geavanceerde stappen voor probleemoplossing uitvoert, moet u overwegen de volgende controles uit te voeren:
Als niets heeft geholpen, bekijk dan de gedetailleerde oplossingen om dit vervelende probleem op te lossen. Deze methoden werken zowel voor fysieke toetsenborden als voor laptoptoetsenborden.
1. Gebruik de probleemoplosser voor het toetsenbord
- Druk op Windows+ Iom de app Instellingen te openen.
- Ga naar Systeem en klik op Problemen oplossen.
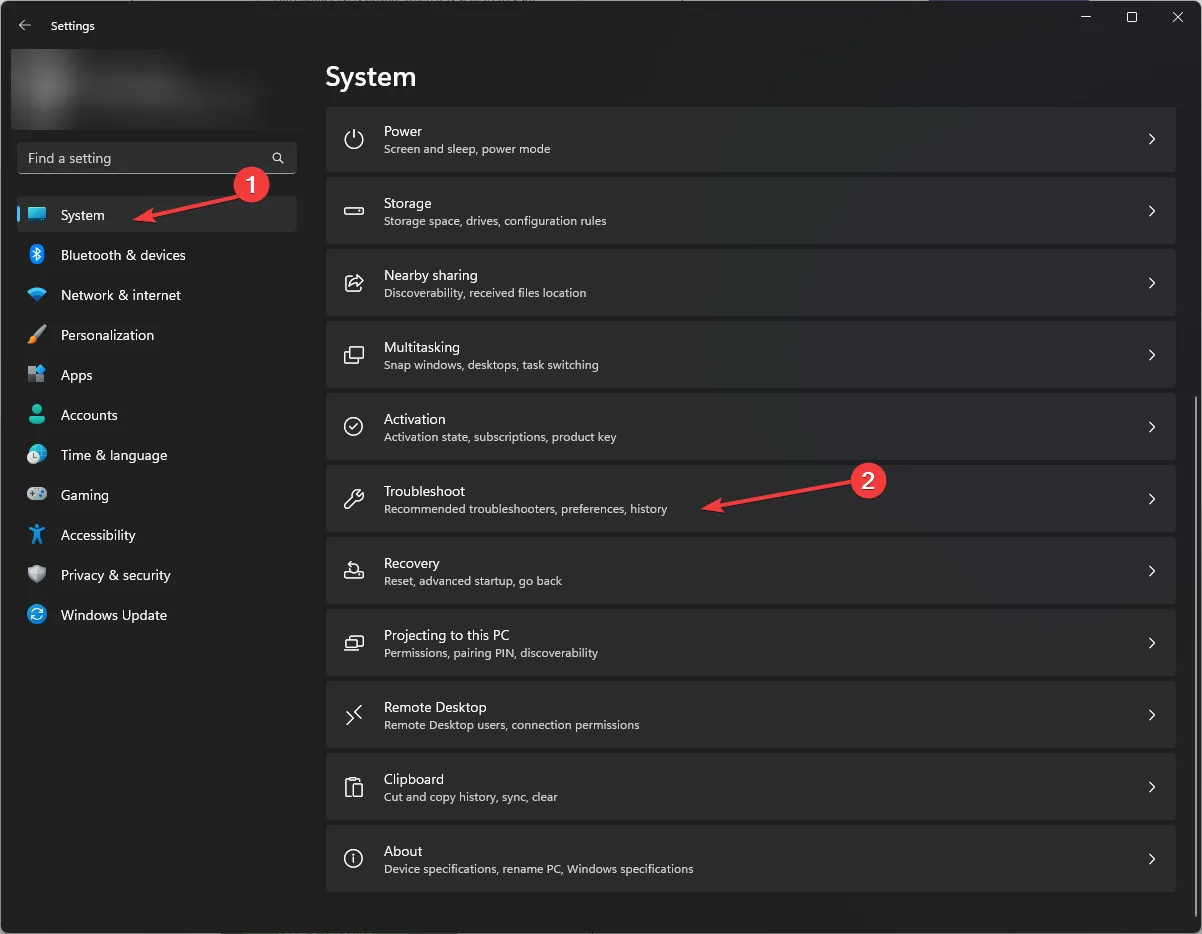
- Klik vervolgens op Andere probleemoplossers.
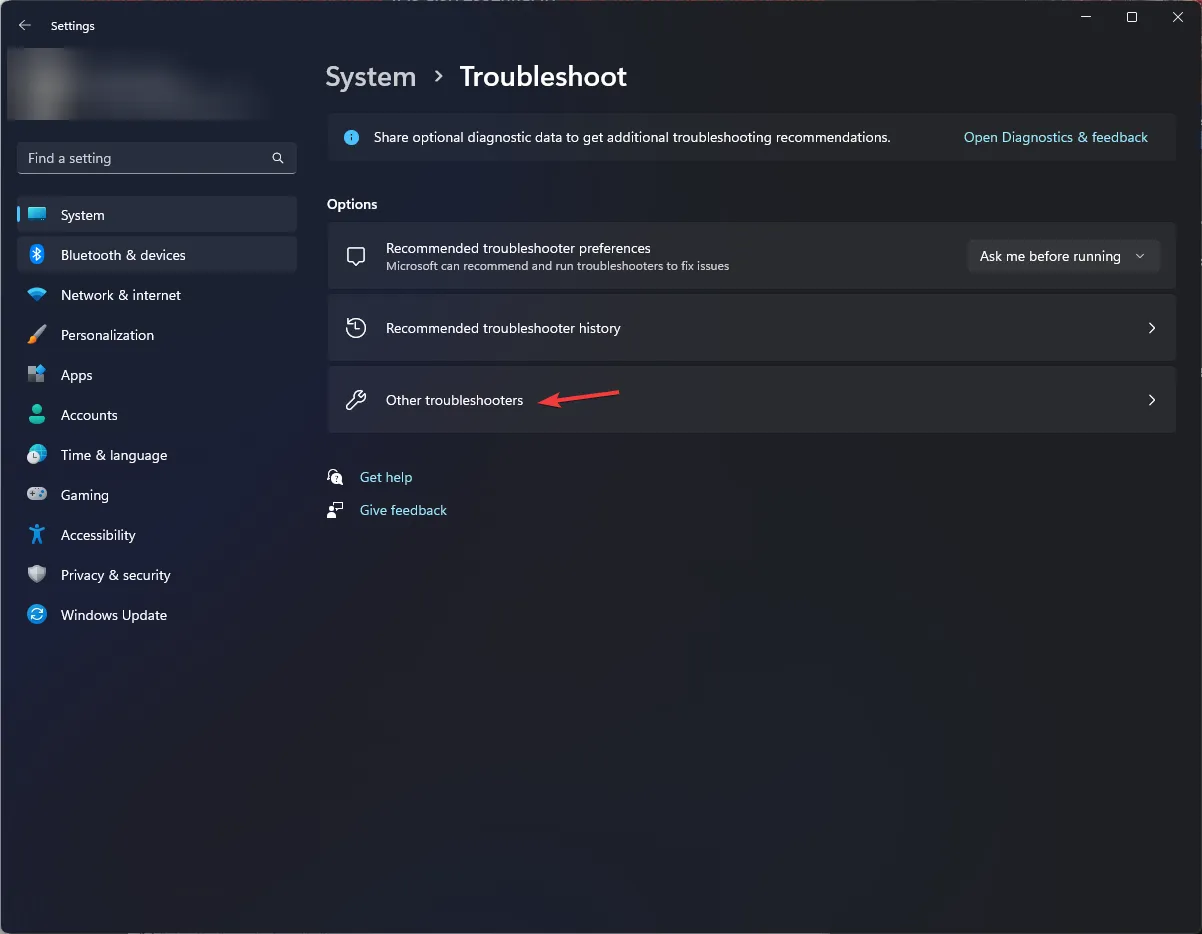
- Zoek Toetsenbord en klik op Uitvoeren.
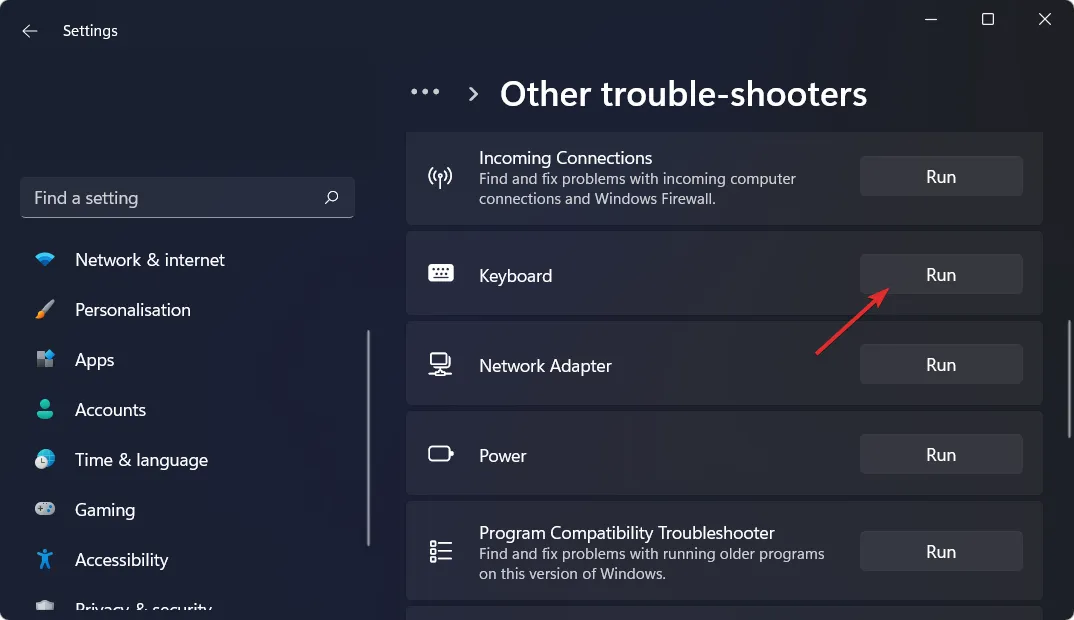
- Volg de aanwijzingen op het scherm om het proces te voltooien.
2. Schakel de kleeftoetsen, filtertoetsen en schakeltoetsen uit
- Druk op Windows+ Iom de app Instellingen te openen.
- Ga naar Toegankelijkheid en zoek Toetsenbord onder Interactie.
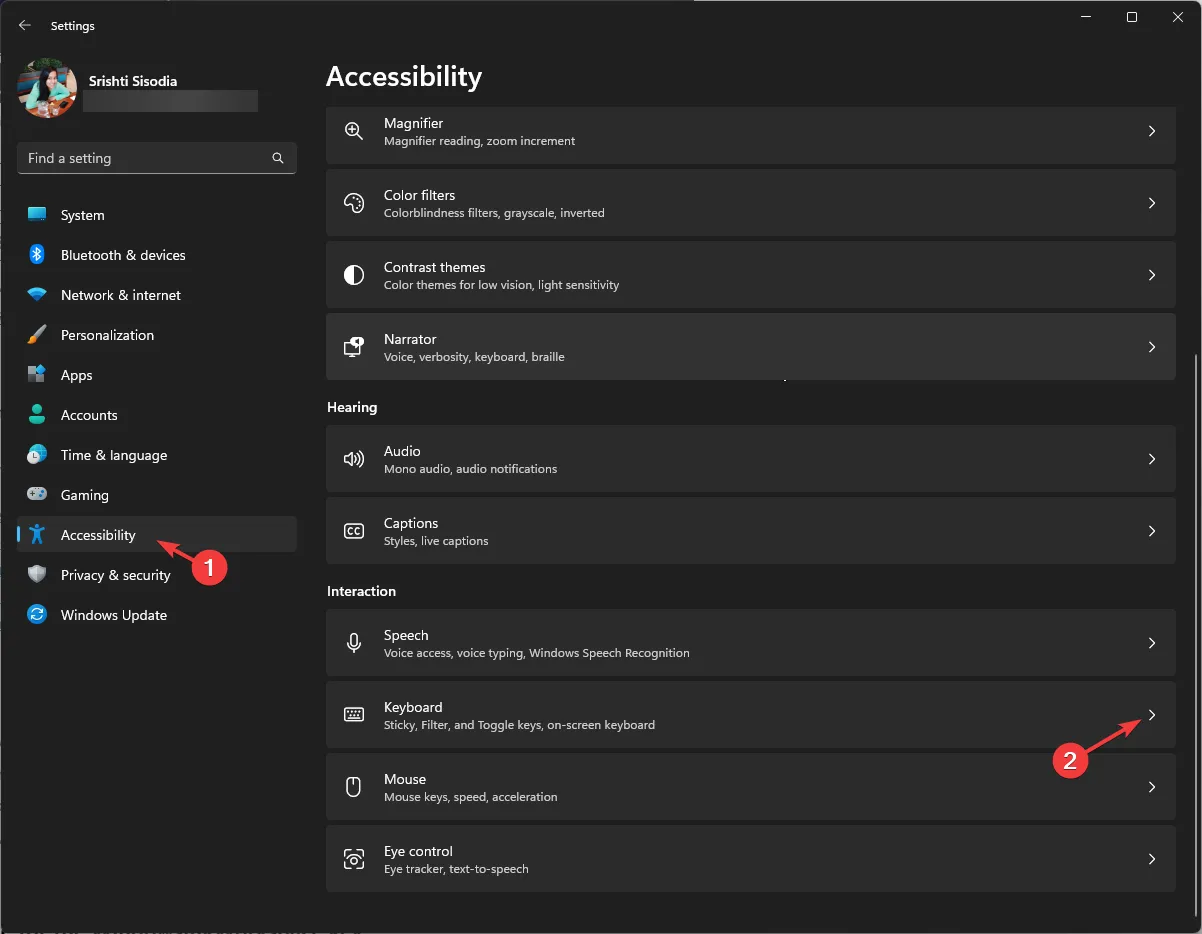
- Zoek vervolgens naar plaktoetsen , schakeltoetsen en filtertoetsen en zorg ervoor dat ze allemaal zijn uitgeschakeld.
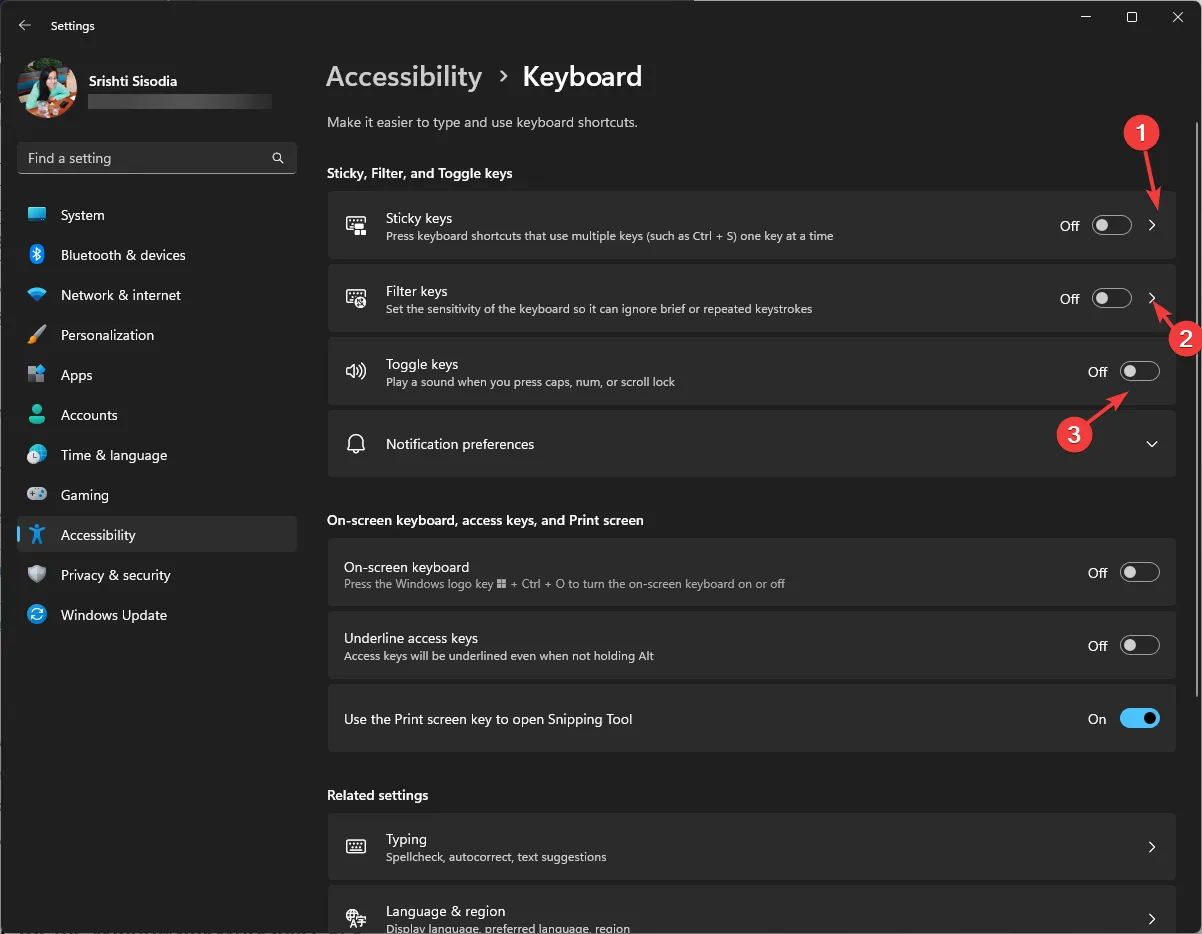
Dit is hoe u plaktoetsen kunt uitschakelen om het probleem met het automatisch uitvoeren van snelkoppelingen op te lossen. U kunt vanaf hier ook het schermtoetsenbord in- of uitschakelen.
3. Installeer de toetsenbordstuurprogramma’s opnieuw
- Druk op Windows + R om het venster Uitvoeren te openen.
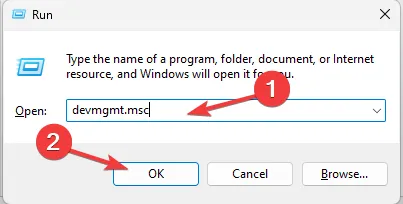
- Typ devmgmt.msc en klik op OK om Apparaatbeheer te openen .
- Zoek Toetsenborden, klik erop om uit te vouwen, klik met de rechtermuisknop op de toetsenbordoptie en kies Apparaat verwijderen .
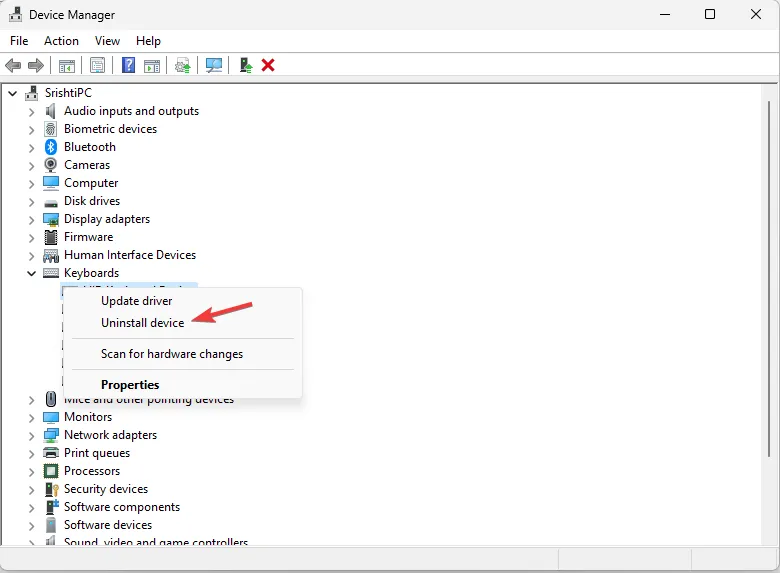
- Nadat het apparaat is verwijderd, klikt u op Actie en kiest u Scannen naar hardware .
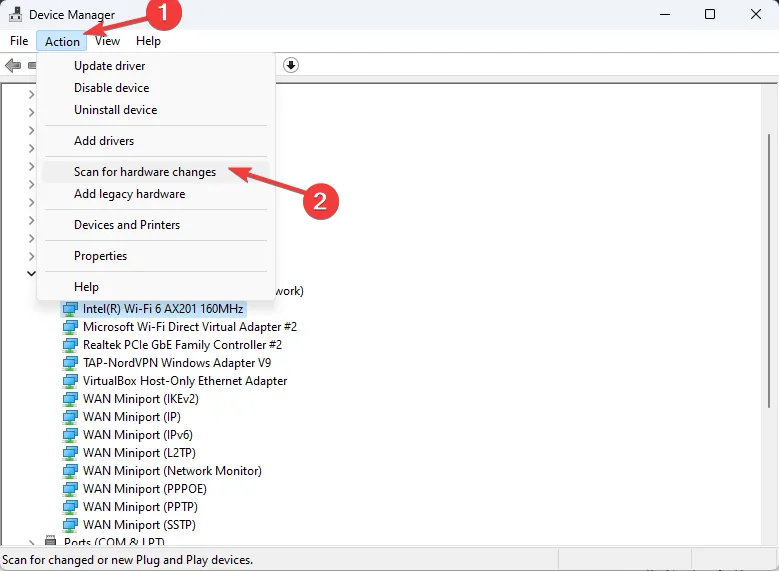
- Wacht even en het stuurprogramma wordt opnieuw geïnstalleerd.
4. Bewerk de waarde voor de WindowsInkWorkspace-sleutel
- Druk op Windows + R om het dialoogvenster Uitvoeren te openen.
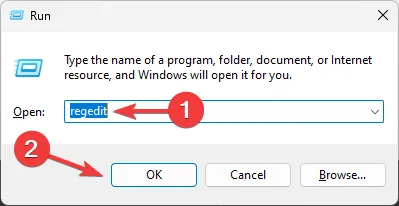
- Typ regedit en klik op OK om de Register-editor te openen .
- Eerst maken we een back-up van registervermeldingen; ga daarvoor naar Bestand, selecteer Exporteren en sla het. reg-bestand op een toegankelijke locatie.
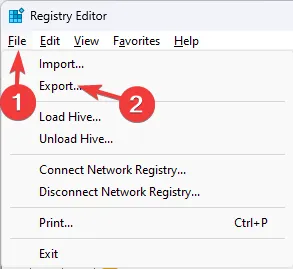
- Navigeer naar dit pad:
Computer\HKEY_LOCAL_MACHINE\SOFTWARE\Policies\Microsoft\WindowsInkWorkspace - Als u de WindowsInkWorkspace-sleutel niet kunt vinden, klikt u met de rechtermuisknop op de Microsoft- sleutel, kiest u Nieuw en selecteert u vervolgens Sleutel . Noem de sleutel WindowsInkWorkspace .
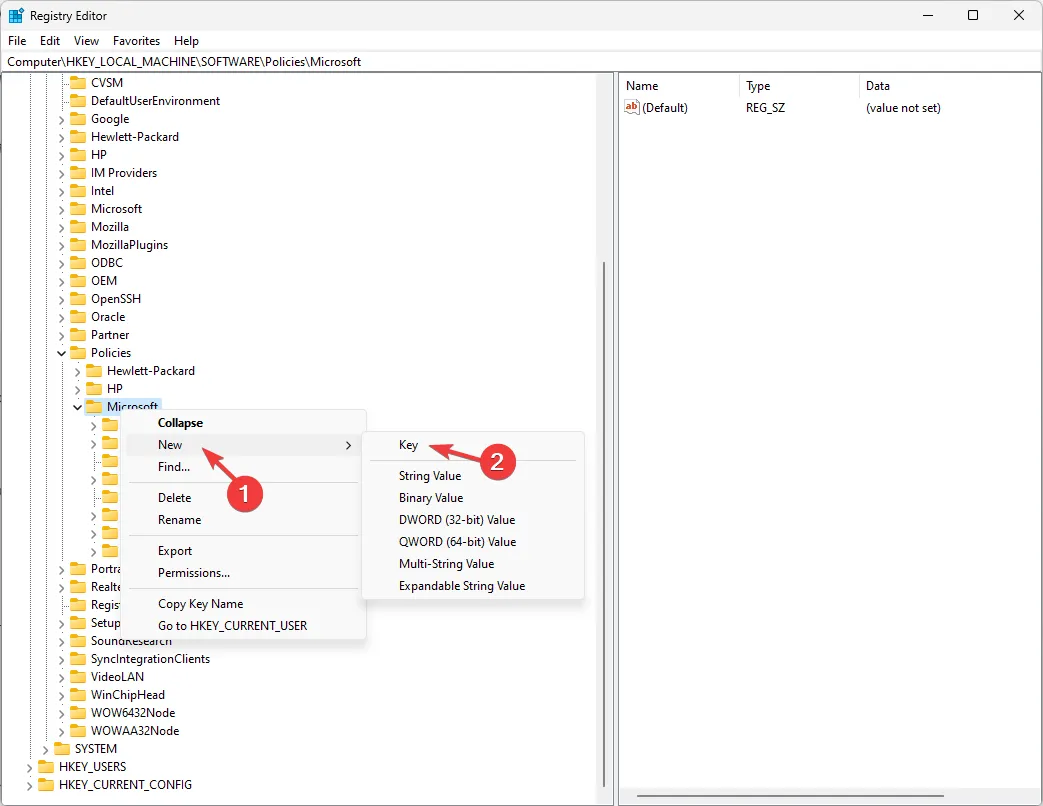
- Nadat u de sleutel hebt gemaakt of gevonden, klikt u er met de rechtermuisknop op, selecteert u Nieuw en kiest u vervolgens DWORD (32-bits) Waarde . Hernoem het AllowWindowsInkWorkspace.
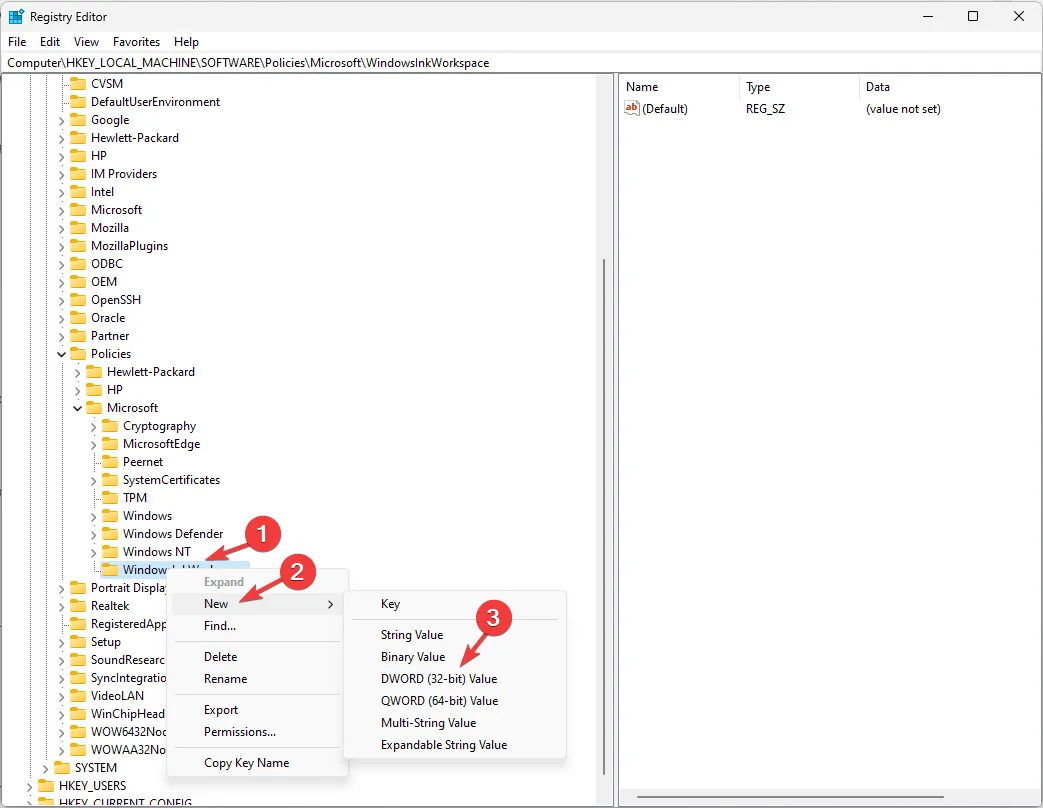
- Dubbelklik op de nieuw gemaakte DWORD, wijzig de waardegegevens in 0 en klik op OK.

- Start uw computer opnieuw op om de wijzigingen op te slaan.
5. Verwijder een Windows-update
- Druk op Windows+ Iom de app Instellingen te openen.
- Ga naar Windows Update en selecteer Updategeschiedenis .
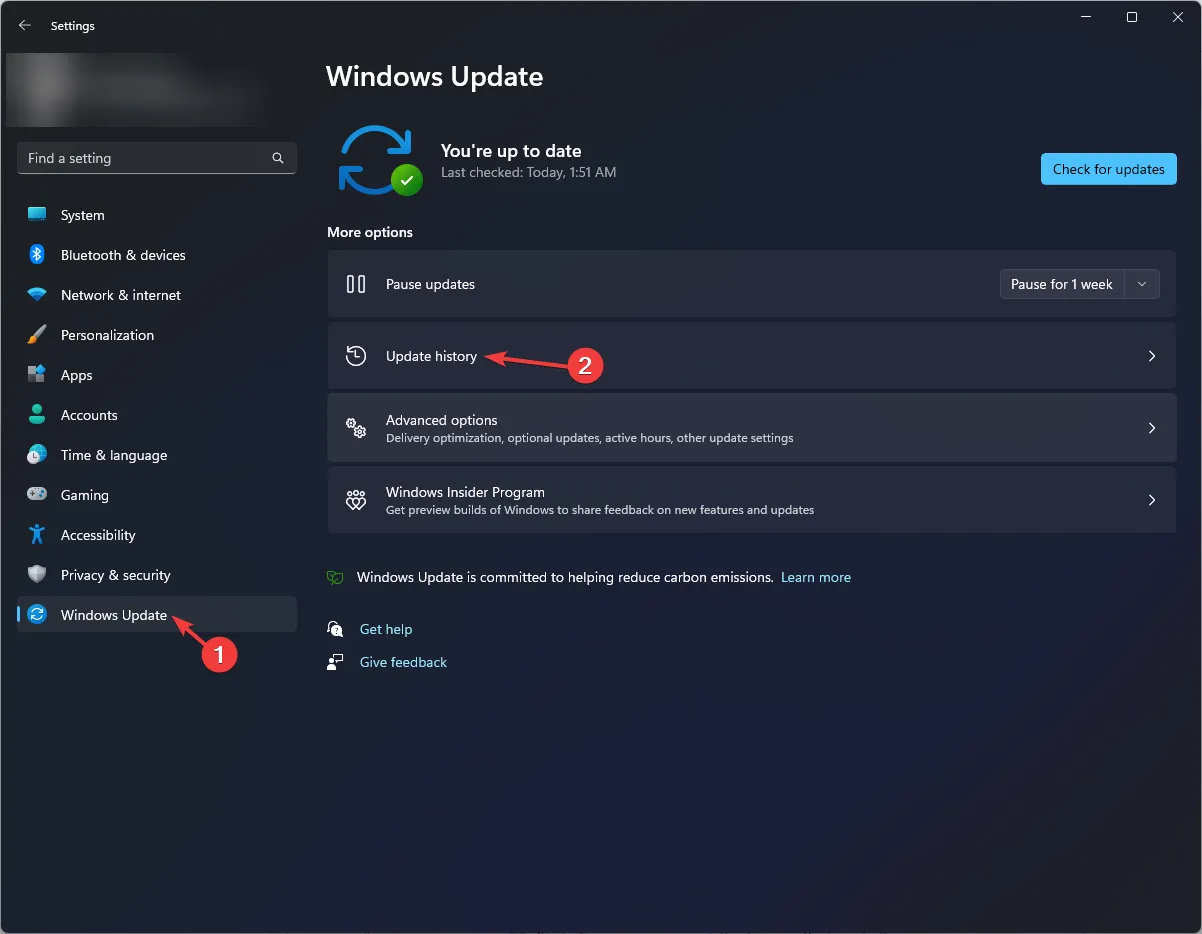
- Klik vervolgens op Updates verwijderen onder Gerelateerde instellingen.
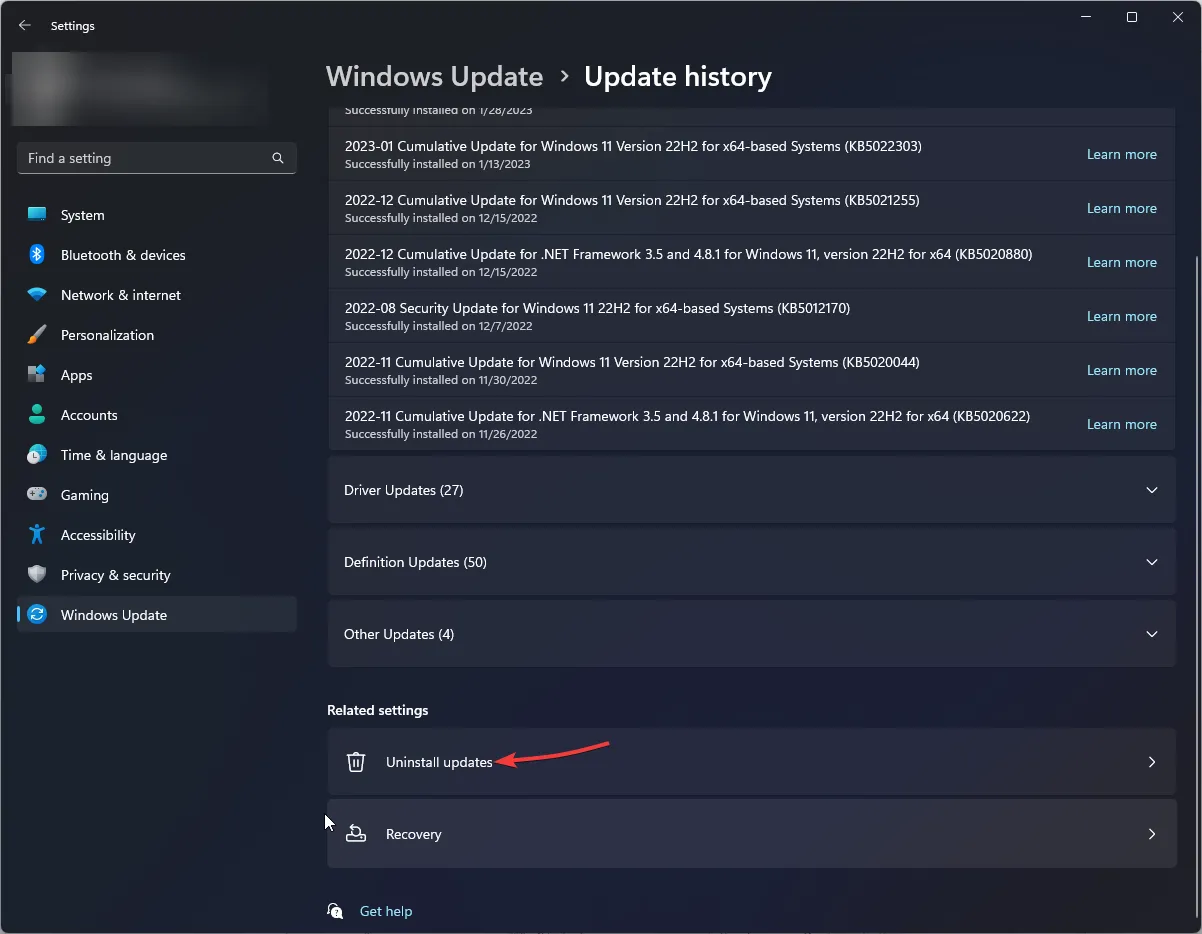
- U krijgt een lijst met geïnstalleerde updates; ga naar de laatste en klik op Verwijderen .
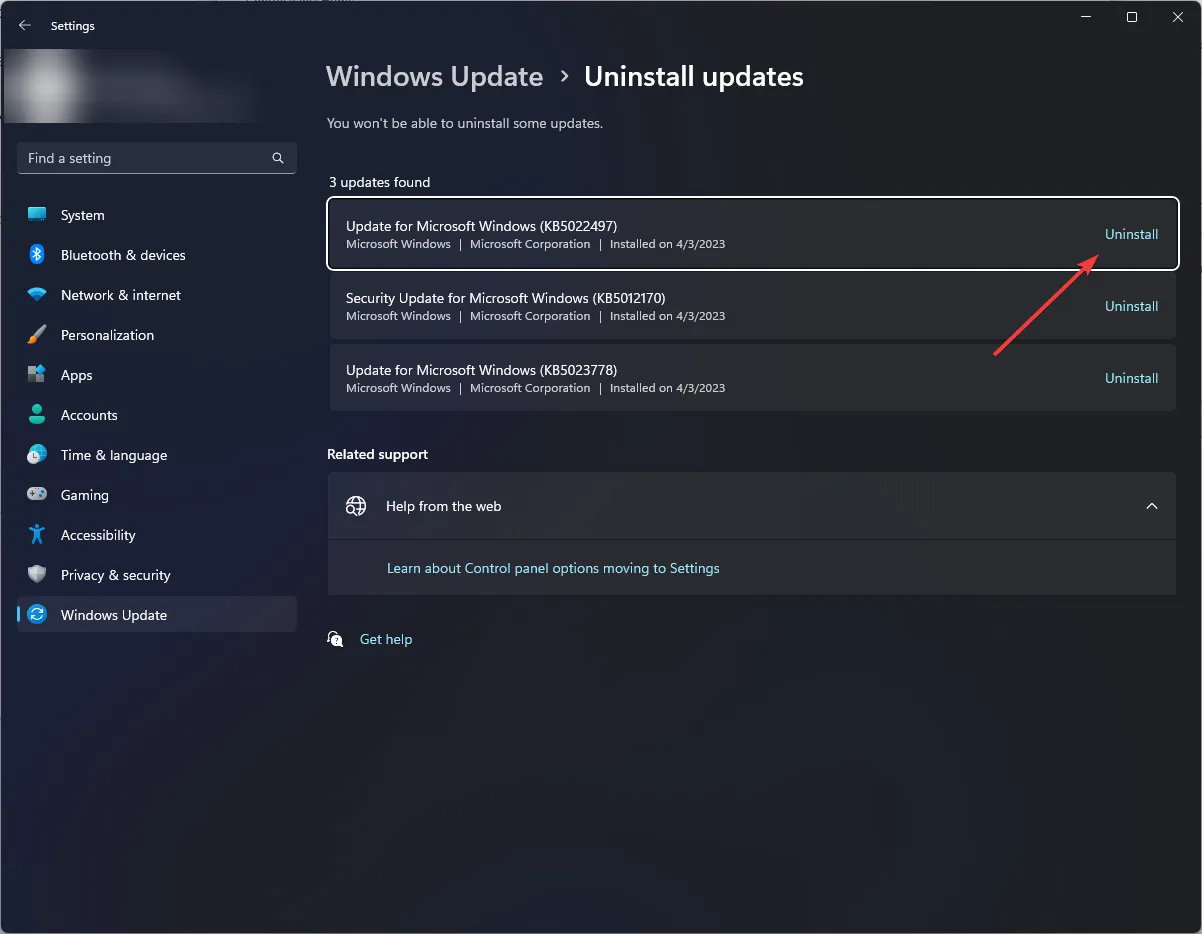
- Start uw computer opnieuw op en controleer of het probleem met de vastgelopen sneltoets aanhoudt.
Als niets voor u werkte, moet u proberen een systeemherstel uit te voeren om het probleem met het automatisch uitvoeren van snelkoppelingen op het toetsenbord op te lossen.
Hoe reset ik mijn toetsenbordinstellingen?
Om de toetsenbordinstellingen te resetten, moet u de taal verwijderen uit het gedeelte met voorkeurstalen in uw app Instellingen; hier is hoe het te doen:
- Druk op Windows+ Iom de app Instellingen te openen.
- Ga naar Tijd en taal en kies Taal en regio .
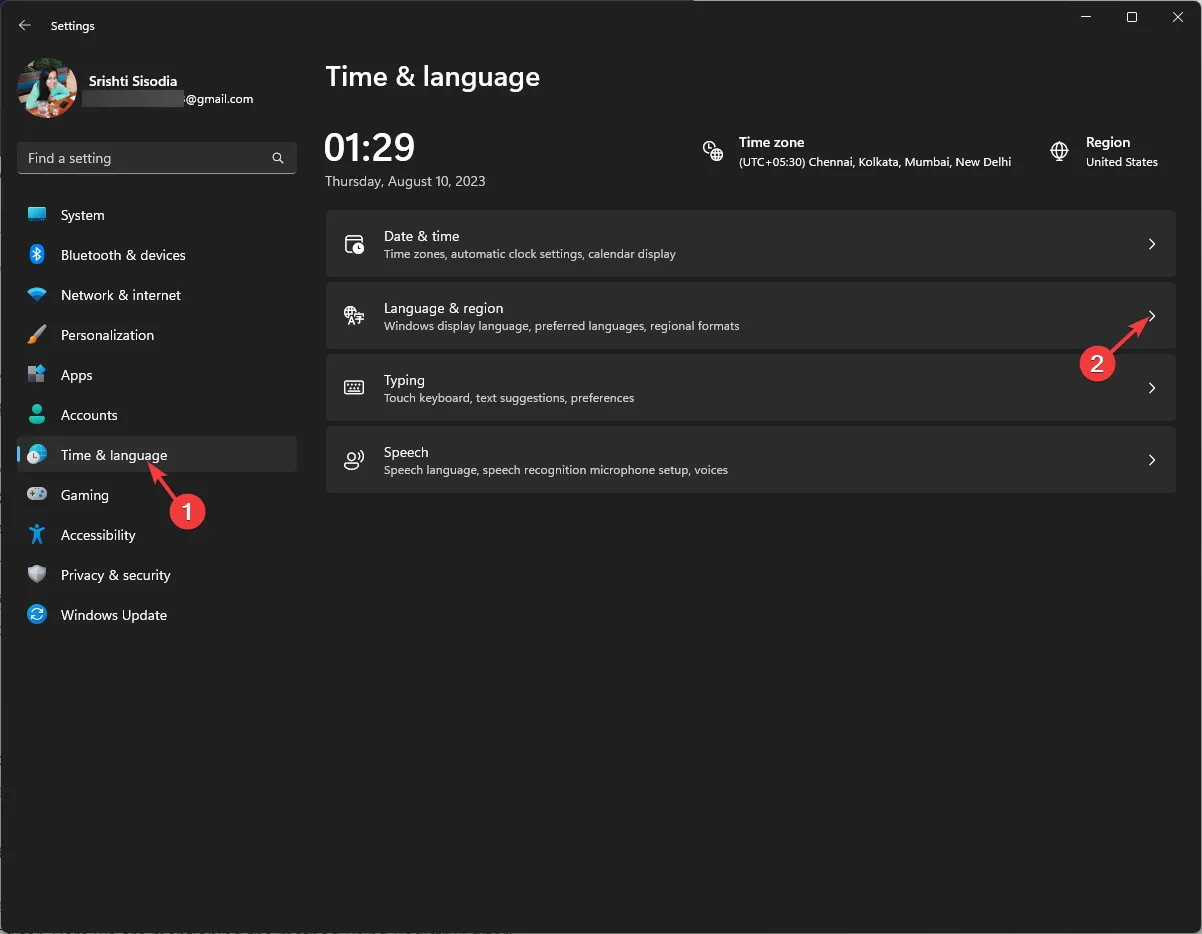
- Controleer vervolgens onder Voorkeurstalen of u meer dan één taal hebt vermeld; zo niet, dan moet u een andere taal toevoegen om de toegevoegde taal te verwijderen, aangezien de primaire taal niet kan worden verwijderd.
- Klik op Een taal toevoegen .

- Selecteer een taal in het venster Kies een taal om te installeren en klik op Volgende .
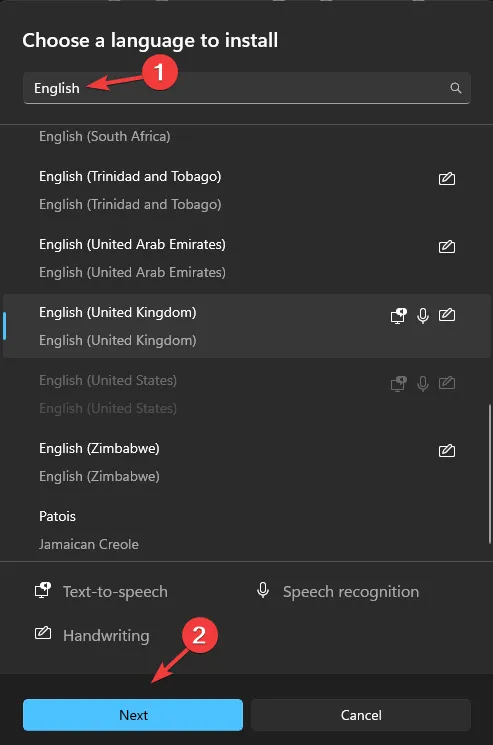
- Klik op Installeren .
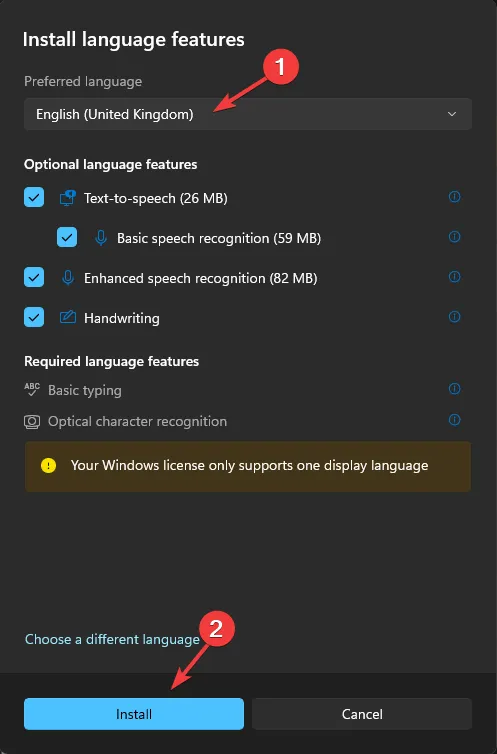
- Eenmaal geïnstalleerd, gaat u naar de oude in de lijst, klikt u op het pictogram met de drie horizontale stippen en selecteert u Verwijderen . Hiermee worden de toetsenbordinstellingen gereset.
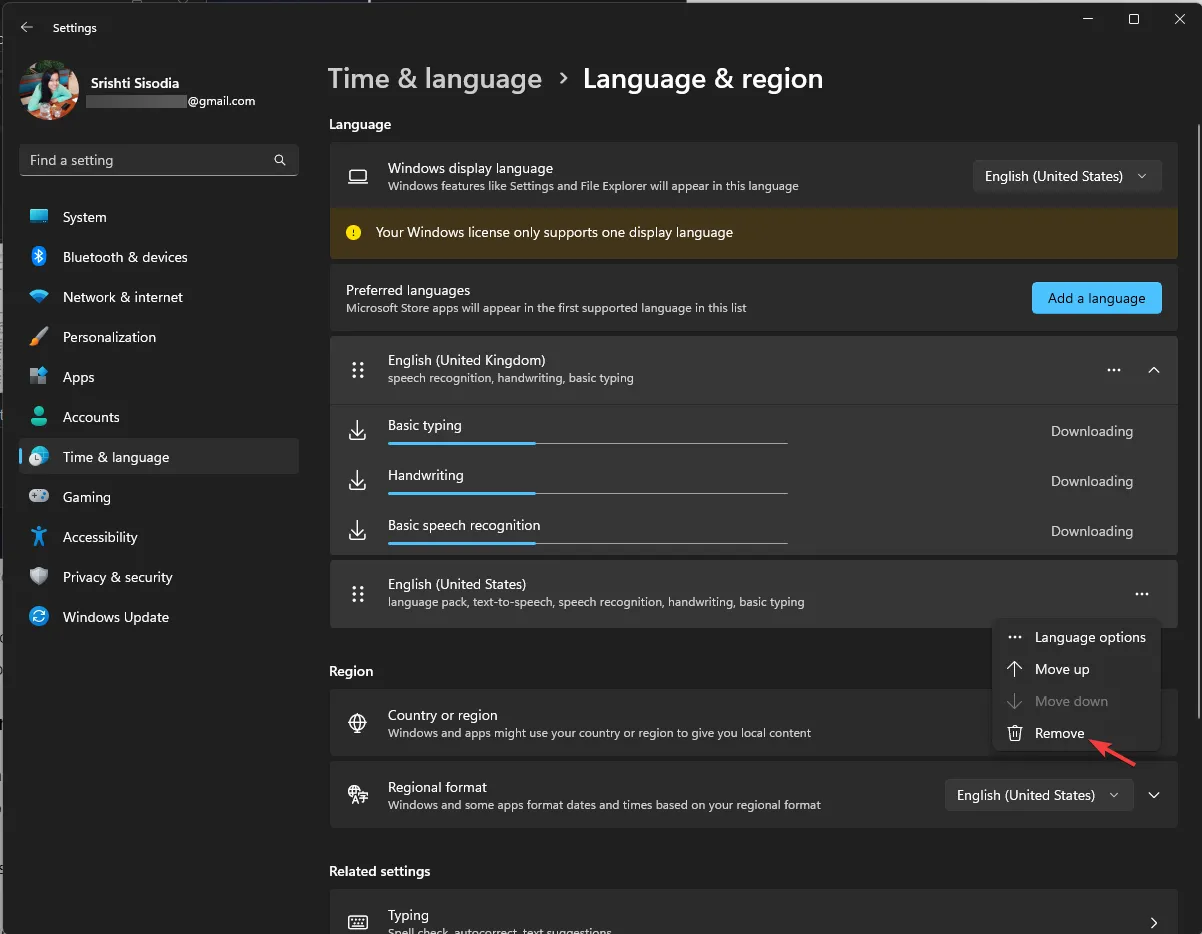
- Klik nu op Een taal toevoegen , volg de stappen van 4 tot 6 om de gewenste taal weer toe te voegen en klik op Omhoog om deze primair te maken.
Kan ik sneltoetsen uitschakelen?
Ja, u kunt sneltoetsen uitschakelen om dit probleem in de toekomst te voorkomen met behulp van de Groepsbeleid-editor of de Register-editor. Hier noemen we de methode met behulp van de Register-editor:
- Druk op Windows + R om het dialoogvenster Uitvoeren te openen.

- Typ regedit en klik op OK om de Register-editor te openen .
- Navigeer naar deze sleutel:
Computer\HKEY_CURRENT_USER\Software\Microsoft\Windows\CurrentVersion\Policies - Zoek de Explorer- toets; als u het niet kunt vinden, klikt u met de rechtermuisknop op Beleid, selecteert u Nieuw en kiest u vervolgens Sleutel. Noem de sleutel Explorer .
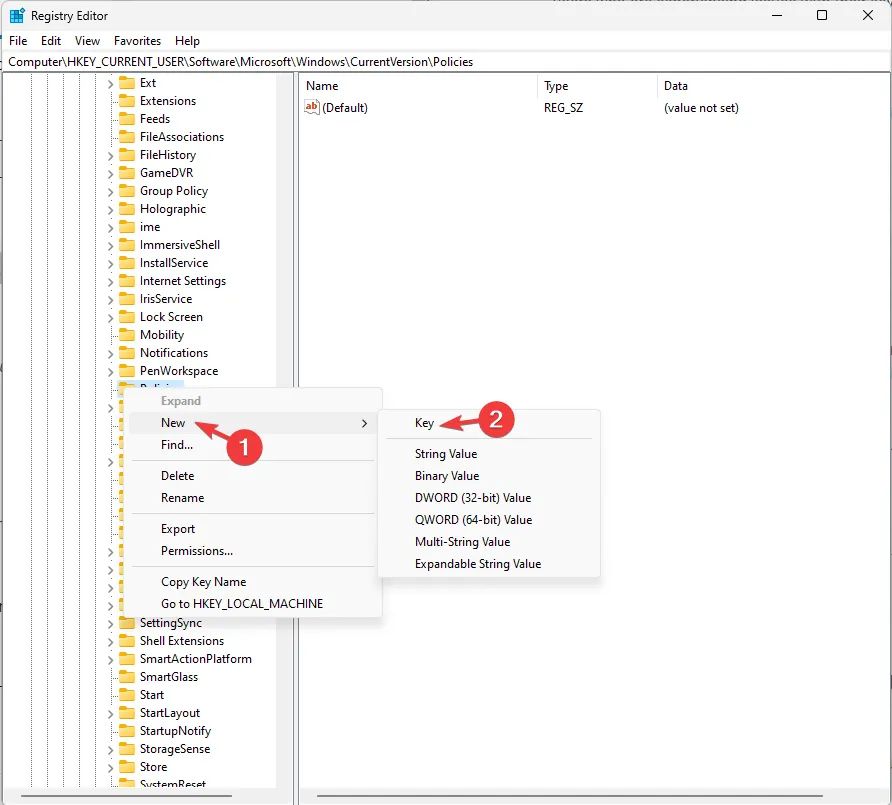
- Nadat u de sleutel hebt gevonden of gemaakt, klikt u er met de rechtermuisknop op, kiest u New , vervolgens DWORD(32-bit) Value en geeft u de naam NoWinKeys of NoKeyShorts.
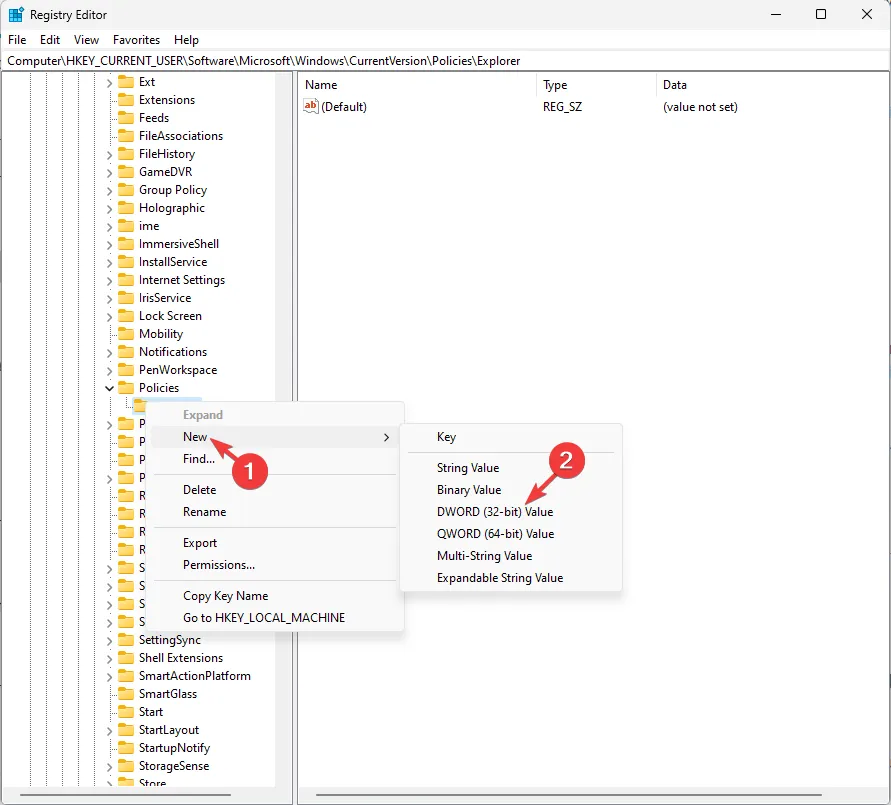
- Dubbelklik op de nieuw gemaakte DWORD, stel de waardegegevens in op 1 om snelkoppelingen uit te schakelen en klik op OK.
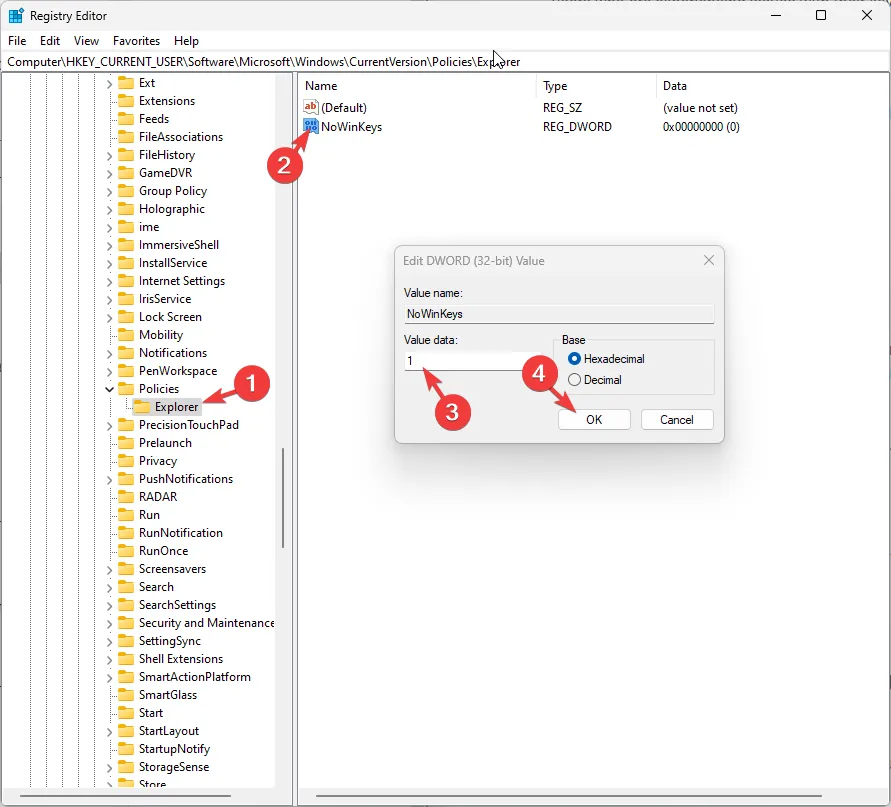
- Start uw pc opnieuw op om het proces te voltooien.
Dit zijn dus de methoden die u kunt volgen om het toetsenbord automatisch problemen met snelkoppelingen op te lossen en de controle terug te krijgen.
Aarzel niet om ons alle informatie, tips en uw ervaring met het onderwerp te geven in de opmerkingen hieronder.



Geef een reactie