MUST_SUCCEED_POOL_EMPTY BSOD [Oplossing]
![MUST_SUCCEED_POOL_EMPTY BSOD [Oplossing]](https://cdn.thewindowsclub.blog/wp-content/uploads/2024/08/must_succeed_pool_empty-640x375.webp)
De blauwe schermfout MUST_SUCCEED_POOL_EMPTY, met een waarde (bugcontrole) van 0x00000041, wordt meestal veroorzaakt door problemen met drivers, conflicterende toepassingen, beschadigde systeembestanden en problematische Windows-updates!
Na het beoordelen van eerder gerapporteerde gevallen van MUST_SUCCEED_POOL_EMPTY, identificeerde ik driverproblemen als de onderliggende oorzaak in 4 van de 5 gevallen. En hoewel de officiële website van Microsoft driver als oorzaak noemt, worden er geen redelijke oplossingen genoemd.
Voordat u met het oplossen van problemen begint, installeert u alle beschikbare Windows-updates (inclusief de optionele updates) en scant u de pc op malware met behulp van de ingebouwde Windows-beveiliging of een goed beoordeelde antivirusoplossing van derden.
Hoe los ik de blauwe schermfout MUST_SUCCEED_POOL_EMPTY op?
1. Werk alle drivers bij
- Druk op Windows+ Xom het menu Power User te openen en selecteer Apparaatbeheer .
- Vouw de verschillende items afzonderlijk uit, klik met de rechtermuisknop op het apparaat (de apparaten) eronder en selecteer Stuurprogramma bijwerken . Ik werk het grafische stuurprogramma bij.
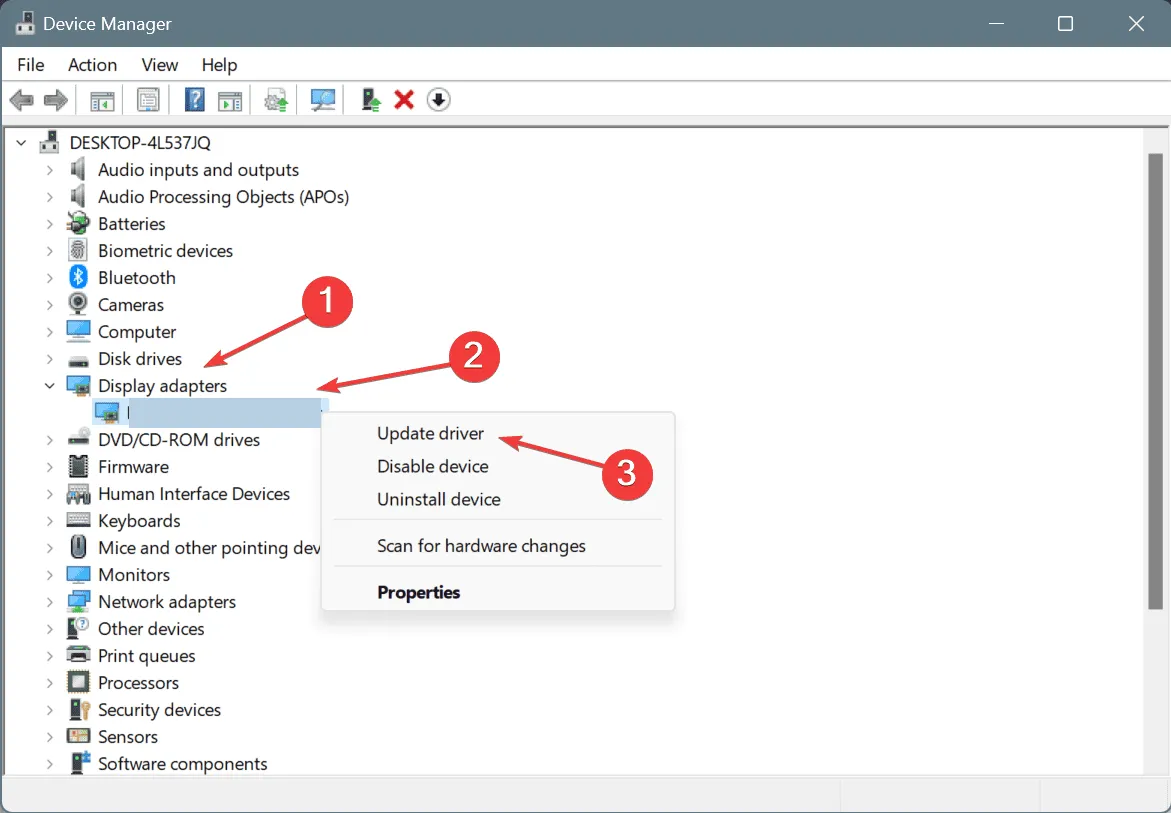
- Selecteer nu Automatisch naar drivers zoeken en laat Windows de beste lokaal beschikbare versie installeren.
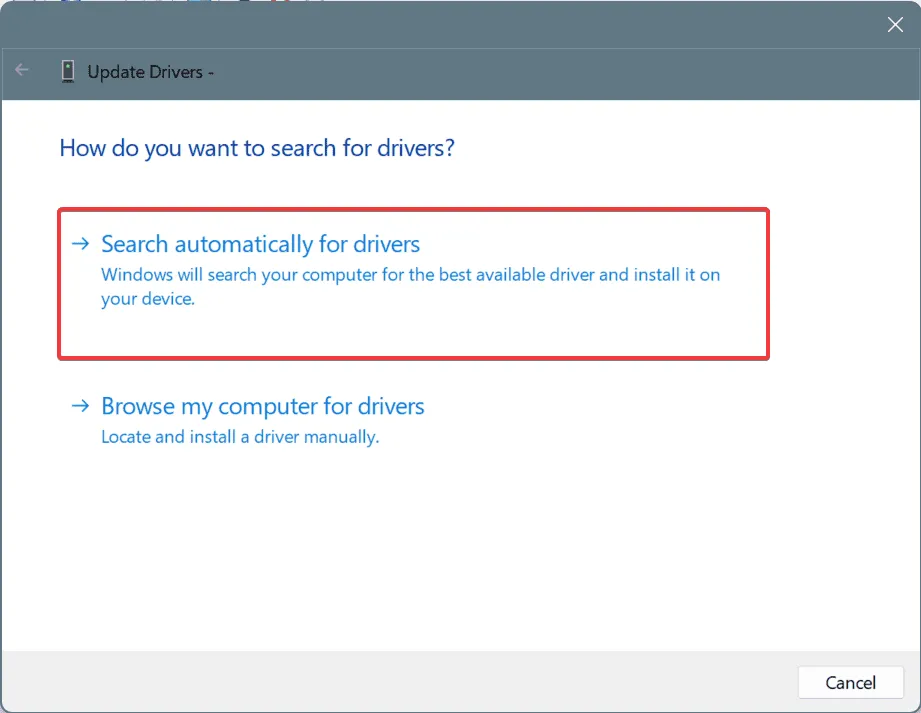
- Werk op dezelfde manier de andere drivers bij.
Als Windows tijdens het updaten van de driver geen betere versie kan vinden, ga dan naar de website van de fabrikant en installeer handmatig de nieuwste driverversie.
Een eenvoudigere optie is om een speciale driver-updatesoftware te gebruiken. Deze detecteert automatisch aangesloten apparaten, haalt de nieuwste drivers voor elk apparaat op en installeert ze!
2. Installeer de corrupte drivers opnieuw
- Druk op Windows+ Som Zoeken te openen, typ Apparaatbeheer en klik op het relevante resultaat.
- Identificeer apparaten met een waarschuwingsbord naast het pictogram. De categorieën voor deze apparaten worden automatisch uitgevouwen wanneer u Apparaatbeheer opent.
- Klik met de rechtermuisknop op het apparaat met de beschadigde driver en kies Apparaat verwijderen .
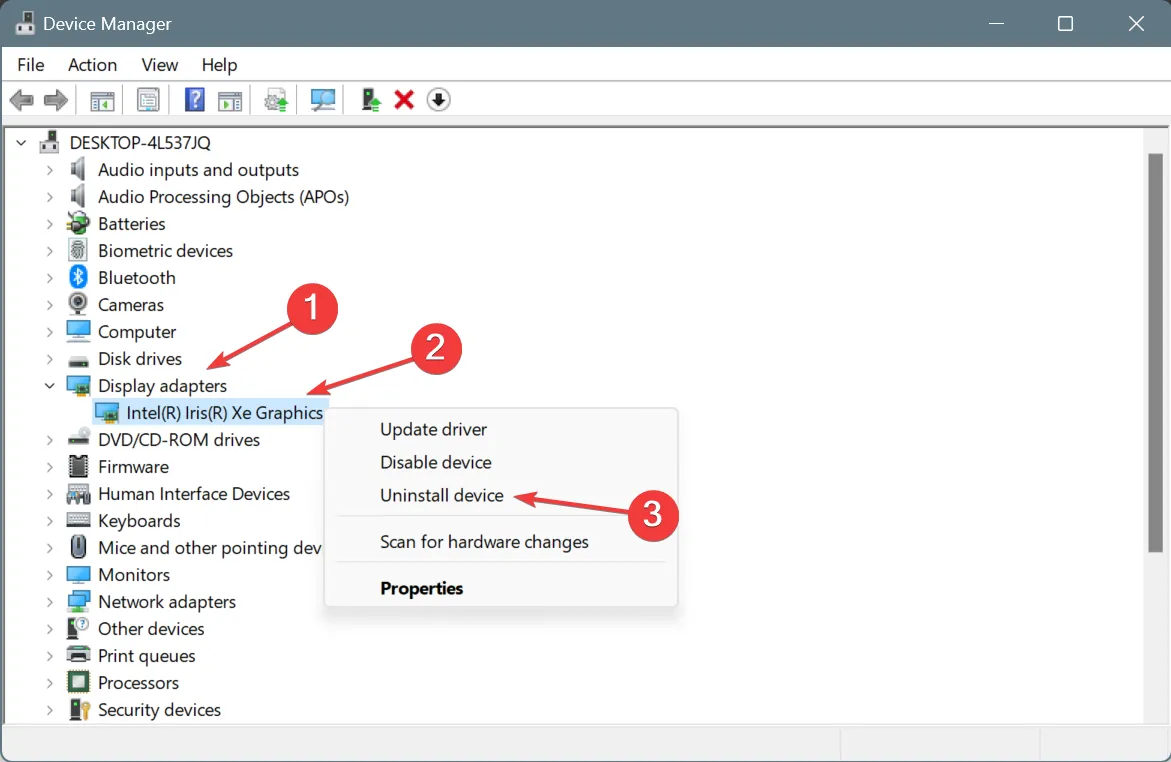
- Indien beschikbaar, vinkt u het selectievakje aan voor Probeer de driver voor dit apparaat te verwijderen en klikt u op Verwijderen .
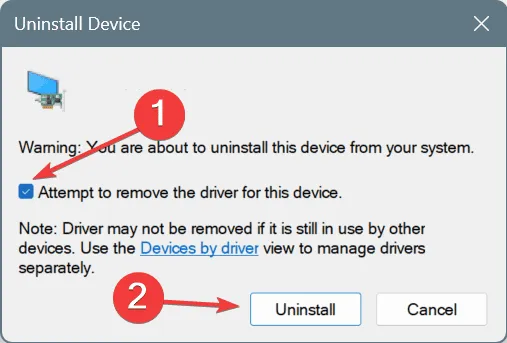
- Zodra u klaar bent met al deze apparaten, start u de pc opnieuw op. Windows installeert dan automatisch een nieuwe kopie van de apparaatspecifieke drivers.
3. Draai recente driverupdates terug
- Druk op Windows+ Rom Uitvoeren te openen, typ devmgmt.msc en druk op Enter.
- Vouw de verschillende vermeldingen afzonderlijk uit, klik met de rechtermuisknop op het apparaat (de apparaten) eronder en kies Eigenschappen .
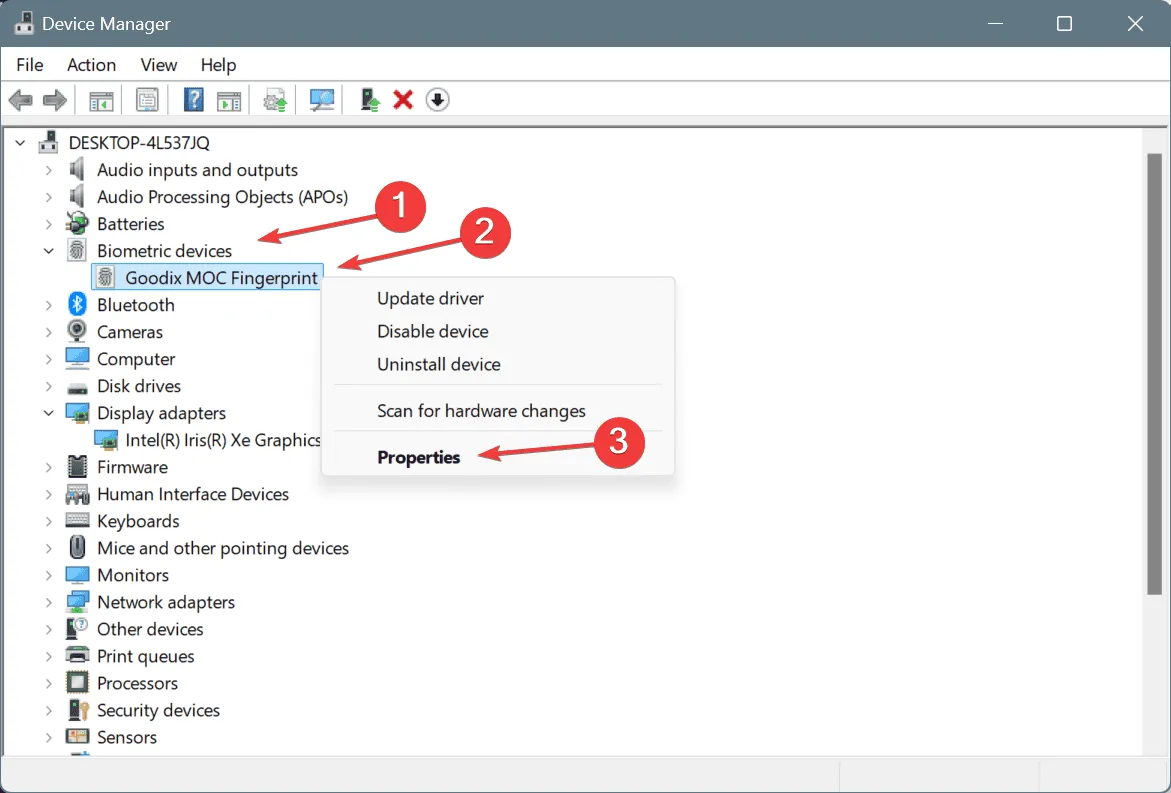
- Ga naar het tabblad Stuurprogramma en klik op Vorig stuurprogramma .
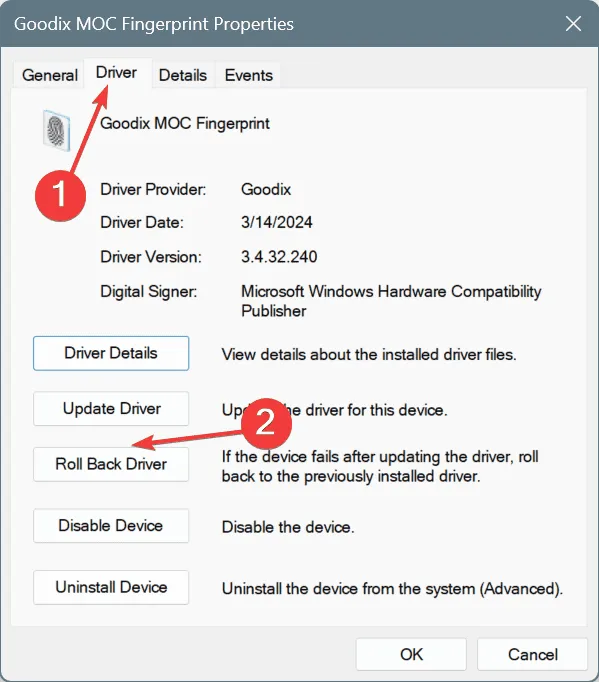
- Selecteer een reden voor het terugdraaien en klik op Ja om te bevestigen.
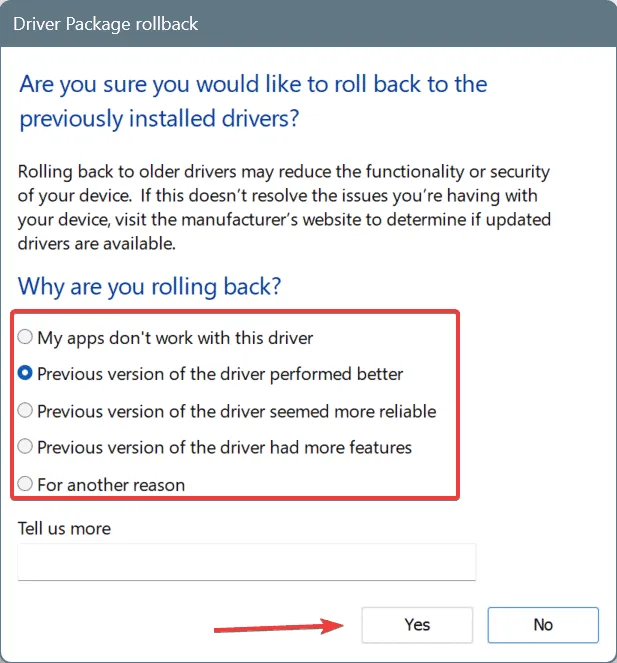
- Verwijder op dezelfde manier alle andere driverupdates die u onlangs hebt gedownload.
- Start de pc opnieuw op en controleer of er verbeteringen zijn.
Als de pc de problematische drivers opnieuw blijft installeren nadat u bent teruggegaan, schakelt u het automatisch downloaden van drivers in Windows 11 uit en bent u voorgoed verlost van de blauwe schermfout MUST_SUCCEED_POOL_EMPTY!
4. Verwijder conflicterende applicaties
- Druk op Windows+ Rom Uitvoeren te openen, typ appwiz.cpl in het tekstveld en druk op Enter.
- Selecteer alle recent geïnstalleerde applicaties die de BSOD mogelijk veroorzaken en klik op Verwijderen .
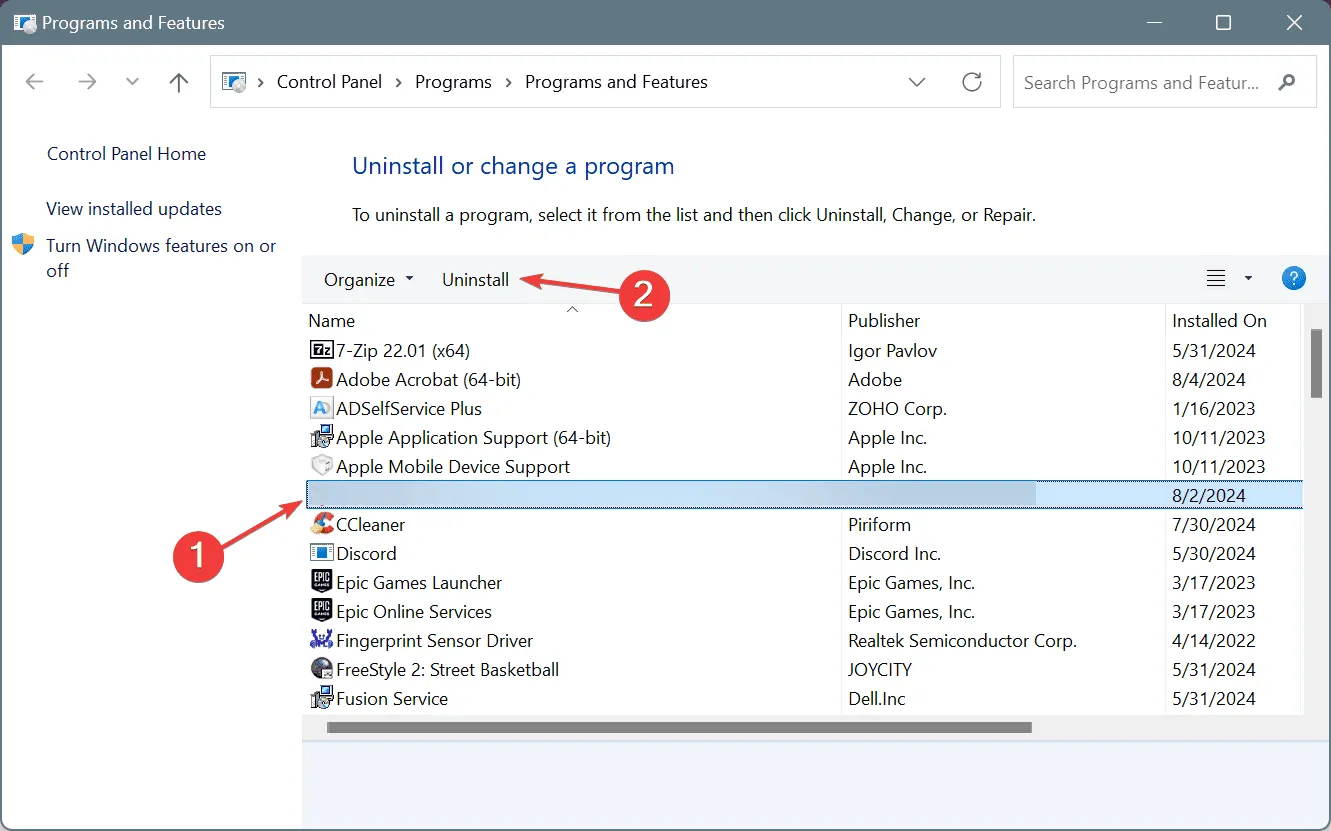
- Volg de instructies op het scherm om het proces te voltooien.
- Start de pc opnieuw op en controleer of er verbeteringen zijn.
Experts suggereren dat het hebben van twee of meer apps die dezelfde functie uitvoeren conflicten kan veroorzaken, wat vervolgens leidt tot de MUST_SUCCEED_POOL_EMPTY BSOD. Identificeer in dit geval de extra apps en verwijder de apps.
Als snel verwijderen niet werkt, gebruik dan een effectief verwijderprogramma om alle overgebleven app-bestanden en registervermeldingen te verwijderen die nog steeds problemen kunnen veroorzaken!
5. Herstel de corrupte systeembestanden
- Druk op Windows + S om Zoeken te openen, typ Opdrachtprompt en klik op Als administrator uitvoeren.
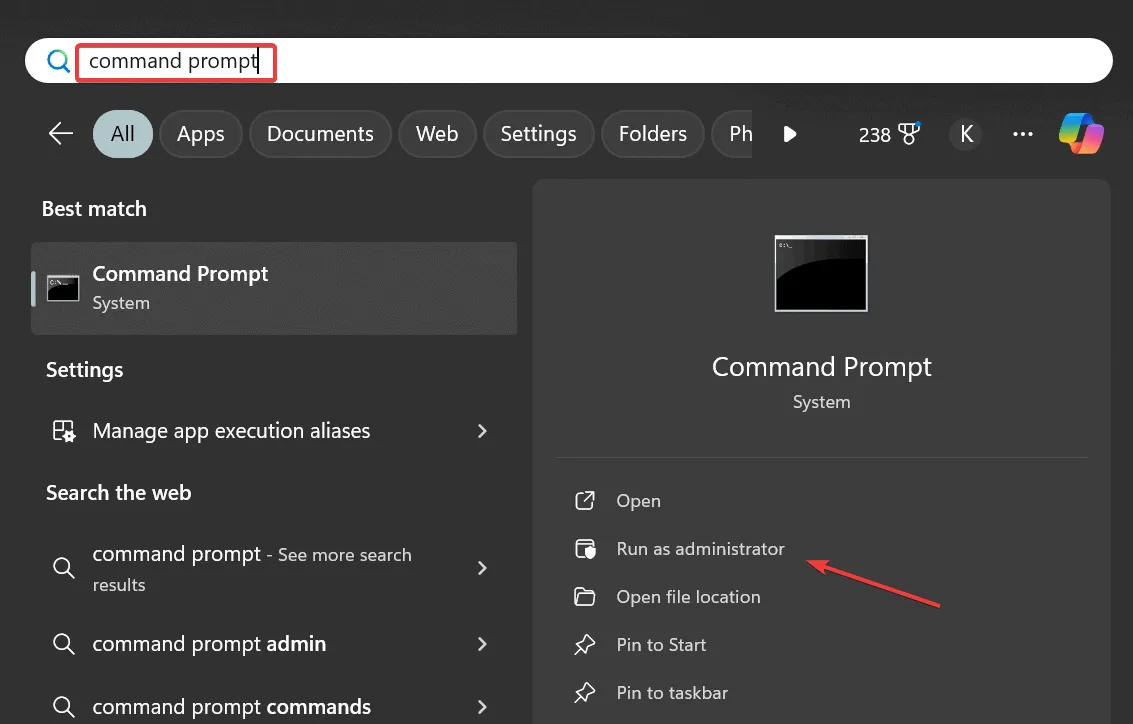
- Klik op Ja in de UAC-prompt.
- Plak de volgende DISM-opdrachten (Deployment Image Servicing and Management) en klik Enterna elke opdracht op:
DISM /Online /Cleanup-Image /CheckHealthDISM /Online /Cleanup-Image /ScanHealthDISM /Online /Cleanup-Image /RestoreHealth - Voer vervolgens deze opdracht uit voor de SFC-scan (System File Checker):
sfc /scannow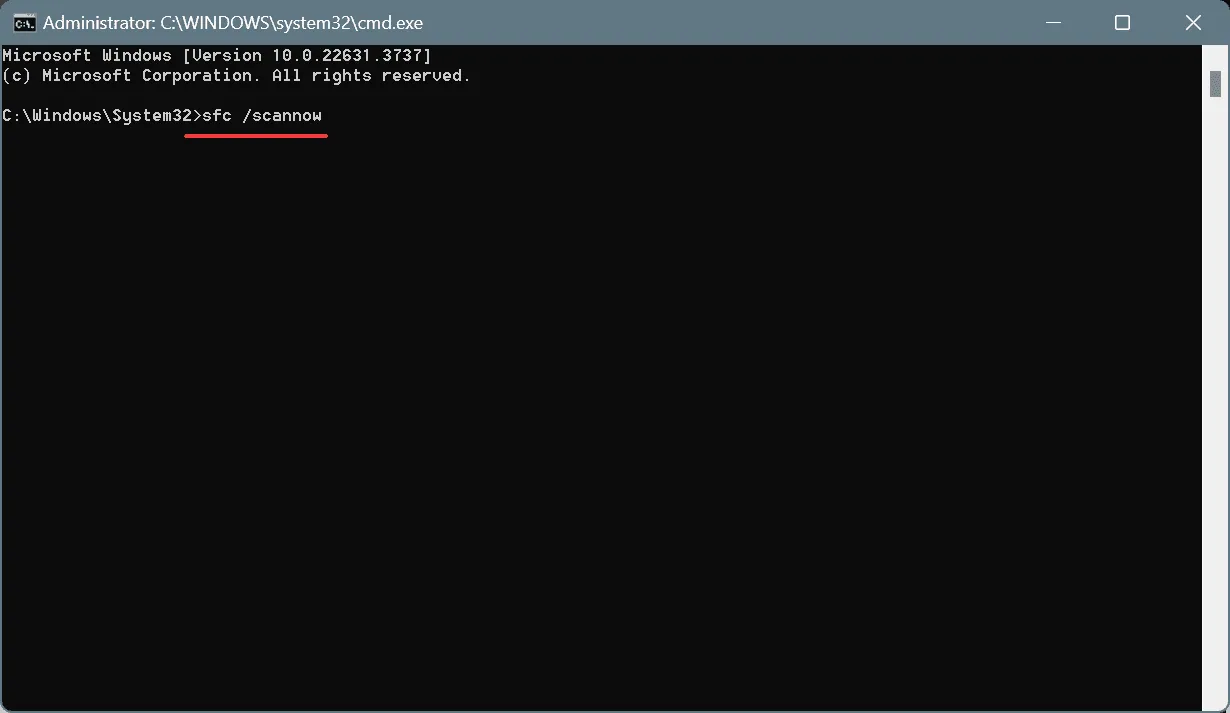
- Start ten slotte de pc opnieuw op en controleer of er verbeteringen zijn opgetreden.
6. Verwijder recente Windows-updates
- Druk op Windows + I om Instellingen te openen , ga naar Windows Update in het linkerdeelvenster en klik op Updategeschiedenis .
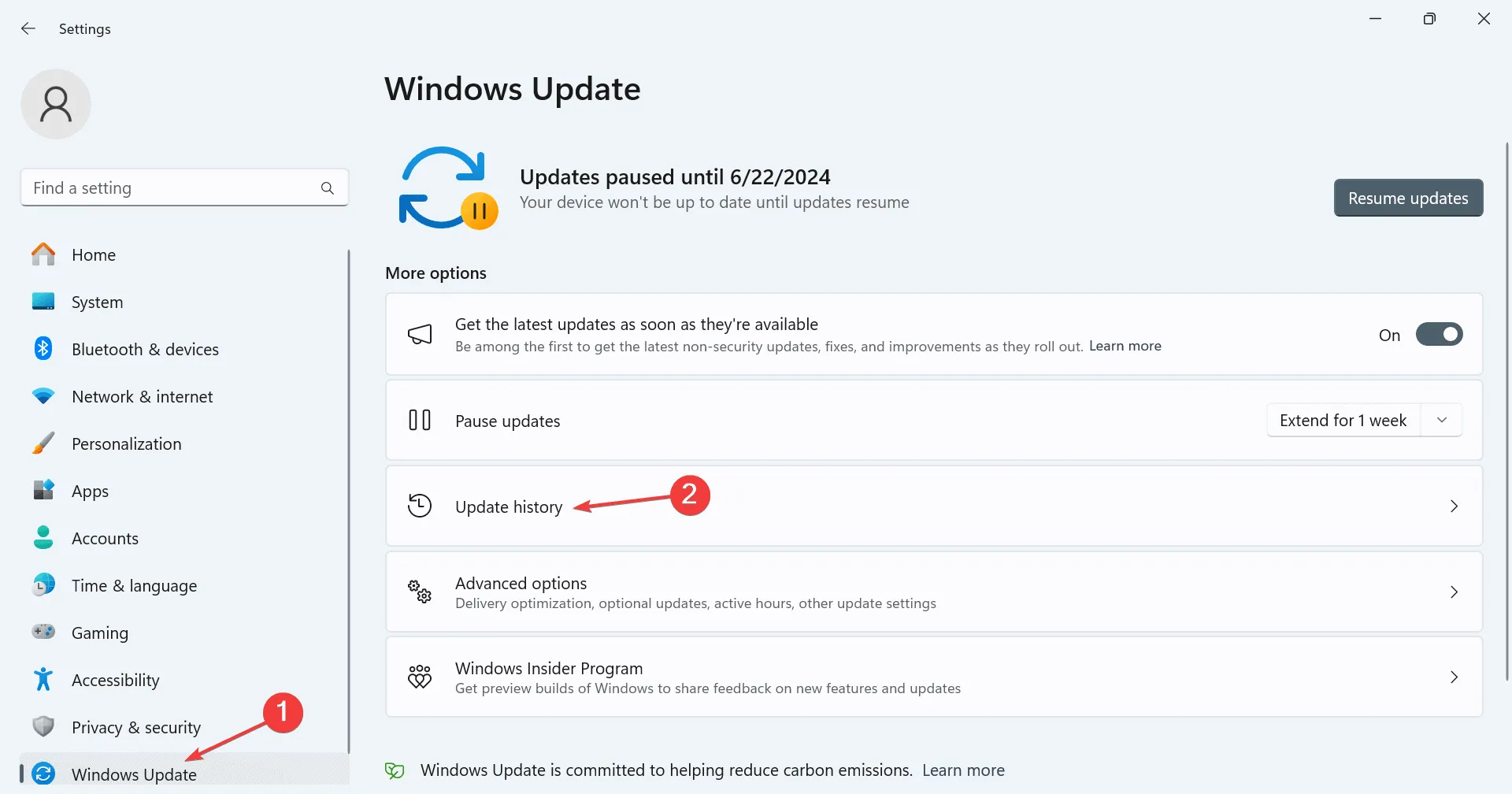
- Scroll naar beneden en klik op Updates verwijderen .
- Klik nu op Verwijderen naast de onlangs gedownloade update.
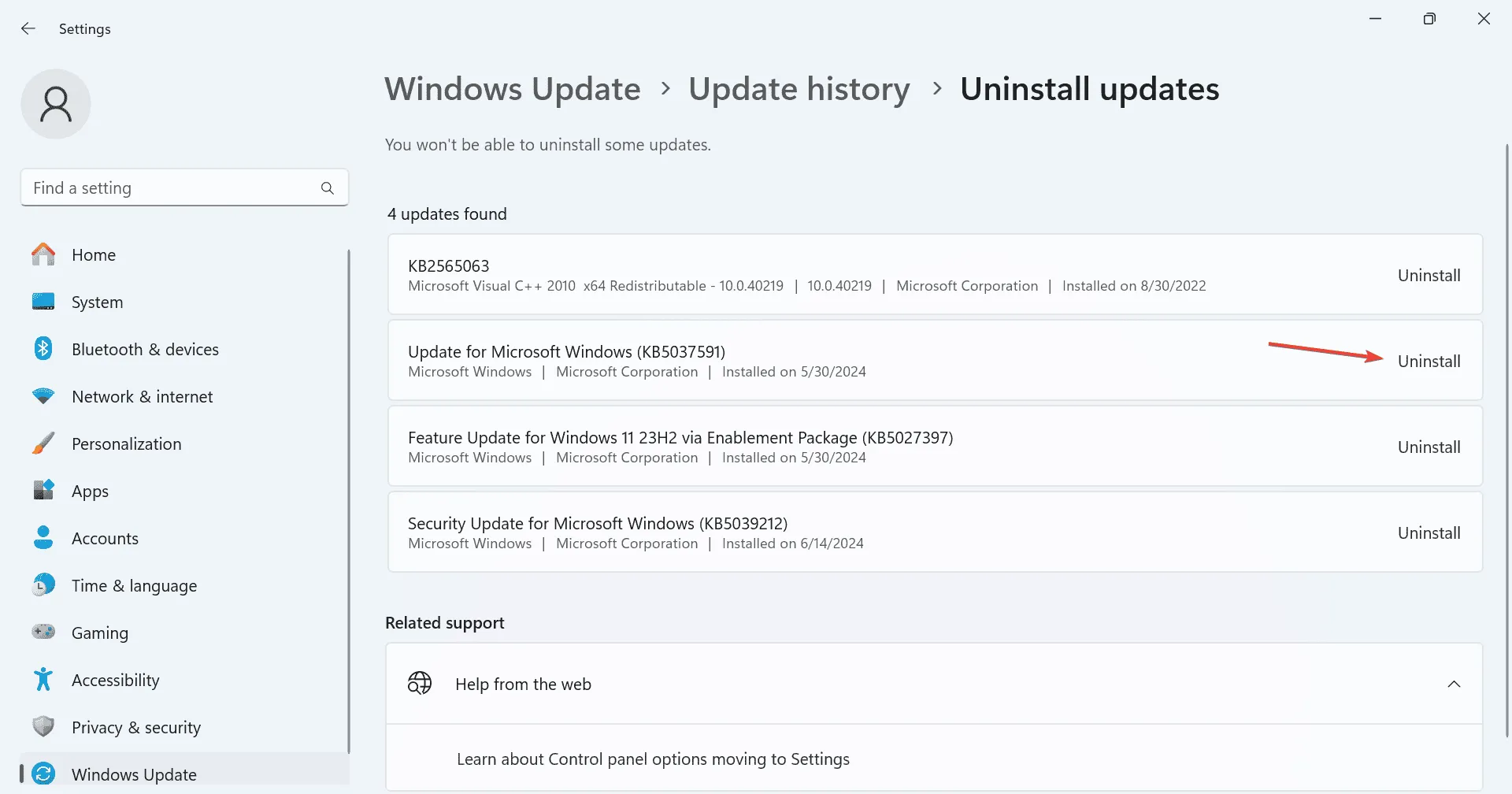
- Klik nogmaals op Verwijderen in het bevestigingsvenster.
- Start de pc opnieuw op en controleer op verbeteringen. Als de foutmelding opnieuw verschijnt, verwijder dan een paar andere recente updates totdat u de problematische update vindt.
7. Voer een in-place upgrade uit
- Ga naar de officiële website van Microsoft , selecteer de OS-editie en taal en download vervolgens de Windows 11 ISO .
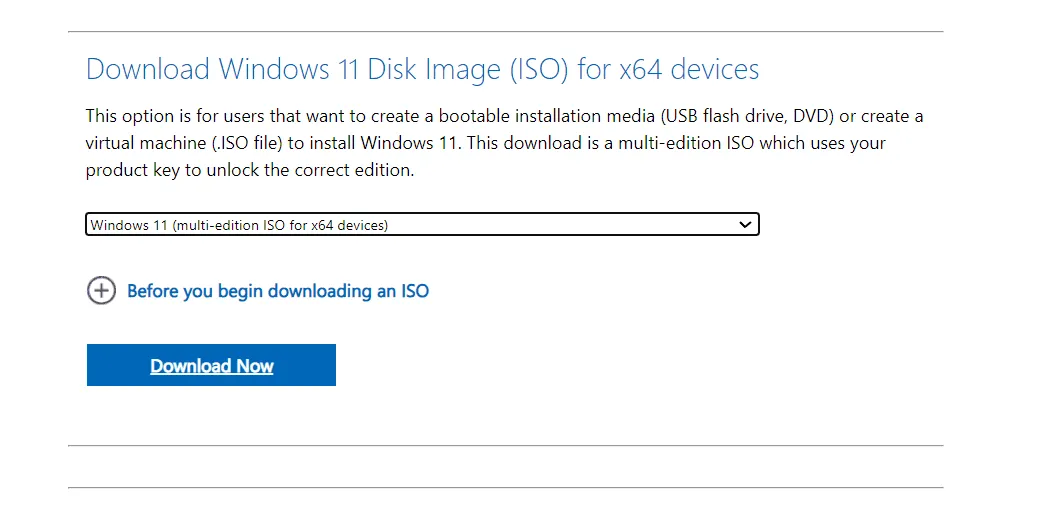
- Klik met de rechtermuisknop op het ISO-bestand, kies Koppelen en klik op Openen in het bevestigingsvenster.
- Voer het bestand setup.exe uit .

- Klik op Ja in de UAC-prompt.
- Klik op Volgende om verder te gaan.
- Klik nu op Accepteren om akkoord te gaan met de licentievoorwaarden van Microsoft.
- Controleer ten slotte of de installatie Persoonlijke bestanden en apps behouden bevat en klik op Installeren .
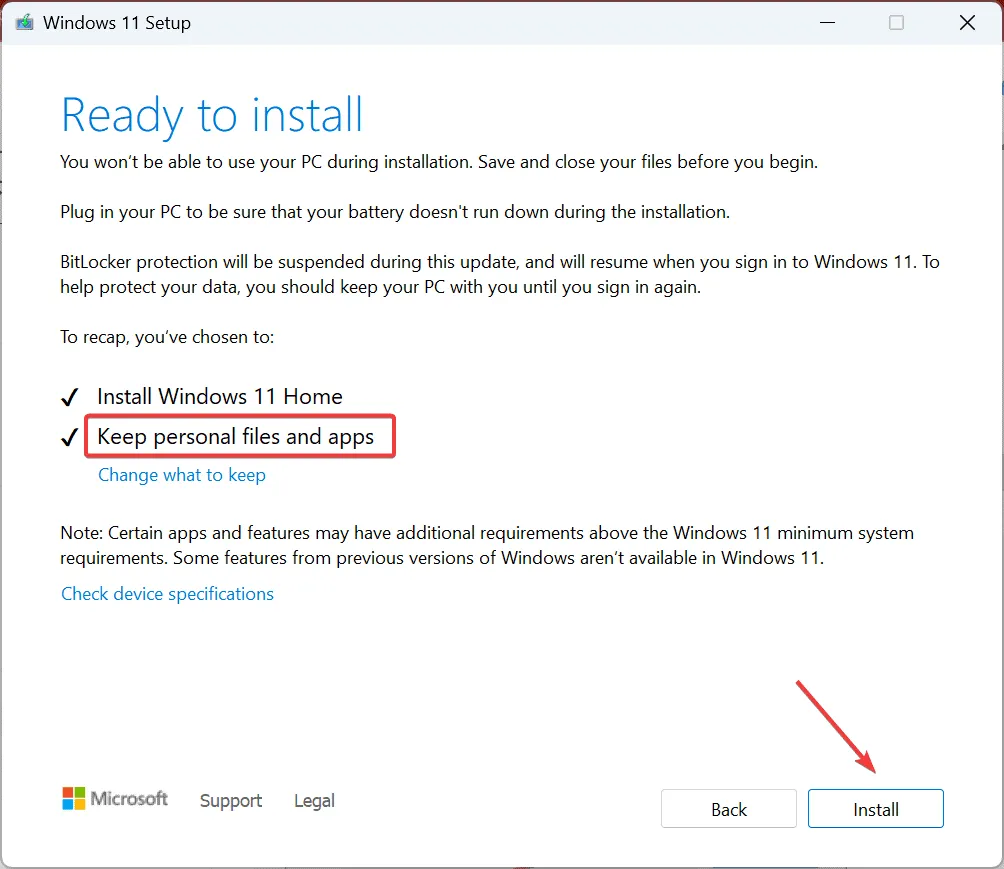
- Wacht tot het proces is voltooid. Het kan 1-3 uur duren.
Een in-place upgrade is vrijwel hetzelfde als Windows opnieuw installeren, behalve dat uw opgeslagen bestanden en apps onaangetast blijven. En het is in staat om de meeste problemen op te lossen, inclusief de gevreesde MUST_SUCCEED_POOL_EMPTY blue screen error als deze wordt veroorzaakt door de softwarecomponenten!
Als dit ook niet lukt, neem dan contact op met een professional.
Als u vragen heeft of wilt delen welke oplossing voor u werkte, kunt u hieronder een reactie achterlaten.



Geef een reactie