Minecraft multiplayer werkt niet op pc
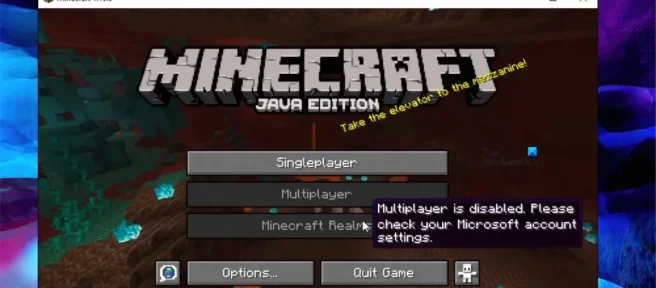
Minecraft is een van de meest populaire spellen ter wereld. Een van de belangrijkste redenen voor zijn populariteit is het feit dat het gebruikers uitnodigt om met hun vrienden te spelen. Nu, volgens talrijke klachten, werkt Minecraft Multiplayer niet op hun pc. Wanneer ze verbinding maken met een online server, zien ze de volgende foutmelding.
Multiplayer is uitgeschakeld. Controleer de instellingen van uw Microsoft-account.
Of
Je kunt de online multiplayer-game niet spelen vanwege de manier waarop je Microsoft-account is ingesteld.
In dit bericht zullen we het hebben over manieren om dit probleem eenvoudig op te lossen.
Waarom is de Minecraft online modus uitgeschakeld?
Als de multiplayer-optie in Minecraft is uitgeschakeld, is uw Xbox- of Microsoft-profiel mogelijk niet correct ingesteld. Eerst moet je ervoor zorgen dat je ouder bent dan 18 jaar, anders kun je geen multiplayer-games spelen, en schakel in je Xbox-instellingen de optie “You can join multiplayer games” in. Er zijn andere redenen, zoals traag internet of een Minecraft-server die niet werkt, we raden u aan de onderstaande oplossingen te volgen om alle redenen op te lossen.
Er is een probleem opgelost waardoor Minecraft-multiplayer niet op pc werkte.
Als Minecraft Multiplayer niet werkt op uw Windows-pc, volg dan de voorgeschreven oplossingen.
- Controleer je internetverbinding
- Controleer de Minecraft-serverstatus
- Zorg ervoor dat uw leeftijd is ingesteld op 18+
- Je Xbox-profielinstellingen wijzigen
- Voer Minecraft uit zonder mods
- Laat Minecraft via firewall toe
Laten we er in detail over praten.
1] Controleer je internetverbinding
Aangezien u geen toegang tot internet kunt krijgen, moet u eerst uw internetverbinding controleren. U moet ervoor zorgen dat uw bandbreedte niet laag is. Gebruik een van de genoemde internetsnelheidstesters om uw internetsnelheid te testen. Als de doorvoer laag is, zet u uw router uit, koppelt u hem los, wacht u een minuut, sluit u hem weer aan, sluit u hem weer aan en controleert u of het probleem is opgelost. Als de bandbreedte nog steeds laag is, neemt u contact op met uw ISP en vraagt u hen het probleem op te lossen.
2] Controleer de Minecraft-serverstatus
Controleer vervolgens de status van de server waarmee u verbinding wilt maken en kijk of deze niet beschikbaar is. U kunt een van de neerwaartse detectoren gebruiken om de status van de server te controleren. Als het niet werkt, is het enige dat u kunt doen wachten tot het probleem is opgelost. Laten we hopen dat het zo snel mogelijk wordt opgelost.
3] Zorg ervoor dat uw leeftijd is ingesteld op 18+.
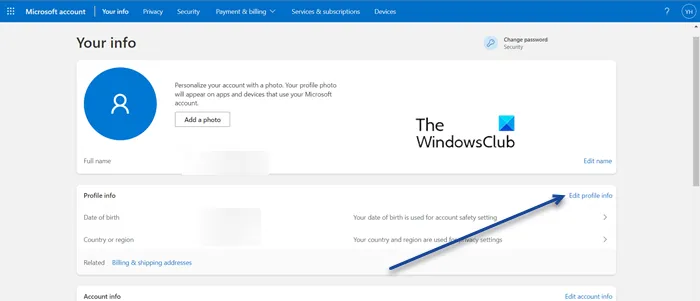
Minecraft staat gebruikers ouder dan 18 jaar niet toe om de multiplayer-game te spelen. Als uw geboortedatum lager is dan 18 jaar, moet u de Microsoft-instellingen aanpassen en uw geboortedatum wijzigen. Ga hiervoor naar account.microsoft.com , meld u aan met uw inloggegevens (indien nodig), klik op Profielgegevens bewerken onder Profielgegevens en wijzig vervolgens uw geboortedatum. Controleer na het aanbrengen van wijzigingen of het probleem is opgelost.
4] Wijzig uw Xbox-profielinstellingen
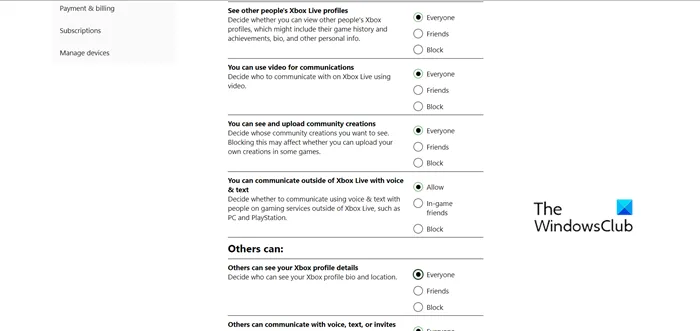
Als leeftijd geen probleem was, laten we dan de instellingen van je Xbox-profiel controleren en kijken of ze niet goed zijn ingesteld. Als uw Xbox-profiel niet correct is ingesteld, zullen we dit wijzigen en het probleem oplossen. Volg de voorgeschreven stappen om hetzelfde te doen.
- Meld u aan bij uw Microsoft-account (ga naar account.microsoft.com).
- Scroll naar beneden om “Uw profielen” te vinden en klik op de knop “Xbox-profiel”.
- Klik op de knop ” Privacy-instellingen ” .
- Stel vervolgens elke optie in op “Iedereen” en “Alle vergrendelde instellingen toestaan”.
- Klik ten slotte op de knop Verzenden.
Probeer nu verbinding te maken met de Minecraft Multiplayer-server en kijk of het probleem is opgelost. Ik hoop dat dit je helpt.
5] Start Minecraft zonder mods
De mods die u gebruikt, kunnen voorkomen dat u toegang krijgt tot Minecraft-multiplayer, of ze zijn beschadigd of hebben een probleem. Ook kun je alleen mods gebruiken die zijn geïnstalleerd door de serverbeheerder, als je extra mods hebt die niet op de server staan, word je eruit gegooid.
Onthoud dat zelfs als je geen mods handmatig hebt geïnstalleerd, er enkele mods in vanilla Minecraft zijn die client-side mods worden genoemd, die meestal geen interferentie hebben met de server. Aangezien we niet zeker weten welke modus de boosdoener is, laten we in dit geval terugvallen op vanilla Minecraft en vervolgens verbinding maken met een server. Volg de voorgeschreven stappen om hetzelfde te doen.
- Start het Minecraft-opstartprogramma.
- Ga naar de versiekiezer en selecteer Laatste versie.
- Klik op de afspeelknop.
Ik hoop dat dit je helpt.
6] Laat Minecraft via firewall toe
Er is opgemerkt dat het Windows-beveiligingsprogramma verhindert dat het spel verbinding maakt met de server. Nu zijn er twee dingen die u kunt doen, ofwel de firewall volledig uitschakelen of Minecraft erdoorheen laten, aangezien de eerste uw computer kwetsbaar maakt, is onze beste optie om de laatste te doen. Volg de voorgeschreven stappen om Minecraft door Windows Firewall te laten gaan.
- Zoek “Windows-beveiliging” in het startmenu en start vervolgens de applicatie.
- Navigeer naar het gedeelte “Firewall en netwerkbeveiliging” en klik op “Een app door firewall toestaan”.
- Klik op Instellingen wijzigen.
- Zoek Minecraft en voeg het toe via openbare en privénetwerken.
- Als u het niet kunt vinden, klikt u op “Een andere app toestaan” > “Bladeren”, navigeert u naar de map waarin de app is geïnstalleerd, selecteert u het uitvoerbare bestand en voegt u het toe.
- Nadat u Minecraft hebt toegevoegd, kunt u het via beide netwerken toestaan.
Zodra je Minecraft door de firewall hebt toegelaten, open je het spel en maak je verbinding met de server. Als je een antivirusprogramma van derden hebt geïnstalleerd, laat het spel er dan ook doorheen.
Ik hoop dat je het probleem kunt oplossen met behulp van de oplossingen die in dit bericht worden genoemd.
Hoe Multiplayer uitgeschakeld te repareren. Controleer uw Microsoft-accountinstellingen?
Als je ‘Multiplayer uitgeschakeld. Controleer uw Microsoft-accountinstellingen.”, volg de oplossingen die in dit bericht worden genoemd om het probleem op te lossen. U moet beginnen met de eerste oplossing en dan naar beneden gaan. Ik hoop dat je deze fout zo snel mogelijk kunt herstellen.
Bron: The Windows Club



Geef een reactie