Meerdere verbindingen met een server of gedeelde bron door dezelfde gebruiker
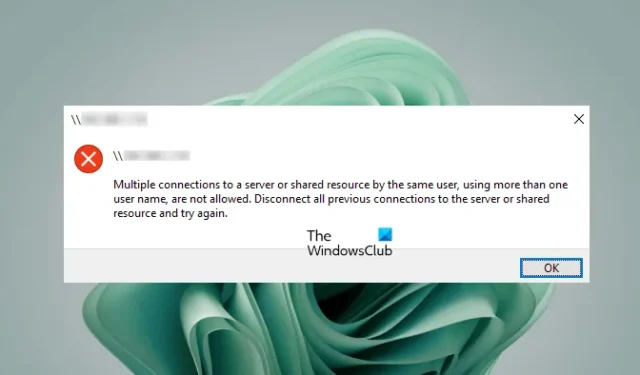
De volledige foutmelding is:
Meerdere verbindingen met een server of gedeelde bron door dezelfde gebruiker, waarbij meer dan één gebruikersnaam wordt gebruikt, zijn niet toegestaan. Verbreek alle eerdere verbindingen met de server of gedeelde bron en probeer het opnieuw.
Meerdere verbindingen met een server of gedeelde bron door dezelfde gebruiker
De volgende oplossingen helpen u bij het oplossen van de fout ‘Meerdere verbindingen met een server of gedeelde bron door dezelfde gebruiker’ bij het in kaart brengen van een schijf op uw netwerk.
- Start Windows Verkenner opnieuw
- Start de Workstation-service opnieuw
- Zorg ervoor dat de gedeelde map niet is geopend
- Verwijder de inloggegevens van uw Network Share via de Credentials Manager
- Maak een andere DNS aan voor de externe server
- Verwijder de schijf(schijven) waarmee u problemen ondervindt
Laten we al deze oplossingen in detail bekijken.
1] Start Windows Verkenner opnieuw
Het eerste dat u moet proberen, is Windows Verkenner opnieuw opstarten. Als een computer vastloopt of een ander probleem op een computer optreedt, wordt het probleem opgelost door Windows Verkenner opnieuw te starten. De volgende stappen helpen u hierbij:
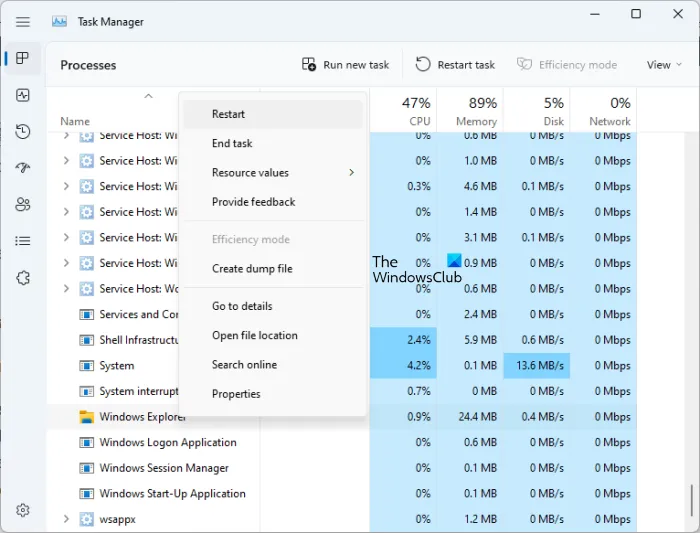
- Open Taakbeheer.
- Ga naar het tabblad Processen .
- Scroll naar beneden en zoek Windows Verkenner .
- Zodra u het hebt gevonden, klikt u er met de rechtermuisknop op en selecteert u Opnieuw opstarten .
Daarnaast raden we u aan de clientcomputer opnieuw op te starten. Als dit het probleem niet oplost, ga dan verder en gebruik de andere onderstaande oplossingen.
2] Start de Workstation-service opnieuw
Een Workstation Service is een service op het Microsoft Windows Server-besturingssysteem waarmee de clientcomputer bestanden en andere bronnen van de servers kan opvragen. Start de Workstation-service opnieuw op uw clientcomputer en kijk of dit helpt. Om dit te doen, start u de opdrachtprompt als beheerder en voert u de volgende opdrachten één voor één uit.
Kopieer de volgende opdrachten een voor een en plak ze in de opdrachtprompt (beheerder) en druk op Enter na het invoeren van elke opdracht.
net stop workstation /y
net start workstation
Controleer nu of de fout optreedt. Als de bovenstaande opdracht niet werkt, gebruikt u de volgende opdracht om de Workstation-service geforceerd opnieuw op te starten.
Get-Service workstation | Restart-Service -Force
3] Zorg ervoor dat de gedeelde map niet wordt geopend
Als de gedeelde map die u opent in een ander venster wordt geopend, krijgt u mogelijk deze foutmelding. Controleer dit. Als de map is geopend, sluit u deze en probeert u het opnieuw.
4] Verwijder de referenties van uw Network Share via de Credentials Manager
Een effectieve oplossing om dit probleem op te lossen, is door de inloggegevens voor uw netwerkshare te wissen. Hiervoor moet u de Credentials Manager openen. Doorloop de volgende instructies:
- Open het Configuratiescherm .
- Schakel de modus Weergeven op naar Grote pictogrammen .
- Klik op Referentiebeheer .
- Zoek naar de inloggegevens voor uw netwerkshare in het gedeelte Windows -referenties en verwijder deze.
Nadat u de inloggegevens hebt verwijderd, zou u uw netwerkstation moeten kunnen toewijzen.
5] Maak een andere DNS voor de externe server
Volgens Microsoft is dit gedrag inherent aan het ontwerp. Als de fout zich blijft voordoen, moet u de schijf dus zo toewijzen dat Windows denkt alsof hij verbinding maakt met een andere server. Om dit te doen, kunt u een van de volgende twee tijdelijke oplossingen gebruiken:
- Gebruik het IP-adres van de externe server wanneer u probeert verbinding te maken met de netwerkshare.
- Maak een andere DNS-alias (Domain Name System) voor de externe server. Gebruik nu deze DNS-alias om verbinding te maken met de netwerkshare.
De bovenstaande twee oplossingen zouden moeten werken en het probleem zou opgelost moeten zijn.
6] Verwijder de drive(s) waarmee u problemen ondervindt
Als het probleem zich blijft voordoen, verwijdert u de schijf(schijven) waarmee u de problemen ondervindt. Open de opdrachtprompt als beheerder en typ de volgende opdracht. Druk daarna op Enter .
net use
Zoek nu naar de drive(s) waarmee u het probleem ondervindt. Typ nu de volgende opdracht en druk op Enter .
net use /delete \\servername\foldername
In de bovenstaande opdracht is de servernaam \ mapnaam het station dat u wilt verwijderen.
Hoe kan ik met verschillende gebruikersaccounts verbinding maken met de gedeelde map?
Om toegang te krijgen tot de gedeelde map met de verschillende gebruikersaccount(s), selecteert u de optie Verbinden met verschillende inloggegevens terwijl u de doelmap selecteert tijdens het toewijzen van het netwerkstation. Schakel het selectievakje Onthoud mijn referenties niet in als u de volgende keer toegang wilt tot de gedeelde map met een ander gebruikersaccount.
Hoe deel ik bestanden tussen gebruikers op dezelfde computer?
U kunt bestanden delen of overdragen tussen verschillende gebruikers op dezelfde computer door de kopieer-en-plakmethode te gebruiken. Als u een beheerdersaccount gebruikt, kunt u eenvoudig de bestanden van het ene gebruikersaccount kopiëren en in het andere gebruikersaccount plakken. Een andere methode is het gebruik van de openbare map .



Geef een reactie