Msmdsrv.exe hoog CPU- en geheugengebruik of toepassingsfout
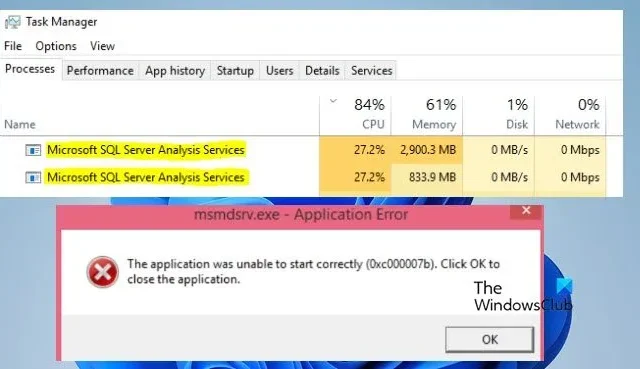
Het bestand msmdsrv.exe is gekoppeld aan Microsoft SQL Server en is een onderdeel van SQL Server Analysis Services (SSAS). Veel gebruikers meldden echter dat Msmdsrv.exe een hoog CPU- en geheugengebruik veroorzaakt en sommige gebruikers kregen ook de toepassingsfout Msmdsrv.exe . In dit bericht zullen we het hebben over al deze fouten en zien wat u kunt doen om ze op te lossen.
De toepassing kon niet correct starten ( 0xc00007b ). Klik op OK om de toepassing te sluiten
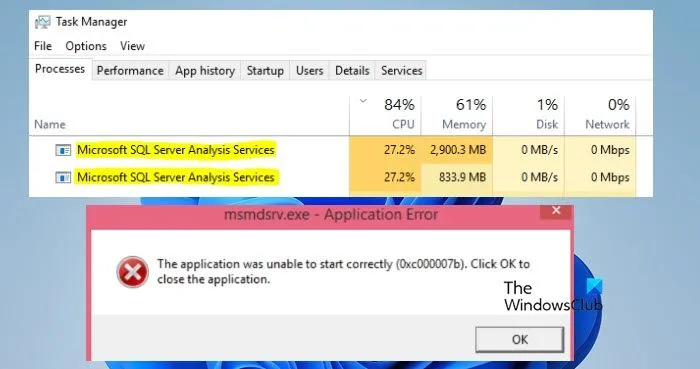
Wat is Msmdsrv?
Als u Microsoft Power BI gebruikt, draait deze dienst op uw systeem. Soms, als er iets mis is met Power BI, kunt u een Msmdsrv.exe-fout krijgen. Hierna bekijken we hoe we met die situatie om kunnen gaan.
De bestandsgrootte van Msmdsrv.exe ligt tussen 2 en 14 MB en bevindt zich op de volgende locatie.
- C:\Program Files\Microsoft Analysis Services\Bin
- C:\Program Files\Microsoft Power BI Desktop\Bin
Herstel het hoge CPU- en geheugengebruik en de toepassingsfout van Msmdsrv.exe
Als Msmdsrv.exe een hoog CPU- en geheugengebruik veroorzaakt of toepassingsfouten veroorzaakt, volgt u de onderstaande oplossingen.
- Zorg ervoor dat het proces geen virus is
- Installeer de nieuwste versie van Visual Studio C++ Redistributable
- Vergroot het geheugen van uw systeem
- Reparatie Power BI
Laten we er in detail over praten.
1] Zorg ervoor dat het proces geen virus is
Allereerst moeten we ervoor zorgen dat het proces dat op uw systeem draait geen virus is. Om hetzelfde te doen, opent u Taakbeheer en klikt u met de rechtermuisknop op Status. Selecteer nu Uitgever in het contextmenu. Nadat de kolom Uitgever is toegevoegd, controleert u wie de uitgever is van Msmdsrv.exe. Als het Microsoft is, ga dan naar de volgende oplossing.
Als er echter staat: Kan niet verifiëren of iets anders, is het zeer waarschijnlijk dat het proces een virus is. In dat geval kunt u een antivirusprogramma of scan gebruiken via de Microsoft Security-app .
2] Installeer de nieuwste versie van Visual Studio C++ Redistributable
Als het bestand Msmdsrv.exe op uw computer niet schadelijk is, moet u verder gaan met het oplossen van problemen. En de eerste is het installeren van de nieuwste versie van Visual Studio C++ Redistributable. Het hulpprogramma is al op uw computer geïnstalleerd; het is alleen dat het niet is bijgewerkt. Daarom moeten we updaten. Om hetzelfde te doen, installeert u gewoon de nieuwste versie van Visual Studio C++ Redistributable .
3] Vergroot het geheugen van uw systeem
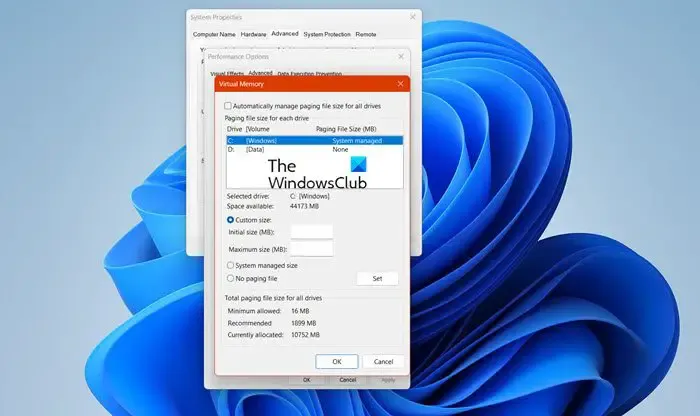
Geheugen is het vermogen van uw systeem om een actieve applicatie vast te houden. Als uw systeem weinig geheugen heeft, kan het geen veeleisende apps bevatten en zullen ze crashen. Omdat Power BI een veeleisende applicatie is, heeft deze geheugen nodig. Het is een van de redenen waarom u een Msmdsrv-toepassingsfout krijgt. Installeer dus, als u kunt, meer geheugen op uw systeem. Maar als dat te veel voor je is, vergroot dan in ieder geval het virtuele geheugen . Volg de onderstaande stappen om hetzelfde te doen.
- Zoek naar “Geavanceerde systeeminstellingen” in het Startmenu.
- Klik nu op Instellingen in het gedeelte Prestaties.
- Ga vervolgens naar het tabblad Geavanceerd.
- Klik op de knop Wijzigen in het gedeelte Virtueel geheugen.
- Uitschakelen Wisselbestandsgrootte automatisch beheren voor alle schijven.
- Klik op Aangepast formaat en stel de parameters in zoals hieronder vermeld.
- Oorspronkelijke grootte : 2 x RAM (megabytes (MB) binair)
- Uiteindelijke grootte : 4 x RAM (megabytes (MB) binair)
- Klik ten slotte op Toepassen > Ok.
Start ten slotte uw systeem opnieuw op en controleer of het probleem is opgelost.
4] Power BI repareren
U krijgt de toepassingsfout wanneer de Power BI- app zelf beschadigd is. In dat geval moet je de app repareren. Om hetzelfde te doen, volgt u de onderstaande stappen.
- Open instellingen.
- Ga naar Apps > Geïnstalleerde apps of Apps en functies.
- Zoek naar Microsoft Power BI.
- Windows 11: Klik op de drie stippen en selecteer Geavanceerde opties.
- Windows 10: Selecteer de app en klik vervolgens op Geavanceerde opties.
- Klik nu op Herstellen.
Laat het repareren en controleer of het probleem is opgelost.
We hopen dat u het probleem kunt oplossen met de oplossingen die in dit bericht worden vermeld.
Hoe CPU-gebruik in SQL Server verminderen?
Als u het CPU-gebruik in SQL Server wilt verminderen, kunt u het beste kennis nemen van de achtergrondtoepassingen. U kunt Taakbeheer openen en overtollige of onnodige applicaties die op de achtergrond draaien, afsluiten.



Geef een reactie