MSI Mystic Light werkt niet? 4 manieren om het snel te repareren
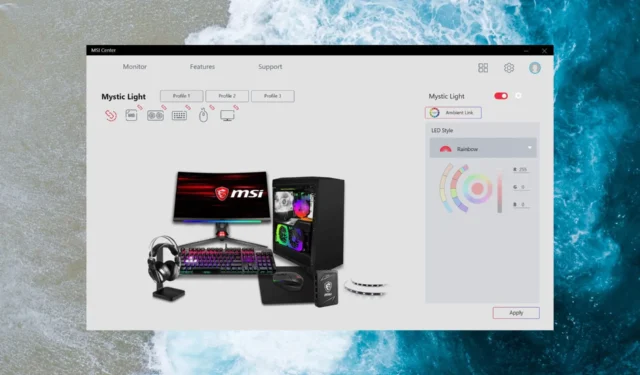
MSI Mystic Light is een software voor lichtregeling die standalone of in het Dragon Center beschikbaar is en waarmee je de RGB-verlichting kunt regelen om de game-ervaring te verbeteren.
De software is behoorlijk populair. Gebruikers hebben echter gemeld dat MSI Mystic Light niet werkt op hun Windows-pc’s, waardoor het onmogelijk is om de RGB-verlichting te regelen.
Waarom werkt de MSI Mystic Light niet?
Het is erg moeilijk om de exacte oorzaak van het probleem te achterhalen. Maar een van de volgende redenen kan de oorzaak zijn:
- Verouderde systeemstuurprogramma’s – Verouderde of corrupte systeemstuurprogramma’s veroorzaken uw computer en veroorzaken een reeks fouten.
- Incompatibele apps – Sommige bronnenverslindende apps van derden kunnen de werking van de MSI Mystic Light verstoren en kunnen ervoor zorgen dat deze niet meer werkt.
- Conflicterende BIOS-instellingen – De RGB-verlichtingsinstellingen in het systeem-BIOS kunnen conflicteren met die van de MSI Center-app, waardoor MSI Mystic Light niet werkt.
- Verouderd Dragon Center – Het gebruik van een verouderde versie van Dragon Center en MSI Center zal prestatieproblemen veroorzaken , zoals degene waarmee u momenteel wordt geconfronteerd.
- Corrupte installatie – Evenzo werkt MSI Mystic Light mogelijk niet omdat de installatieprocedure op de een of andere manier werd onderbroken waardoor deze corrupt werd.
Ongeacht de redenen voor de niet-functionele MSI Mystic Light, kunt u het probleem eenvoudig oplossen door de onderstaande oplossingen te gebruiken.
Hoe repareer ik de MSI Mystic Light als deze niet werkt?
Voer deze voorbereidende stappen uit voordat u verder gaat met de onderstaande oplossingen:
- Zorg ervoor dat de hardwarecomponenten, zoals het moederbord en de connectoren, correct zijn geplaatst.
- Installeer alle Windows-updates die beschikbaar zijn voor uw Windows-pc.
- Zorg ervoor dat het BIOS van uw Windows-pc up-to-date is.
- Controleer of er optionele updates beschikbaar zijn en installeer deze ook.
Als de MSI Mystic Light nog steeds niet werkt, probeer dan onderstaande oplossingen.
1. Werk de apparaatstuurprogramma’s bij
- Gebruik de Windows + X snelkoppelingscombinatie om het Quick Links- menu te starten en kies de optie Apparaatbeheer.
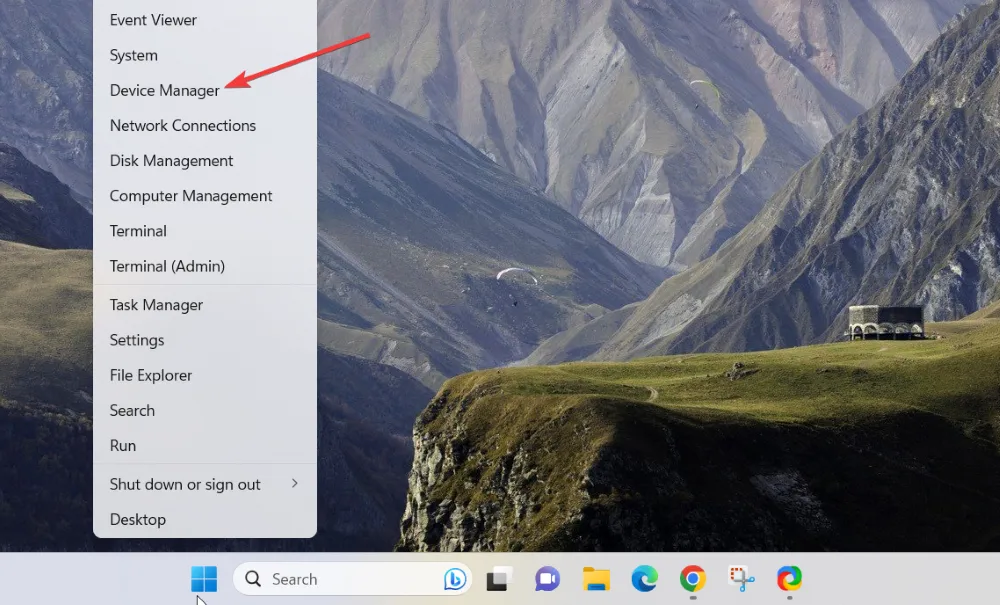
- Zoek naar een waarschuwingsbord naast de apparaatcategorie in het venster Apparaatbeheer en vouw het uit.
- Klik met de rechtermuisknop op het verouderde stuurprogramma en kies de optie Stuurprogramma bijwerken in het contextmenu.
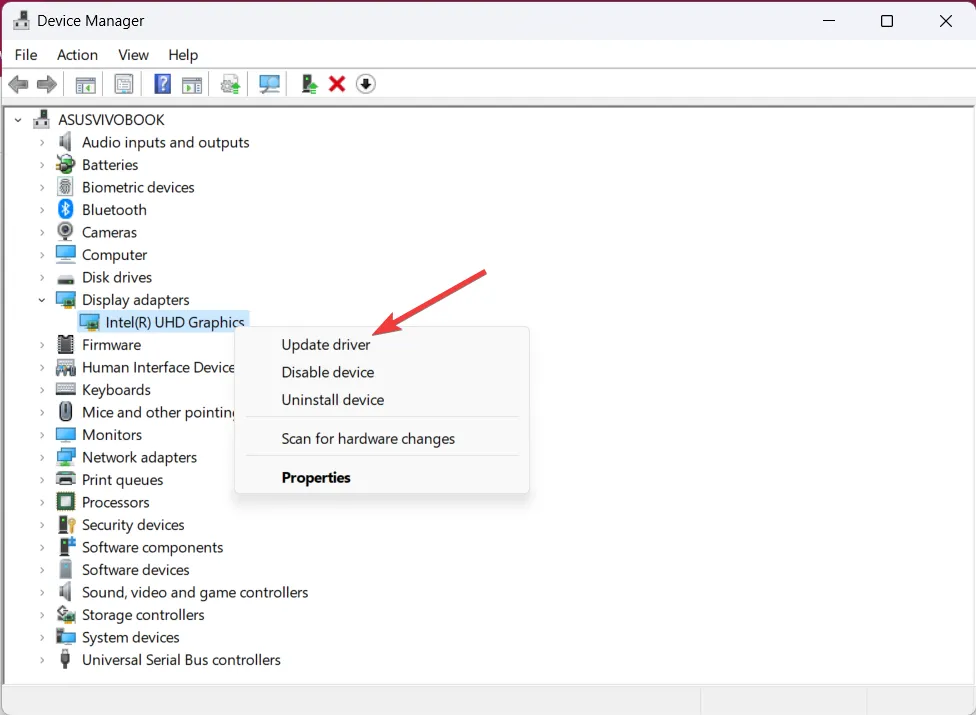
- Kies Automatisch zoeken naar de optie van het stuurprogramma in het pop-upvenster dat verschijnt.
Wacht tot Microsoft naar beschikbare stuurprogramma-updates zoekt en deze automatisch installeert. Als alternatief kunt u ook de website van de fabrikant bezoeken om de verouderde stuurprogramma’s bij te werken.
2. Update Dragon Center
- Druk op de toets om het menu StartWindows te starten , typ dragon center in het zoekvak en kies de optie Als administrator uitvoeren in het contextmenu.

- Selecteer het ondersteuningspictogram in het linkernavigatiemenu om toegang te krijgen tot het Live Update-menu.
- Klik op de knop Scan rechtsboven om te zoeken naar Dragon Center- of Mystic Light-updates.
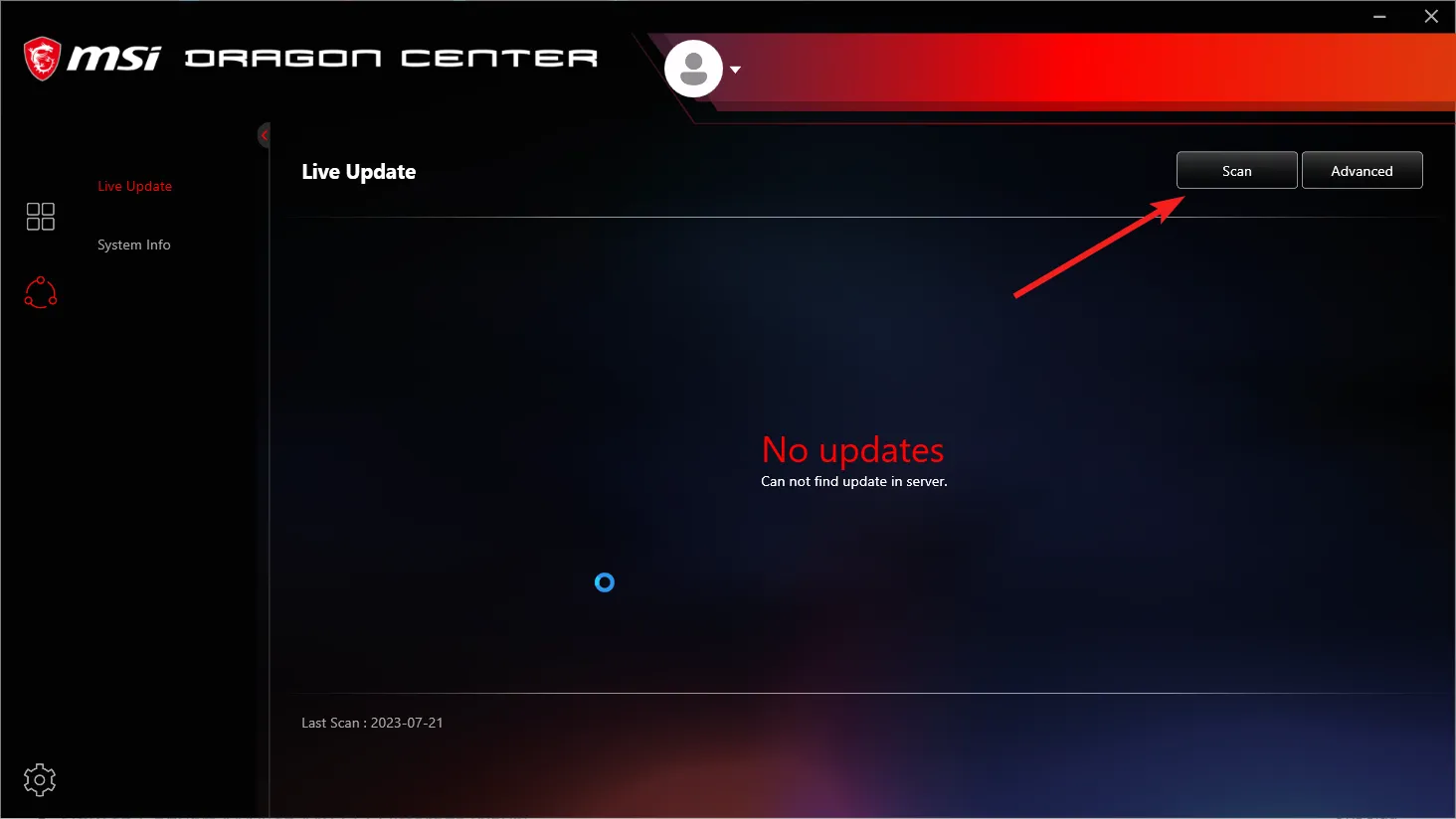
- Als er een update wordt vermeld, drukt u op de knop Installeren ernaast om het downloadproces te starten.
- Nadat de download en installatie met succes zijn voltooid, start u uw pc opnieuw op en hopelijk zal MSI Mystic Light nu probleemloos werken.
MSI brengt regelmatig nieuwe updates uit voor Dragon Center en Mystic Light met prestatieverbeteringen en bug-patches, dus probeer het altijd up-to-date te houden.
3. Minimaliseer interferentie met apps van derden
- Gebruik de sneltoets Windows + om het dialoogvenster UitvoerenR te openen . Typ de volgende opdracht in het opdrachtvenster en druk op om het venster Systeemconfiguratie te openen: Enter
Msconfig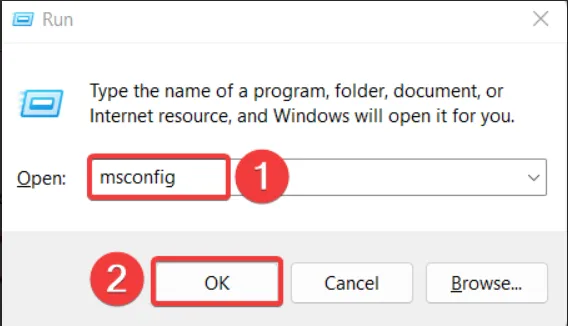
- Verwijder het vinkje uit het vakje voorafgaand aan Opstartitems laden en schakel het vakje voor de optie Systeemservices laden in.
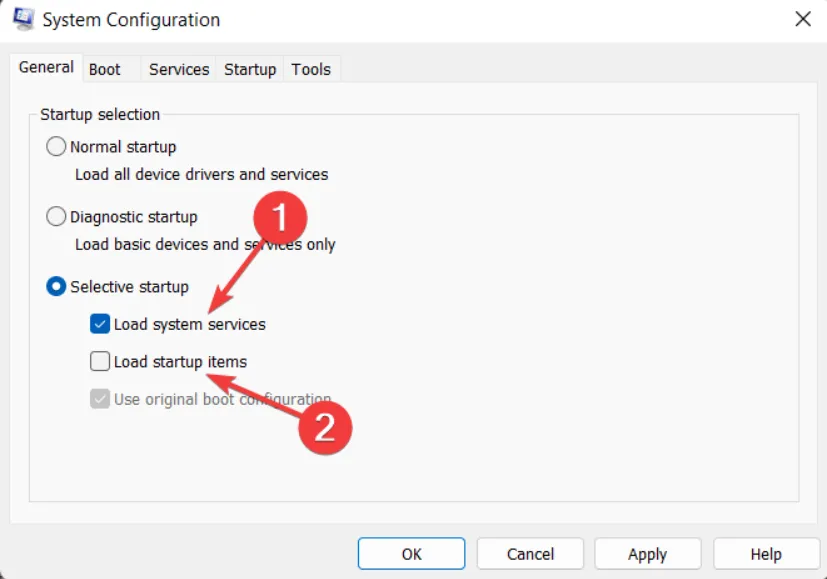
- Ga nu naar het tabblad Services en schakel het selectievakje in voor Alle Microsoft-services verbergen linksonder.

- Druk op de knop Alles uitschakelen en klik op Toepassen om de wijzigingen op te slaan.
- Verlaat nu het venster Systeemconfiguratie en start uw pc normaal opnieuw op. Bij het opnieuw opstarten start uw pc in de schone opstartstatus.
In ons uitgebreide onderzoek hebben we ontdekt dat de aanwezigheid van conflicterende apps en anti-cheatsoftware ervoor zorgt dat er geen bronnen meer beschikbaar zijn op uw systeem, waardoor de werking van MSI Mystic Light wordt belemmerd.
U kunt uw pc in een schone staat opstarten om te bepalen of er interferentie is door apps van derden.
Als Mystic Light werkt in de schone opstartmodus, schakel dan elk van deze processen een voor een opnieuw in om de problematische app te vangen. Zodra u de boosdoener hebt geïdentificeerd, kunt u deze eenvoudig van uw Windows-pc verwijderen .
4. Reset de RGB-verlichtingsinstellingen
- Start uw systeem opnieuw op en zodra het opstartscherm verschijnt, drukt u op de F2toets (of een andere BIOS-toets) om toegang te krijgen tot de BIOS- instellingen.
- Ga naar het gedeelte Geavanceerd en zoek naar de optie LED-verlichting.
- Schakel de opties Wanneer het systeem in werkende staat is en Wanneer het systeem in de slaap-, slaapstand- of soft-off-status staat uit.
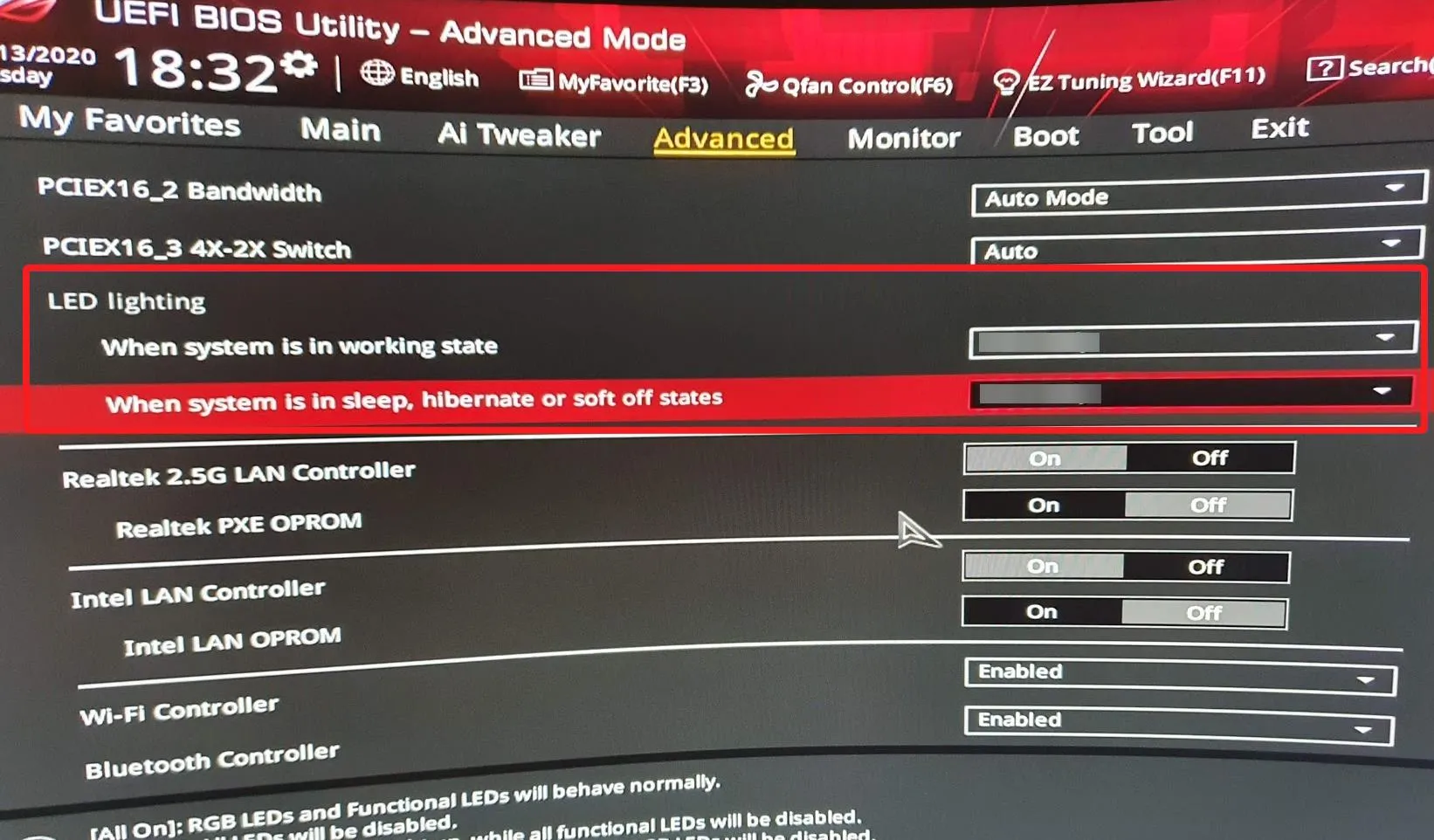
- Sla de wijzigingen op en start uw Windows-pc opnieuw op.
- Ga opnieuw naar de BIOS-instellingen en schakel beide opties in die u eerder hebt uitgeschakeld.
- Start nu uw Windows-pc opnieuw op en controleer of de MSI Mystic Light werkt.
Het is mogelijk om de Mystic Light-functie te gebruiken als uw moederbord een andere configuratie heeft. De RGB-instellingen in het BIOS kunnen echter conflicteren met die van Dragon Center. Het resetten van de RGB-instellingen in het BIOS zou het probleem moeten oplossen.
Daar ga je! De MSI Mystic Light zou nu moeten werken op uw Windows-pc.
Als u nog steeds moeite heeft om het te laten werken, moet u Dragon Center van uw systeem verwijderen en vervolgens de software van de officiële website downloaden en opnieuw installeren.
Als u in dit verband nog vragen heeft, kunt u ons hieronder een bericht sturen.



Geef een reactie